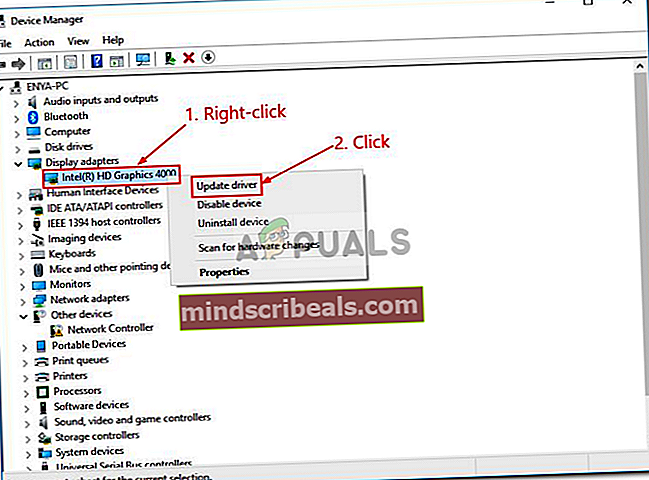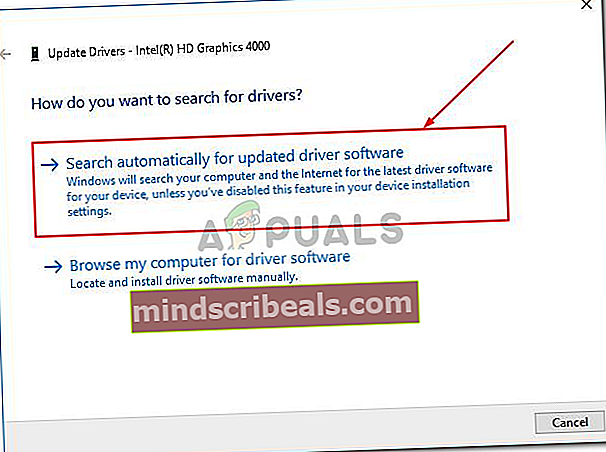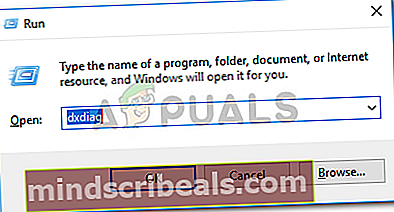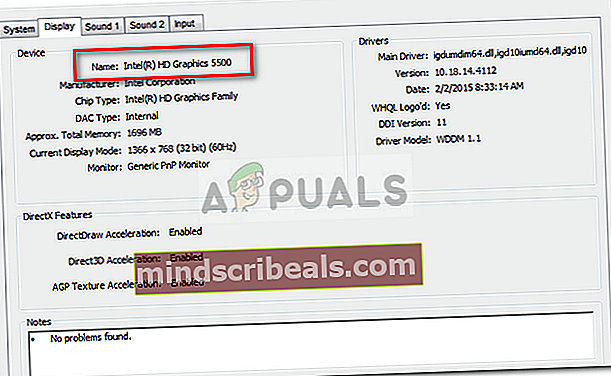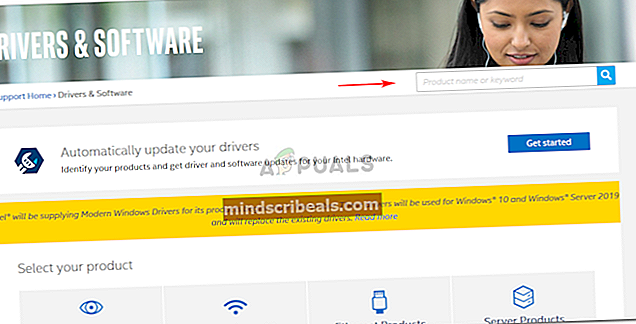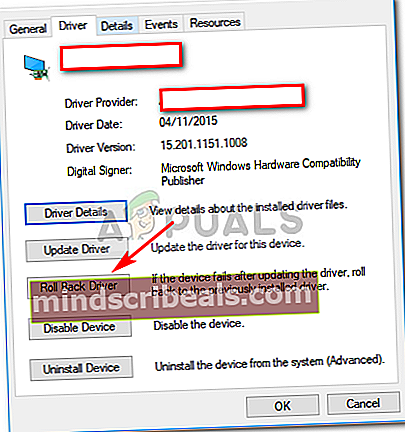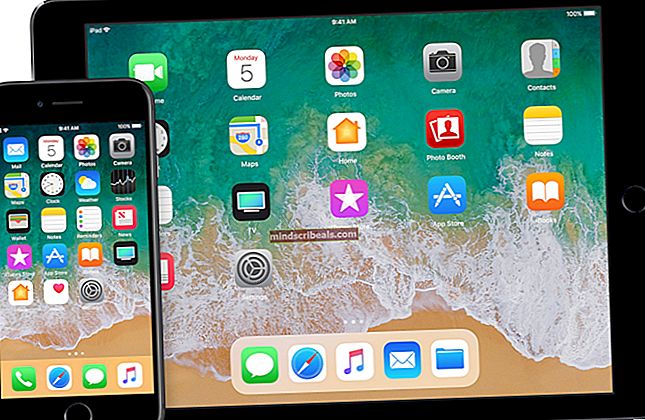Oprava: Modul igfxEM prestal fungovať
„Modul igfxEM prestal fungovať„Chyba je zvyčajne spôsobená, ak máte zastaraný ovládač Intel Graphics alebo nestabilný. Je súčasťou spoločného používateľského rozhrania Intel® a nijakým spôsobom nesúvisí s jadrom systému Windows. Väčšinou sa používa v prenosných počítačoch a funguje ako trvalé rozlíšenie displeja. Niektorý malware však používa tento proces ako maskovanie, takže na neho buďte ohľaduplný. Ak máte záujem o ďalšie informácie, prečítajte si tento článok igfxEM.exe spis.
Túto chybu pravdepodobne dostanete po zavedení systému Windows, nejde však o bezpečnostné riziko. To znamená iba to, že ovládače sú zastarané alebo používate nestabilnú verziu. V takom prípade by ste mali vrátiť grafický ovládač späť.

Čo spôsobuje, že modul igfxEM prestal fungovať?
Táto chyba nie je všeobecná a nestáva sa tak často, vždy, keď sa stretnete s týmto problémom, je to však spôsobené nasledujúcimi dôvodmi -
- Zastaraný grafický ovládač. Jedným z dôvodov, prečo sa stretnete s touto chybou, je zastaraný ovládač. V takom prípade budete musieť aktualizovať grafický ovládač na najnovšiu verziu vydanú spoločnosťou Intel.
- Nestabilný grafický ovládač. Po druhé, ak máte nestabilný grafický ovládač, môže to potenciálne spôsobiť túto chybu, pri ktorej sa budete musieť vrátiť k poslednému stabilnému ovládaču. Celkom jednoduché.
Čo už je povedané, aký je správny postup pri riešení tejto chyby? Ak to chcete vedieť, prejdite na nasledujúce riešenia:
Riešenie 1: Aktualizácia grafického ovládača
Ako sme už spomenuli, chyba mohla byť spôsobená zastaraným ovládačom. Ak chcete túto možnosť vylúčiť, budete si musieť aktualizovať grafický ovládač. Postup:
- Prejdite na plochu, kliknite pravým tlačidlom myši na „Tento počítač“A vyberte„Spravovať’.
- V zozname na ľavej strane zvoľte „Správca zariadení’.
- Kliknite na 'Grafické adaptéry‘Na rozbalenie zoznamu.
- Kliknite pravým tlačidlom myši na grafickú kartu Intel a vyberte možnosťAktualizujte ovládač’.
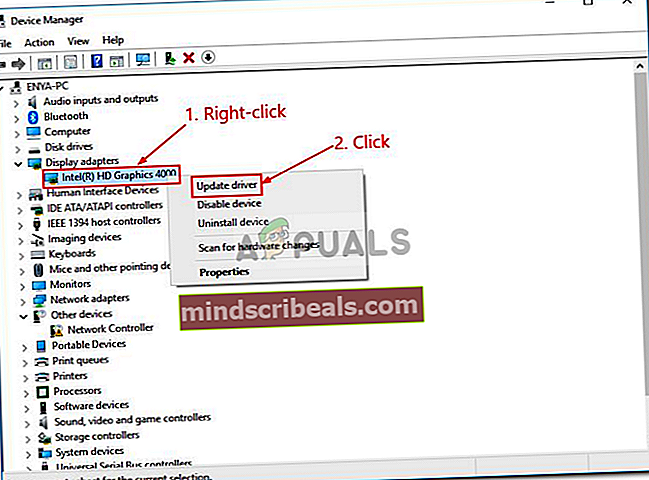
- Potom kliknite na „Automaticky vyhľadajte aktualizovaný softvér ovládača’.
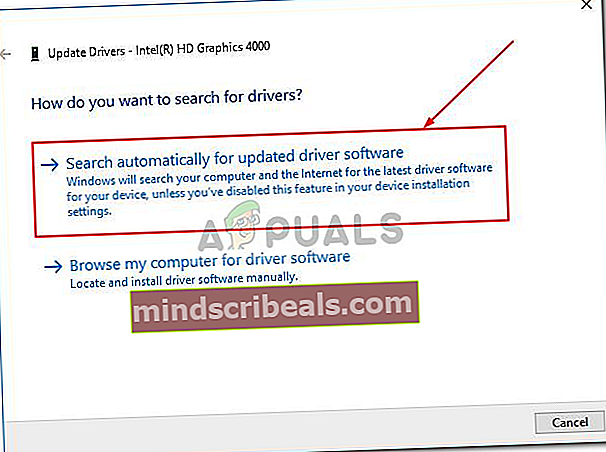
- Ak vám systém Windows zobrazí aktualizáciu, postupujte podľa pokynov, inak preskočte na Riešenie 2.
Riešenie 2: Ručná inštalácia ovládača
Jednou z vecí, ktoré môžete urobiť na vyriešenie tohto problému, je ručná inštalácia grafického ovládača. Najprv musíte skontrolovať model grafickej karty Intel a potom vyhľadať ovládač na webových stránkach spoločnosti Intel. Pred vykonaním uvedených pokynov nezabudnite odinštalovať grafický ovládač so zakázaným internetom a reštartujte zariadenie. Tu je postup, ako ručne nainštalovať ovládač:
- Ak chcete skontrolovať model grafickej karty, stlačte Winkey + R otvoriť Spustiť.
- Zadajte „dxdiag’.
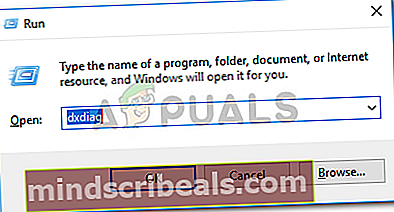
- Prepnúť naDisplej, Kde nájdete model svojej grafickej karty.
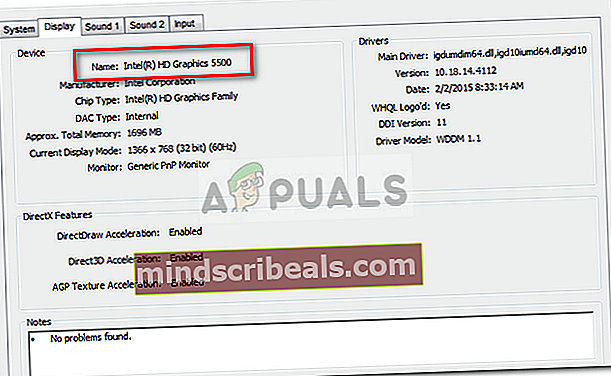
- Keď nájdete svoj model, otvorte prehliadač a prejdite na web spoločnosti Intel.
- Potom kliknite na „podpora‘Sa nachádza v pravom hornom rohu domovskej stránky.
- Kliknite na „Stiahnite si ovládače a softvér’.
- Do vyhľadávacieho poľa zadajte svoj model.
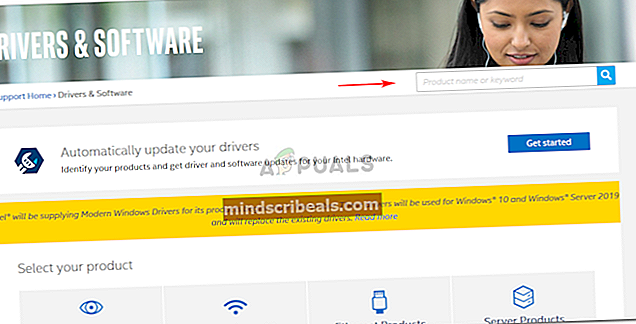
- Stiahnite si ovládač pre príslušnú verziu systému Windows.
- Nainštalujte ovládač a reštartovať váš systém.
- Zistite, či chyba pretrváva.
Riešenie 3: Vrátenie zmien v ovládači
Nakoniec môžete túto chybu opraviť vrátením grafického ovládača späť do stabilnejšej verzie. Postupujte podľa nasledujúcich pokynov:
- Otvorené 'Správca zariadení“Ako je uvedené v riešení 1.
- Rozbaliť „Grafické adaptéry‘A kliknite pravým tlačidlom myši na grafickú kartu Intel.
- Vyberte Vlastnosti.
- Prepnúť naVodičKliknite na kartuVrátiť vodič späť’.
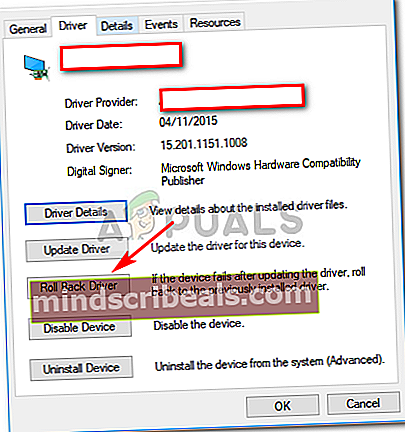
- Vyberte možnosť z daného zoznamu a kliknite na tlačidlo Áno.
- Počkajte na dokončenie a potom reštartujte systém.