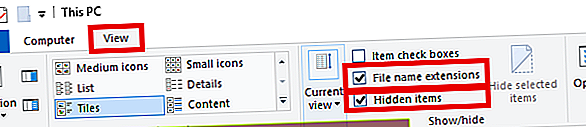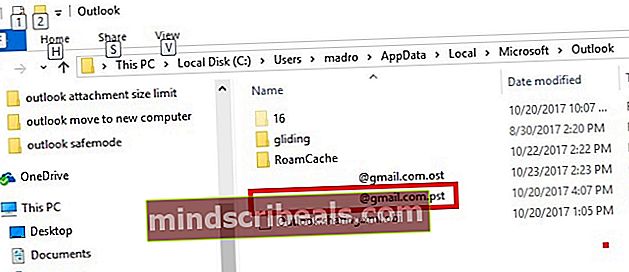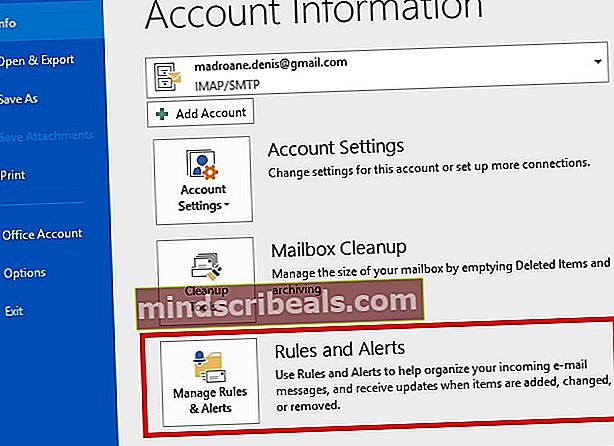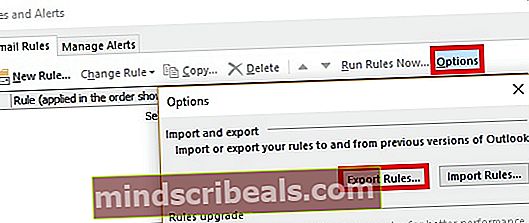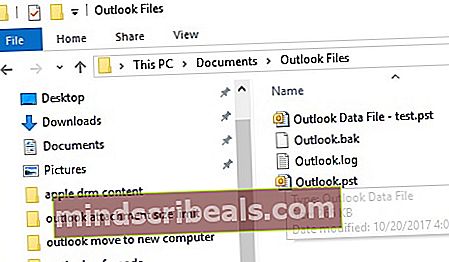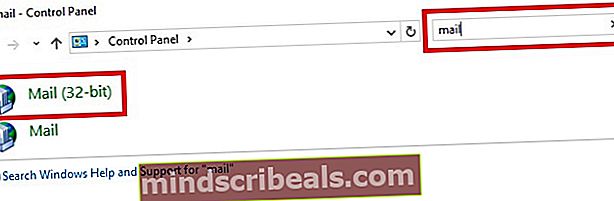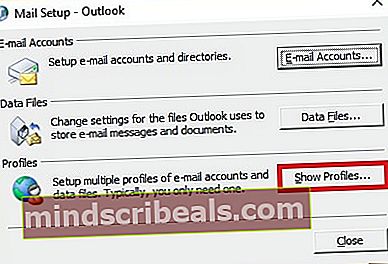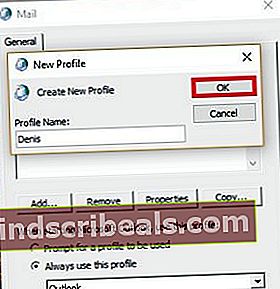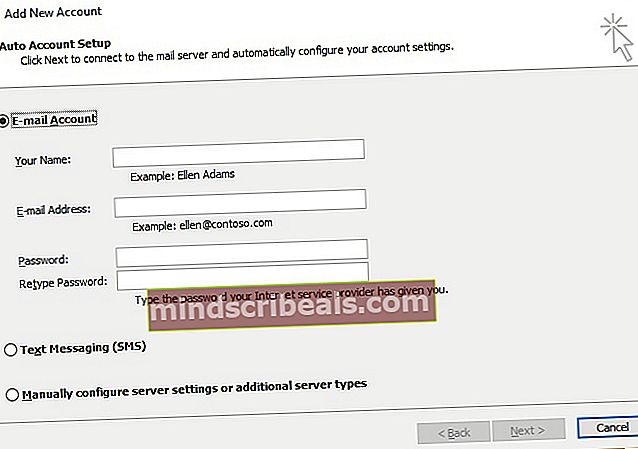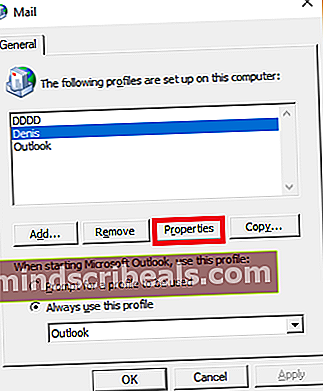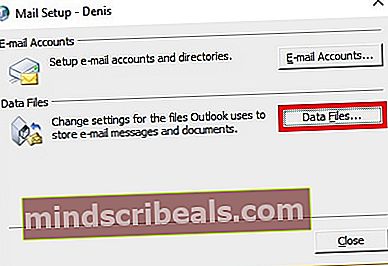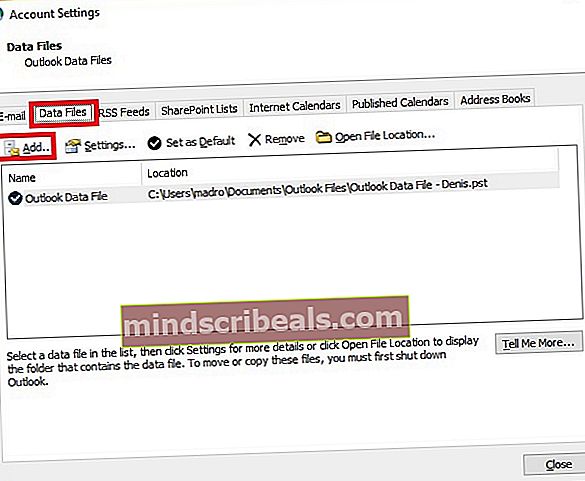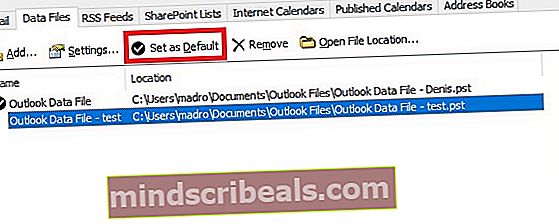Ako presunúť program Outlook „Všetky verzie“ do nového počítača
Získať nový počítač je vždy vzrušujúce. Ale čoskoro po tom, ako sa do toho dostanete, budete čeliť úlohe migrovať rôzne dátové súbory. Aj keď je ľahké migrovať niektoré údaje, údaje programu Outlook sa v tomto zozname určite nenachádzajú. Kroky však nie sú také zložité, vyžadujú iba väčšie úsilie ako bežný prenos súborov. Ako vždy vám poskytneme najlepší spôsob, ako presunúť dôležité údaje programu Outlook do nového počítača.
Metóda uvedená nižšie bude vyžadovať, aby ste boli v každom kroku dosť technicky zdatní, ale dá vám vyššiu mieru kontroly nad údajmi z Outlooku. A je to úplne zadarmo.
Keď ste pripravení, postupujte podľa pokynov nižšie a migrujte svoje údaje Outlooku do nového počítača.
Ako manuálne presunúť údaje programu Outlook do nového počítača
Tento krok nižšie sa bude venovať všetkým potrebným prácam potrebným na efektívne presunutie údajov Outlooku do nového počítača. Táto metóda bude chvíľu trvať, ale je nekonečne lepšia ako použitie Windows Easy Transfer (čo poškodí váš profil programu Outlook).
Keďže celý postup je dosť zdĺhavý, rozhodli sme sa ho rozdeliť do niekoľkých krokov. Sprievodca uvedený nižšie bude fungovať v aplikáciách Outlook, 2010, Outlook 2013 a Outlook 2016. Bude fungovať v počítačoch so systémom Windows 7, Windows 8 a Windows 10. Aj keď sú kroky podobné starším verziám Outlooku, presné cesty, ku ktorým pristúpime sa bude líšiť.
Pamätajte, že touto metódou nie je možné presunúť účty, pretože sú uložené v registri. Budete ich musieť znova vytvoriť na novom počítači (ukážeme vám, ako na to). S týmto vedomím musíte urobiť nasledovné:
Krok 1: Zobrazte skryté súbory, priečinky a prípony
Prvá vec, ktorú musíme urobiť, je načítať súbory zo starého počítača. Ale veci sú o niečo komplikovanejšie, pretože potrebné súbory sa ukladajú do skrytého priečinka v adresári Windows. Tu je stručný návod, ako zobraziť skryté súbory a povoliť prípony v systéme Windows:
- Otvorte a Prieskumník súborov okno a vyberte ikonu vyhliadka tab.
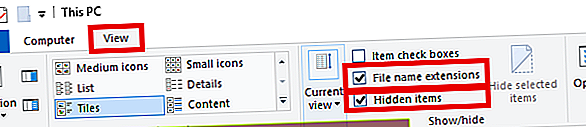
- Na novoobjavenej stužke začiarknite políčko vedľa Prípony názvov súborov.
- Začiarknite políčko vedľa Skryté predmety.
Krok 2: Načítanie potrebných súborov zo starého počítača
Teraz, keď sú prípony a skryté priečinky viditeľné, je čas začať načítať požadované súbory programu Outlook. Údaje, ktoré extrahujeme, budú obsahovať všetky vaše e-maily, kalendár a kontakty z Outlooku.
Ak používate Outlook 2010, údaje budú k dispozícii v dvoch odlišných variantoch PST súbory. Outlook 2013 používa OST súbor na ukladanie kalendára, kontaktov a úloh. Bez ďalších okolkov je potrebné urobiť nasledovné:
- Uistite sa, že je program Outlook úplne zatvorený. V opačnom prípade sa požadované súbory nebudú úplne aktualizovať.
- Prejdite na% VAŠEJMENU%% \ Lokálne nastavenie \ Údaje aplikácií \ Microsoft \ Outlook.
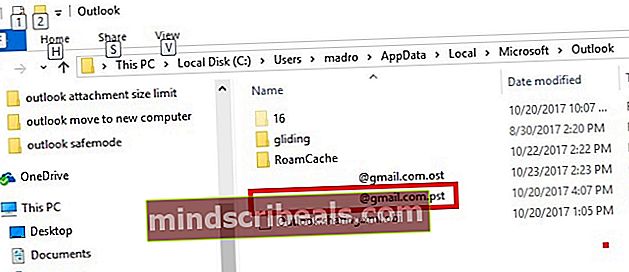
- Teraz skopírujte iba súbor, ktorý má .pst predĺženie. Ak máte viac súborov PST a nie ste si istí, ktorý súbor obsahuje vaše dáta, porovnajte ich a vyberte ten s väčšou veľkosťou.
- Ak často používate makrá, mali by ste tiež skopírovať VBA súbor, ak ho máte.
- Teraz otvorte Outlook a prejdite na Súbor> Pravidlá a upozornenia.
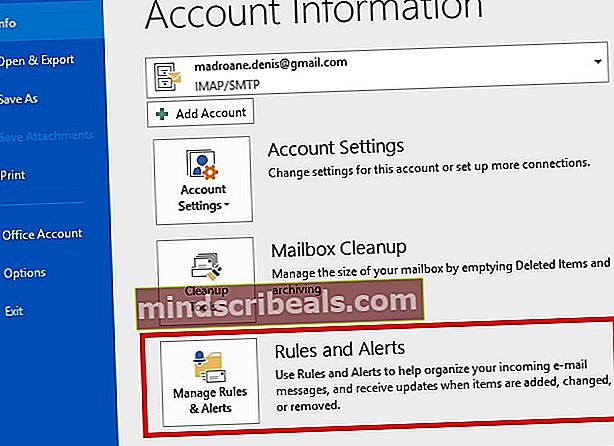
- Odtiaľ rozbaľte možnosti kartu a kliknite na Pravidlá exportu.
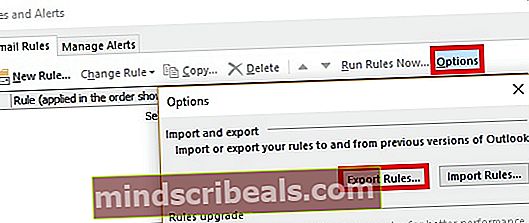
- Vložte externé úložné zariadenie a prilepte tam predtým načítané súbory. Prípadne môžete na presun súborov do nového počítača použiť cloudovú službu.
Krok 3: Migrácia súborov do nového počítača
Teraz je čas presunúť súbory, ktoré boli predtým načítané, do nového počítača. Začnite pripojením pamäťového zariadenia k novému počítaču. Prípadne použite cloudovú službu na ich prechod na nový stroj.
Ak ste si nenainštalovali Outlook na novom počítači, je najvyšší čas to urobiť. Keď to zvládnete, postupujte takto:
- Ak ste načítali súbor VBA používaný pre makrá, prejdite na% VAŠEJMENU%% \ Lokálne nastavenie \ Údaje aplikácií \ Microsoft \ Outlook na nový stroj a vložte ho tam. Ak ste súbor VBA neskopírovali, tento prvý krok preskočte.
- Teraz vložte súbor PST do Moje dokumenty / súbory programu Outlook. Môžete ich tiež vložiť na vlastné miesto, nezabudnite však na presnú cestu.
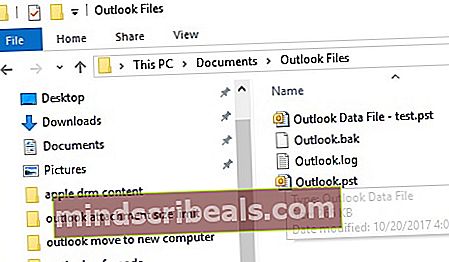
- Nakoniec vložte súbor s pravidlami do% VAŠEJMENU%% \ Lokálne nastavenie \ Údaje aplikácií \ Microsoft \ Outlook.
Krok 4: Vytvorenie nového profilu v novom počítači
Po uložení súboru PST na nový počítač je čas vytvoriť nový profil, ktorý sa použije na obnovenie starých údajov Outlooku. Musíte urobiť nasledovné:
- Prístup k Ovládací panel pomocou vyhľadávacieho panela (pravý horný roh) vyhľadajte nastavenia pošty. Dvakrát kliknite na ikonu 32-bit verzia.
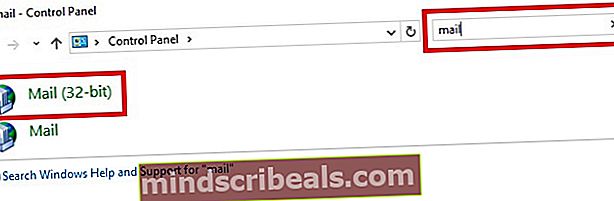
- Pod Profily, klepnite na Zobraziť profily.
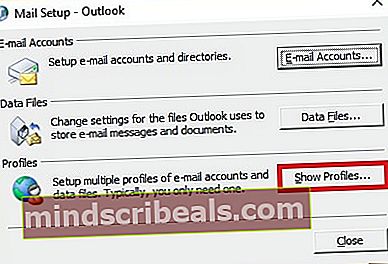
- Kliknite na Pridať vytvoriť nový profil. Potom zadajte názov nového profilu a stlačte Ok na potvrdenie.
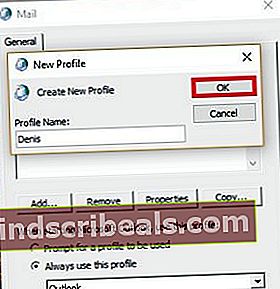
- Teraz zadajte svoje skutočné meno a potom vašu e-mailovú adresu a heslo. Pretože väčšina poskytovateľov internetových služieb v súčasnosti podporuje automatické nastavenie účtu, budem predpokladať, že aj váš. Hit Ďalšie a počkajte, kým sa dokončí automatické nastavenie.
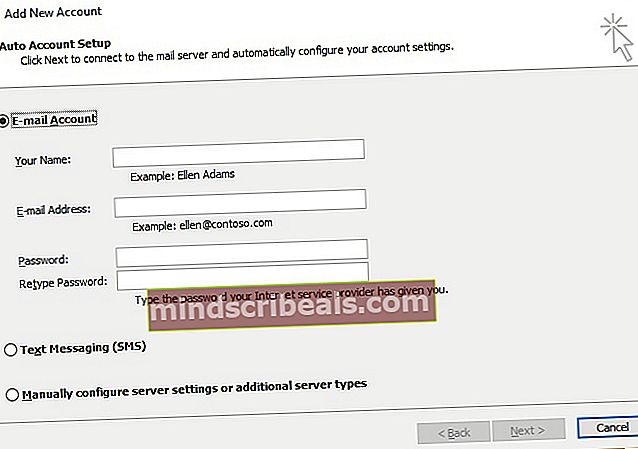
Krok 5: Prepojenie súboru PST s novým profilom
Po vytvorení nového profilu musíme urobiť potrebné opatrenia, aby bol súbor PST, ktorý sme predtým načítali, rozpoznaný. Tu je postup:
- Vráťte sa do pôvodného okna pošty a raz kliknite na profil, ktorý ste práve vytvorili. Pri vybranom profile kliknite na Vlastnosti.
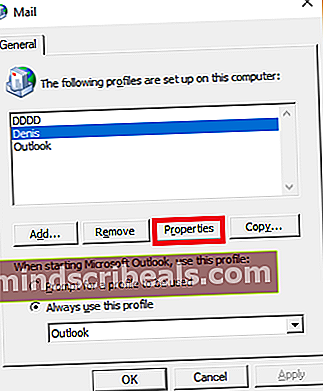
- Kliknite na Dátové súbory otvoriť Nastavenia účtu dialóg.
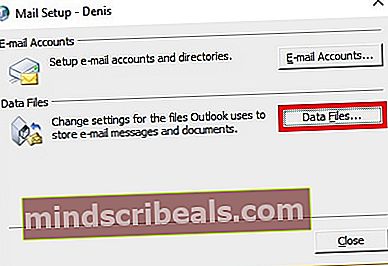
- Rozbaľte Dátové súbory kartu a kliknite na Pridať.
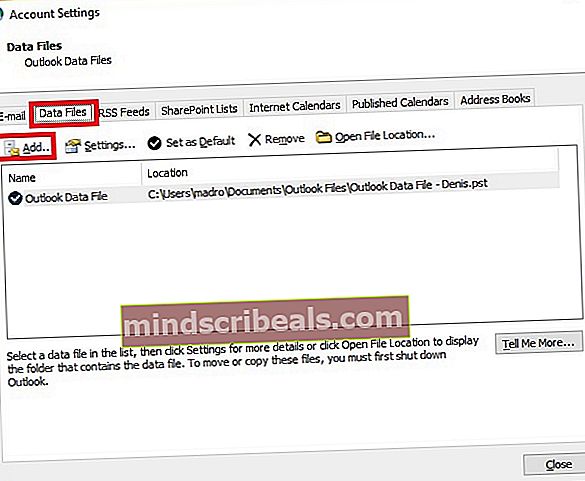
- Potom prejdite na miesto, kde ste predtým vložili PST súbor a vyberte ho.
- Teraz kliknite na importovaný súbor PST, vyberte ho a stlačte Nastaviť ako predvolenú tlačidlo.
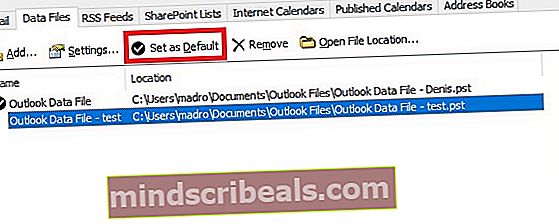
- Zatvorte dialógové okno a otvorte program Outlook. Váš e-mail, kontakty, kalendár a makrá (ak ste importovali požadovaný súbor) by mali byť k dispozícii v novom počítači.