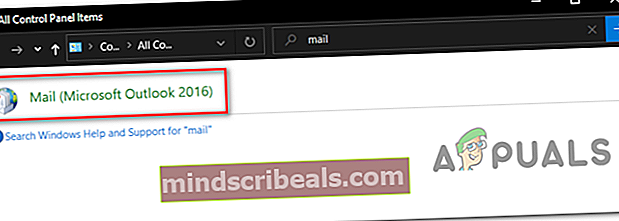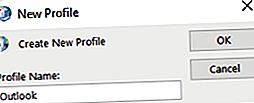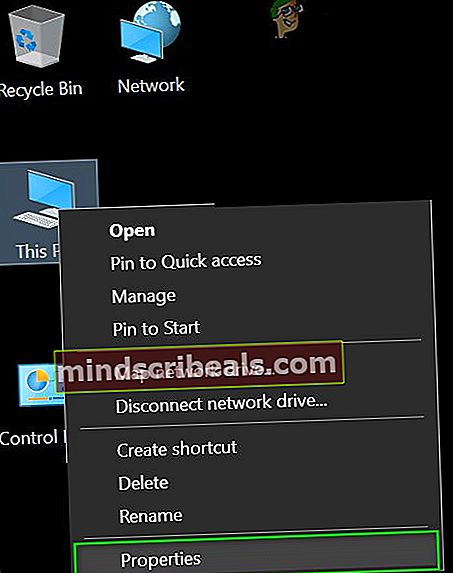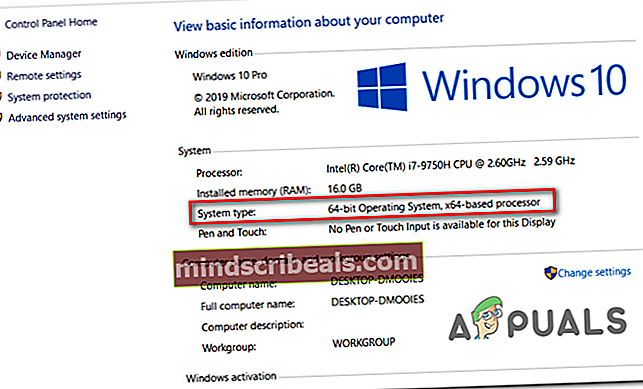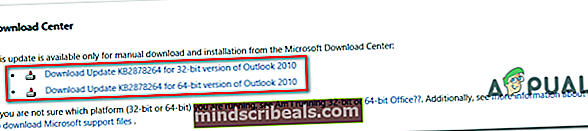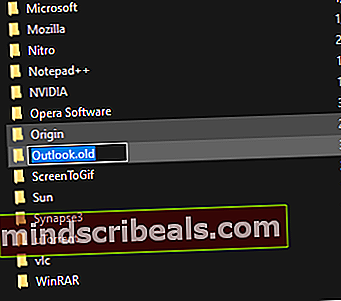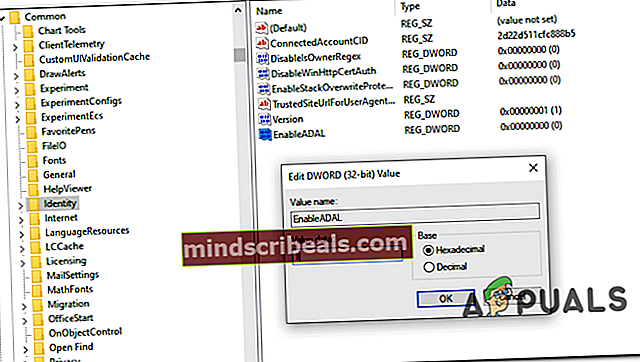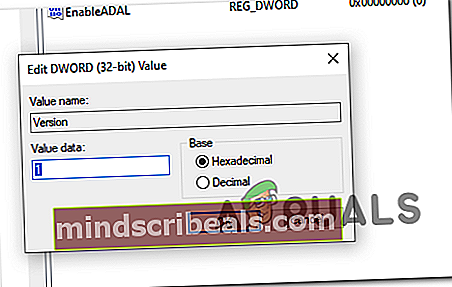Ako opraviť chybu „Vaša poštová schránka bola dočasne presunutá“?
Niektorí používatelia služieb Office 365 hlásia, že sa im vždy zobrazuje „Vaša poštová schránka bola dočasne presunutá na server Microsoft Exchange„Chyba vždy, keď sa pokúsia pomocou programu Microsoft Outlook spravovať svoje e-mailové adresy. Dotknutí používatelia hlásia, že chybové hlásenie sa vráti pri ďalšom pokuse o spustenie aplikácie Microsoft Outlook bez ohľadu na to, čo si zvolia na výzvu (Použite dočasnú schránku alebo Použite staré údaje).

Ak narazíte na tento problém, prvá vec, ktorú by ste mali urobiť, je odstrániť akýkoľvek doplnkový profil programu Outlook, ktorý je uložený vedľa vášho aktívneho, aby sa predišlo konfliktom. Ak to nefunguje, mali by ste pokračovať odstránením všetkých lokálne uložených profilov Outlooku a od začiatku vytvoriť nový, ktorý používa rovnaký e-mailový účet.
Ak používate účet MS Exchange, malo by byť možné opraviť chybové hlásenie v nastaveniach e-mailu a povolením možnostiPoužite režim Exchange s vyrovnávacou pamäťoumožnosť od Nastavenia offline. Premenovanie aktuálneho profilu programu Outlook, aby sa program prinútil vytvoriť novú inštanciu, môže tiež vyriešiť problém, ak sa problém vyskytne v dôsledku poškodených dočasných súborov.
V prípade, že narazíte na problém s aplikáciou Outlook 2010, môže sa vám zobraziť táto chyba, pretože KB2878264aktualizácia nie je nainštalovaná na vašom počítači (metóda 3 vám ukáže, ako ju nainštalovať manuálne).
Ak však vidíte „Vaša poštová schránka bola dočasne presunutá na server Microsoft Exchange„Chyba v programe Outlook 2013 v systéme Windows 10, možno budete musieť vykonať určité úpravy v registri, aby sa prispôsobili funkcii Auth Auth.
Metóda 1: Odstráňte akýkoľvek iný profil programu Outlook
Ako sa ukázalo, jednou z najbežnejších príčin, ktorá spustí ‘Vaša poštová schránka bola dočasne presunutá na server Microsoft Exchange„Chybou je konflikt s jedným z ďalších profilov programu Outlook, ktoré sú lokálne uložené.
Niektorým ovplyvneným používateľom sa problém podarilo vyriešiť odstránením všetkých profilov Outlooku okrem primárneho profilu používateľa. Predtým, ako to urobíte, nezabudnite, že keď odstránite profil v Outlooku, odstráni sa aj každý bit údajov pre priradený účet.
Aby ste nestratili žiadne dôležité údaje, nezabudnite si zálohovať všetky potrebné informácie (pokiaľ údaje nie sú uložené aj na serveri alebo ak si nie ste istí, že ich pre údaje nemáte).
Poznámka: Ak chcete zálohovať svoje dáta, prejdite na Súbor (stužka hore) > Otvoriť a exportovať> Importovať / Exportovať> Exportovať do súboru, zvoliť Dátový súbor programu Outlook (.pst) a udrieť Ďalšie dokončiť operáciu.
Potom, čo ste sa uistili, že ste si ich zálohovali. Súbor PST alebo ste si istí, že ho nepotrebujete, a podľa pokynov uvedených nižšie odstráňte akýkoľvek iný profil Outlooku, ktorý nie je primárny:
- Zatvorte program Outlook a všetky súvisiace inštancie.
- Stlačte Kláves Windows + R otvoriť a Bež dialógové okno. Ďalej zadajte „Kontrola“ vo vnútri textového poľa a stlačte Zadajte otvoriť klasiku Ovládací panel rozhranie.

- V klasickom rozhraní ovládacieho panela pomocou funkcie vyhľadávania v pravom hornom rohu obrazovky vyhľadajte výraz „poštou‘.
- Ďalej v zozname výsledkov dvakrát kliknite na položku Mail (Microsoft Outlook) v zozname výsledkov.
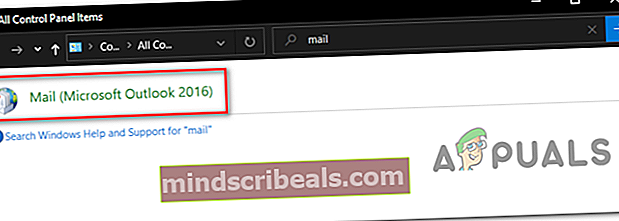
- Vnútri Nastavenie pošty v okne kliknite na ikonu Zobraziť profily ... tlačidlo pod Profily.

- Keď sa nachádzate v okne Pošta, vyberte profil, ktorý nie je vaším primárnym, a kliknite na ikonu Odstrániť tlačidlo s ním spojené. Robte to s každým profilom, ktorý aktívne nepoužívate.

Poznámka: Ak si nie ste istí, ktorý profil je váš primárny, vyberte jednotlivé profily a kliknite na Zapnuté Vlastnosti> E-mailové účty a uvidíte, ktorý z nich používa e-mailovú adresu, s ktorou máte problémy.
- Kliknite Áno na výzvu na potvrdenie na potvrdenie odstránenia ďalších profilov Outlooku.
- Po odstránení všetkých profilov programu Outlook (okrem primárneho profilu) zatvorte okno kliknutím na tlačidlo OK v dialógovom okne Pošta.
- Znova spustite program Outlook a skontrolujte, či bol problém vyriešený.
V prípade, že sa stále stretávate s ‘Vaša poštová schránka bola dočasne presunutá na server Microsoft Exchange„Chyba, prejdite nižšie na ďalšiu potenciálnu opravu nižšie.
Metóda 2: Vytvorenie nového profilu Outlooku
V prípade, že prvá metóda nebola účinná, je možné, že máte na mysli čiastočne poškodený profil programu Outlook, ktorý je lokálne uložený. Niekoľko postihnutých používateľov, ktorí sa ocitli v podobnej situácii, uviedlo, že sa im problém podarilo vyriešiť vytvorením úplne nového profilu pomocou rovnakého e-mailového účtu a odstránením pôvodného profilu programu Outlook.
Tu je podrobný sprievodca, ktorý vám to umožní:
- Zatvorte program Outlook a všetky súvisiace inštancie.
- Stlačte Kláves Windows + R otvoríte dialógové okno Spustiť. Ďalej zadajte „kontrola mlcfg32.cpl„Vo vnútri textového poľa a stlačte Zadajte otvoriť Mail box priamo.

Poznámka: Ak máte Windows 10, tento príkaz nebude fungovať. V takom prípade zadajte „Kontrola“ a kliknite na položku Pošta z klasického rozhrania ovládacieho panela.
- Akonáhle ste vo vnútri Mail v okne kliknite na ikonu Zobraziť profilytlačidlo spojené s Profily.

- V schránke začnite výberom každého e-mailového profilu jednotlivo a klepnutím na ikonu Odstrániť tlačidlo. Robte to dovtedy, kým nebude zoznam pripojených e-mailových profilov úplne prázdny.

- Po odstránení každého profilu kliknite na Pridať. Ďalej zadajte názov nového profilu a vytvorte ho kliknutím na tlačidlo Ok.
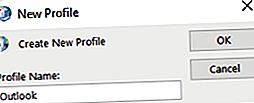
- Postupujte podľa pokynov vo vnútri Pridať účet Sprievodca pridaním e-mailového účtu používateľa. Po vyplnení všetkých požadovaných informácií kliknite na Skončiť na dokončenie procesu.

- Po vytvorení nového účtu sa vráťte do hlavného dialógového okna Pošta a vyberte ikonuVždy používajte tento profilpomocou rozbaľovacej ponuky prepnete a nastavíte na Outlook. Nakoniec kliknite Podať žiadosť na uloženie zmien.

- Znova spustite program Outlook a skontrolujte, či je problém teraz vyriešený.
V prípade, že stále vidíte ‘Vaša poštová schránka bola dočasne presunutá na server Microsoft Exchange„Chyba pri pokuse o spustenie Outlooku s novovytvoreným profilom, prejdite na nasledujúcu opravu nižšie.
Metóda 3: Inštalácia aktualizácie Outlook KB2878264
Ako uviedli niektorí dotknutí používatelia, tento problém môže byť spôsobený aj v scenároch, keď sa aktualizuje Outlook KB2878264 nie je nainštalovaný na stroji Outlook. Toto platí iba pre používateľov, ktorí sa stretávajú s „Vaša poštová schránka bola dočasne presunutá na server Microsoft Exchange„Chyba v programe Outlook 2010.
Ukazuje sa, že spoločnosť Microsoft už vydala rýchlu opravu tohto problému (KB2878264, pretlačený cez Windows Update).
Komponent WU by ju mal automaticky nainštalovať do vášho počítača v prípade, že ste neurobili žiadne kroky, aby ste zabránili inštalácii nových aktualizácií pre váš operačný systém.
Aktualizáciu však môžete nainštalovať aj ručne prostredníctvom oficiálnych kanálov. tu je rýchly podrobný sprievodca, ktorý vám ukáže, ako nainštalovať KB2878264Aktualizácia Outlooku pre Outlook 2010:
- Otvorte program Prieskumník súborov, kliknite pravým tlačidlom myši na Tento počítač (tento počítač) a kliknite na Vlastnosti z novoobjaveného kontextového menu.
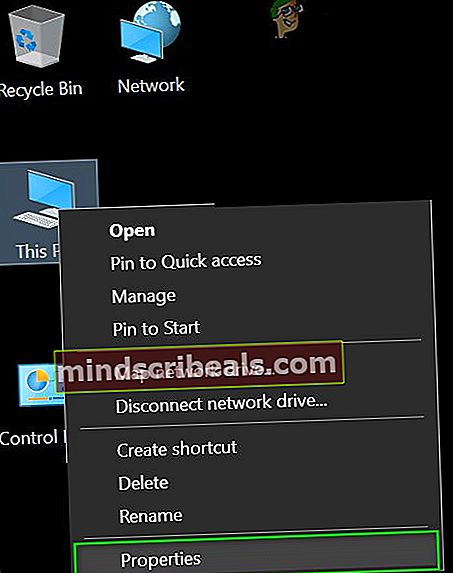
Poznámka: Ak už poznáte architektúru svojho systému, preskočte krok 1 a krok 2.
- Vnútri Vlastnosti systému obrazovke, pozrite sa na Typ systému (pod Systém). Ak zobrazuje 64-bitový operačný systém, musíte si nainštalovať 64-bitovú aktualizáciu. Inak si musíte nainštalovať 32-bitovú verziu.
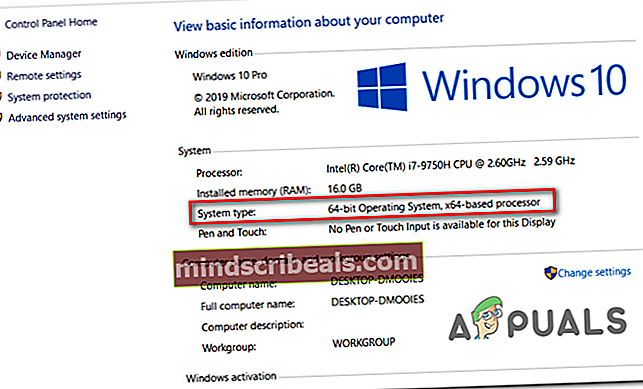
- Keď poznáte architektúru svojho operačného systému, navštívte tento odkaz (tu) a stiahnite si verziu KB2878264, ktorá je kompatibilná s vašou verziou pre Windows.
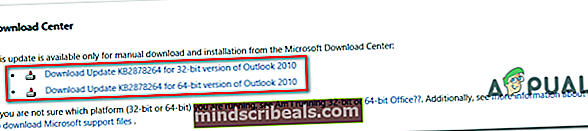
- Po dokončení sťahovania otvorte inštalačný súbor a podľa pokynov na obrazovke ho nainštalujte do systému.
- Po nainštalovaní aktualizácie reštartujte počítač a pri ďalšom spustení počítača skontrolujte, či sa problém vyriešil.
V prípade, že sa stále vyskytuje rovnaký problém, prejdite dole na ďalšiu potenciálnu opravu uvedenú nižšie.
Metóda 4: Povolenie režimu Exchange s vyrovnávacou pamäťou
Ak ste už boli pripojení k účtu Exchange, môžete problém vyriešiť pomocou e-mailu Konfigurácia používateľského účtu okno a povolenie „Použite režim Exchange v pamäti„Možnosť. Táto operácia sa ukázala ako úspešná pre mnohých používateľov, s ktorými sa snažíme opraviť ‘Vaša poštová schránka bola dočasne presunutá na server Microsoft Exchange' chyba.
Tu je stručný sprievodca, ktorý vám umožní povoliť možnosť „Režim výmeny servera s vyrovnávacou pamäťou“ v e-mailovom účte, ktorý aktívne používate pre Outlook:
- Zatvorte program Outlook spolu so všetkými súvisiacimi inštanciami.
- Stlačte Kláves Windows + R otvoriť a Bež dialógové okno. Ďalej zadajte „Control.exe“ a stlačte Zadajte otvoríte klasické rozhranie ovládacieho panela.

- V okne Ovládací panel kliknite na Mail zo zoznamu možností alebo ich najskôr vyhľadajte pomocou funkcie vyhľadávania.

- Vnútri Mail Na obrazovke nastavenia kliknite na ikonu Email účet tlačidlo spojené s E-mailové účty.

- Z Nastavenia účtov v ponuke vyberte ikonu E-mail najskôr kliknite na kartu a potom kliknite na položku priradenú k účtu, ktorý momentálne používate. Ďalej dvakrát kliknite na e-mailový účet, ktorý aktívne používate.

- V ponuke nastavení prejdite na ikonu Nastavenia offline a začiarknite políčko spojené s Použite režim Exchange s vyrovnávacou pamäťou.

Poznámka: Ak je táto možnosť už povolená, zakážte ju, uložte zmenu, znova ju povoľte a reštartujte program Outlook.
- Reštartujte program Outlook a skontrolujte, či sa problém vyriešil pri spustení aplikácie.
Metóda 5: Premenovanie priečinka Outlook
Ako sa ukazuje, „Vaša poštová schránka bola dočasne presunutá na server Microsoft Exchange„K chybe môže dôjsť aj v dôsledku poškodených údajov, ktoré sa nachádzajú v hlavnom priečinku AppData aplikácie Outlook.
Niektorým používateľom, ktorí čelia rovnakému problému, sa problém podarilo vyriešiť prístupom na stránku Dáta aplikácie priečinok a premenovanie existujúceho priečinka Outlook, aby sa aplikácii vynútilo vytvorenie nového priečinka. Táto operácia tiež zaistí, že nemusíte riešiť stratu dát v prípade, že operácia nebude úspešná.
Tu je stručný sprievodca, ktorý vám ukáže, ako premenovať existujúci priečinok Outlook:
- Stlačte Kláves Windows + R otvoriť a Bež dialógové okno. Ďalej zadajte '%dáta aplikácie%' a stlačte Zadajte otvoriť Dáta aplikácie priečinok v počítači.

Poznámka: Pamätajte, že tento priečinok je predvolene skrytý.
- Keď sa nachádzate v priečinku AppData, vyhľadajte záznam spojený s Outlookom. Keď ju uvidíte, kliknite na ňu pravým tlačidlom myši a vyberte Premenovať.
- Potom premenujte odchádzajúci priečinok programu Outlook na „.starý„Rozšírenie, aby bola aplikácia prinútená vytvoriť nový priečinok.
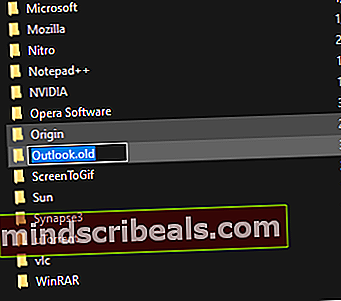
- Reštartujte počítač a pri ďalšom spustení spustite program Outlook, aby ste zistili, či sa problém vyriešil.
Ak stále pretrváva ten istý problém, postupujte podľa nižšie uvedenej metódy, ak je použiteľná pre váš konkrétny scenár.
Metóda 6: Upravte nastavenia registra pre ModAuth (IBA Outlook 2013)
Ak máteVaša poštová schránka bola dočasne presunutá na server Microsoft Exchange„Chyba v programe Outlook 2013, je pravdepodobné, že budete môcť tento problém vyriešiť vykonaním niektorých úprav v registri, aby sa prispôsobil protokolu ModAuth.
Ak je tento scenár použiteľný a používate program Outlook 2013, podľa pokynov uvedených nižšie upravte hodnoty EnableADAL a Version, aby ste problém vyriešili:
- Stlačte Kláves Windows + R otvoríte dialógové okno Spustiť. Ďalej zadajte ‘Regedit’ vo vnútri textového poľa a stlačte Zadajte otvorte Editor databázy Registry.

Poznámka: Keď vás vyzve UAC (Kontrola používateľských účtov), kliknite Áno udeliť prístup správcu.
- Keď sa nachádzate v editore databázy Registry, pomocou ponuky vľavo prejdite na nasledujúce umiestnenie:
HKCU \ SOFTWARE \ Microsoft \ Office \ 15.0 \ Common \ Identity \
Poznámka: Na toto miesto sa môžete okamžite dostať vložením polohy priamo do navigačného panela a stlačením Zadajte.
- Keď sa nachádzate vo vnútri kľúča identity, prejdite na pravú tablu a dvakrát na ňu kliknite EnableADAL a nastavte hodnotu na 1 a Základňa do Hexadecimálne.
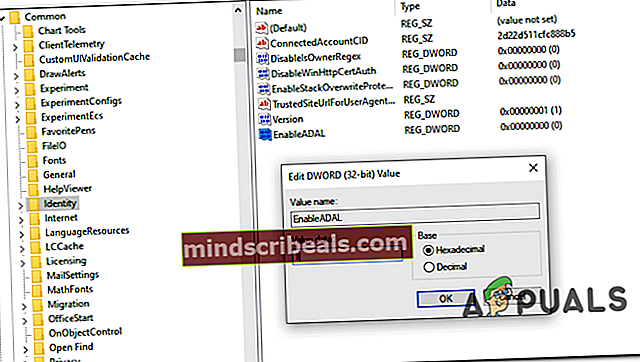
Poznámka: V prípade hodnoty REG_DWORD nie je vytvorený, vytvorte sa kliknutím pravým tlačidlom myši na prázdne miesto> Nové> Dword (32-bit) hodnotu.
- Ďalej dvakrát kliknite na ikonu Verzia hodnotu a nastavte Základňa na hexadecimálne a Hodnotové údaje do 1.
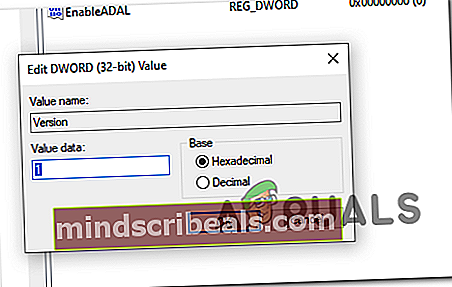
- Zavrite Editor databázy Registry a reštartujte počítač, aby sa zmeny vykonali.
- Po ďalšom spustení otvorte Outlook a skontrolujte, či sa ešte stále stretávate sVaša poštová schránka bola dočasne presunutá na server Microsoft Exchange' chyba.