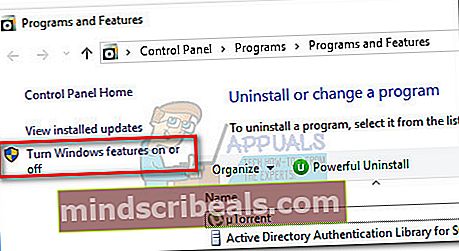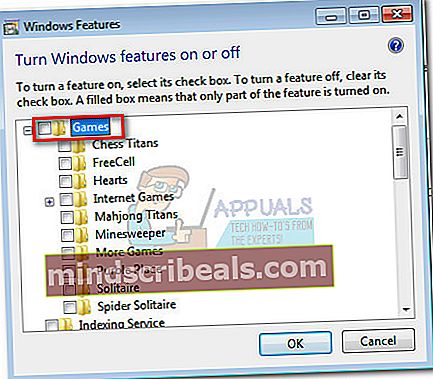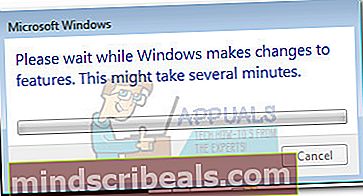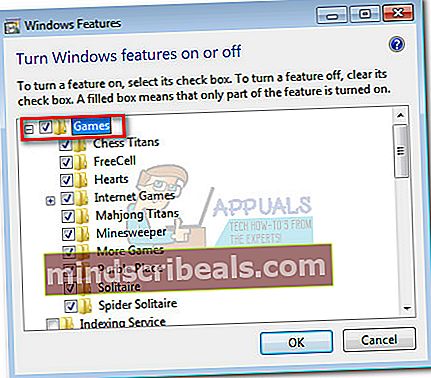Oprava: Nepodarilo sa vytvoriť zariadenie Directx
Chyba „Nepodarilo sa vytvoriť zariadenie Directx”Sa používatelia zvyčajne stretávajú pri otvorení súboru zabudovaná hra pre Windows (Hľadanie mín, solitairatď.) alebo pri otváraní Windows Media Center.Tento konkrétny problém sa vyskytuje iba vo verziách operačného systému starších ako Windows 8.

Po dôkladnom preskúmaní problému sme prišli s užším zoznamom potenciálnych vinníkov, ktorí by mohli problém spôsobiť:
- Aktualizácie systému Windows boli stiahnuté spoločnosťou WU a čakajú na inštaláciu - Ak je to príčina problému, reštartovanie počítača a povolenie inštalovať aktualizácie ho automaticky vyriešia.
- Konflikt medzi aplikáciou Windows Media Center a integrovanou hrou na operačný systém - Ako sa ukázalo, chyba sa môže zobraziť, keď dve aplikácie aktívne používajú ten istý súbor DLL (Windows Media Center a jedna zabudovaná hra pre Windows).
- Problém spôsobujú ovládače verzie Beta - Ak je to príčina chyby, problém vyrieši návrat k stabilnému ovládaču
- Problém je spôsobený závadou systému Windows - Dá sa to vyriešiť opätovným začlenením zabudovaných hier pre systém Windows z funkcií systému Windows.
Ak v súčasnosti zápasíte s týmto konkrétnym problémom, pomocou súboru nižšie uvedených metód ho môžete vyriešiť. Postupujte podľa jednotlivých metód, kým narazíte na opravu, ktorá dokáže problém vyriešiť. Poďme začať.
Metóda 1: Reštartujte a nainštalujte čakajúce aktualizácie systému Windows
Mali by ste začať s hľadaním riešenia problémov a ubezpečiť sa, že nemáte žiadne čakajúce aktualizácie systému Windows. Ako už niektorí používatelia zdôraznili, problém môže nastať hneď potom WU (Windows Update) dokončí sťahovanie aktualizácie. V takom prípade jednoduché restartovanie chybové hlásenie na neurčito odstráni. Ak máte vo zvyku používať funkciu spánku namiesto vypínania počítača, keď ho nepoužívate, existuje veľká šanca, že ste práve identifikovali vinníka.
V závislosti od čakajúcej aktualizácie sa môže nainštalovať iba čiastočne po dokončení sťahovania spoločnosťou WU - Môže to spôsobiť neočakávané chyby, kým používateľ nereštartuje systém a neumožní mu úplnú inštaláciu aktualizácie. Či už si myslíte, že máte čakajúcu aktualizáciu, alebo nie, reštartujte systém a skontrolujte, či sa problém automaticky vyrieši.
Ak reštartovanie problém nevyriešilo, pokračujte nižšie uvedenou metódou.
Metóda 2: Riešenie konfliktu aplikácií
V závislosti od verzie operačného systému môžete nájsťWindows Media Center sa automaticky spustí pri štarte. Aj keď to určite nie je nepríjemnosť, môže to spôsobiť problémy s určitými aplikáciami, ktoré používajú rovnaké súbory DLL.
Ako uviedli niektorí používatelia, pri každom otvorení alebo minimalizácii aplikácie Windows Media Center sa môžete stretnúť s „Nepodarilo sa vytvoriť zariadenie Directx”Chyba pri pokuse o otvorenie vstavanej hry. Aj keď technické aspekty tohto problému nie sú jasné, zdá sa, že sú obidva nakonfigurované na používanie niektorých rovnakých súborov DLL.
Ak sa vám táto chyba vyskytne pri otvorení hry, preskúmajte, či je otvorená aplikácia Windows Media Center. V prípade, že je otvorený, zatvorte ho správne (minimalizujte) a skontrolujte, či sa tým problém vyriešil. Ak je to tak, nezabudnite zatvoriť aplikáciu Windows Media Center vždy, keď sa rozhodnete hrať vstavanú hru.
Poznámka: Nezabudnite, že túto potenciálnu opravu môžete použiť aj opačne. Napr. pri otvorení aplikácie Windows Media Center sa zobrazí chyba, ukončite každú vstavanú hru, ktorá môže byť momentálne spustená, aby ste vyriešili konflikt aplikácií.
Ak táto metóda nebola účinná, prejdite nadol na Metóda 3.V prípade, že chcete používať Windows Media Center počas hrania vstavanej hry, obráťte sa priamo na Metóda 4.
Metóda 3: Nainštalujte stabilný ovládač grafickej karty (ak je k dispozícii)
„Nepodarilo sa vytvoriť zariadenie Directx„Problém môžu spôsobiť aj ovládače grafickej karty. Ak vlastníte novší grafický procesor, môže vás lákať nainštalovať beta ovládač - pretože zvyčajne sľubuje optimalizáciu výkonu pre najnovšie hry. To však nie je vždy výhodné, pretože ovládače verzie beta často nie WHQL (Laboratóriá kvality hardvéru Windows) certifikované. Z tohto dôvodu môžete zistiť, že niektoré funkcie systému Windows (vrátane vstavaných hier) nebudú fungovať správne a ako výsledok sa pri ich použití budú zobrazovať chyby - a to pri používaní ovládačov verzie beta.
Poznámka: Túto metódu môžete preskočiť, ak ste si istí, že grafický ovládač používaný vašim systémom má certifikát WHQL.
Ak momentálne používate grafický ovládač verzie beta, odinštalujte ho a nainštalujte ovládač certifikovaný WHQL pre svoj grafický procesor podľa pokynov uvedených nižšie:
- Stlačte Kláves Windows + R otvorte okno Spustiť. Typ „Appwiz.cpl“a udrieť Zadajte na otvorenie Pridanie alebo odstránenie programov.

- V Pridanie alebo odstránenie programov v okne posuňte zobrazenie nadol na svoje ovládače GPU a Odinštalovať grafický ovládač.
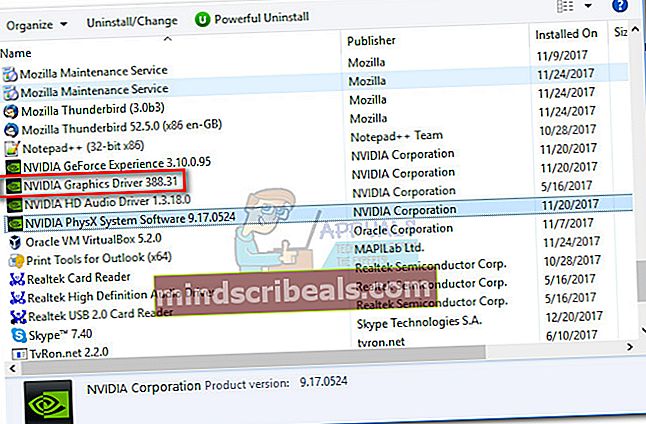
- Po odstránení ovládača prejdite na web výrobcu vášho GPU a stiahnite si najnovšiu stabilnú verziu. Použite tento odkaz (tu) pre Nvidia a tento odkaz (tu) pre ATI.
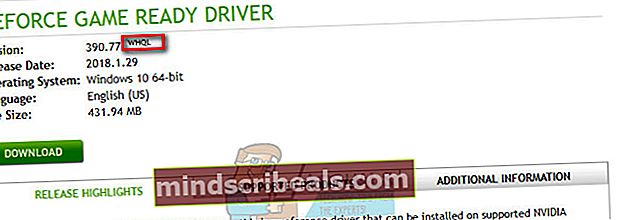 Poznámka: Ak použijete predvolené kanály na sťahovanie, pravdepodobne nebudete mať ovládač verzie beta. Avšak dvakrát skontrolujte, či inštalujete stabilné zostavenie, a vyhľadajte a WHQL ikona vedľa mena vodiča alebo v popise.
Poznámka: Ak použijete predvolené kanály na sťahovanie, pravdepodobne nebudete mať ovládač verzie beta. Avšak dvakrát skontrolujte, či inštalujete stabilné zostavenie, a vyhľadajte a WHQL ikona vedľa mena vodiča alebo v popise. - Nainštalujte grafický ovládač a reštartujte systém, aby ste dokončili inštaláciu. Skontrolujte, či je problém teraz vyriešený, otvorením niektorej zo vstavaných hier.
Ak vás stále trápi rovnaký problém, prejdite na spôsob uvedený nižšie.
Metóda 4: Presun súborov hier do nového adresára
Ak ste všetky vyššie uvedené spôsoby použili bez výsledku, existuje jedna oprava vytvorená používateľom, ktorá by váš problém mohla vyriešiť. Zahŕňa presun súborov s hrami do novovytvoreného priečinka mimo vopred určených ciest. To eliminuje všetky konflikty DLL, ktoré by mohli spustiť „Nepodarilo sa vytvoriť zariadenie Directx" chyba.
Podľa nasledujúcich pokynov presuňte súbory vstavaných hier do samostatného adresára:
- Vytvor nový priečinok mimo chránených ciest a pomenujte ho, ako chcete (pomenovali sme ho Hry). Na umiestnení priečinka nezáleží, pokiaľ sa líši od predvolenej cesty vstavaných hier.
- Prejdite na C: / Program Files / Microsoft Games, a skopírujte všetky priečinky s hrami, ktoré sa tam nachádzajú.
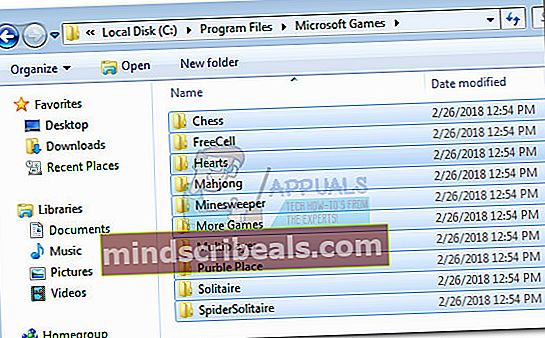 Poznámka: Dajte pozor, aby ste nezamieňali cestičky. The Microsoft Games priečinok sa nachádza v priečinku Programové súbory (nie Programové súbory (x86)).
Poznámka: Dajte pozor, aby ste nezamieňali cestičky. The Microsoft Games priečinok sa nachádza v priečinku Programové súbory (nie Programové súbory (x86)). - Vložte priečinky skopírované z priečinka Microsoft Games priečinok do novo vytvoreného Hry priečinok.
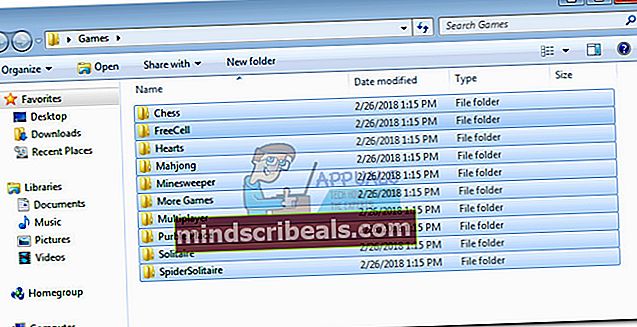 Poznámka: Ak hráte iba niektoré z tu uvedených hier, môžete kopírovať iba priečinky tých hier, ktoré skutočne hráte.
Poznámka: Ak hráte iba niektoré z tu uvedených hier, môžete kopírovať iba priečinky tých hier, ktoré skutočne hráte. - Po skopírovaní vstavaných priečinkov s hrami ich môžete bez problémov otvoriť dvojitým kliknutím na spustiteľný súbor.
Poznámka: Všetko si môžete uľahčiť vytvorením zástupcu spustiteľného súboru na ploche. Kliknite pravým tlačidlom myši na spustiteľný súbor hry a vyberte možnosť Odoslať na> Pracovnú plochu (vytvoriť odkaz).
Ak sa vám stále zobrazuje rovnaká „Nepodarilo sa vytvoriť zariadenie Directx”, Prejdite nadol k finálnej metóde.
Metóda 5: Opätovné povolenie hier z funkcií systému Windows
Ak sa všetky vyššie uvedené metódy ukázali ako neúčinné, urobme príslušné kroky na vyriešenie známeho problému so systémom Windows, ktorý môže spôsobiť problém. Niektorí používatelia poukázali na to, že automatické vyriešenie problému vypnutím herných funkcií, reštartom a následným zapnutím. Windows tak prinúti znovu inicializovať komponenty potrebné na spustenie hry, čím sa problém vyrieši.
Podľa nasledujúcich pokynov znova povolíte vstavané hry z funkcií systému Windows:
- Stlačte Kláves Windows + R otvorte okno Spustiť. Typ „Appwiz.cpl“a udrieť Zadajte na otvorenie Pridanie alebo odstránenie programov.

- V Programy a príslušenstvo, kliknite na Zapnite alebo vypnite funkcie systému Windows.
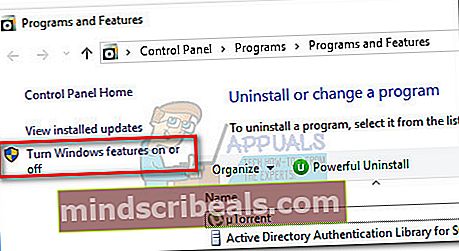
- Teraz vyhľadajte priečinok s názvom Hry a deaktivujte začiarkavacie políčko vedľa neho. To by malo automaticky zakázať všetky vstavané hry. Hit Ok na potvrdenie.
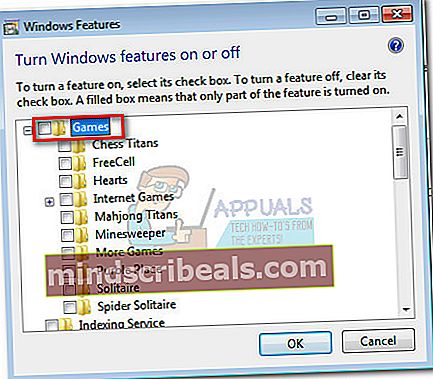
- Počkajte, kým Windows nevykoná potrebné zmeny, potom reštartujte počítač.
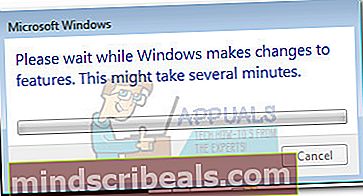
- Po zavedení počítača sa vráťte na kroky 1 a 2 Funkcie systému Windows. Keď tam budete, znova začiarknite políčko vedľa Hrya udrieť Ok na potvrdenie.
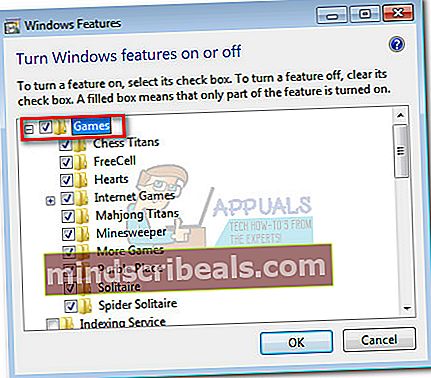
- Windows bude chvíľu trvať, kým znova povolí herné komponenty. Ak sa nezobrazí výzva na reštartovanie, urobte to svojpomocne a pri ďalšom spustení skontrolujte, či sa problém vyriešil.


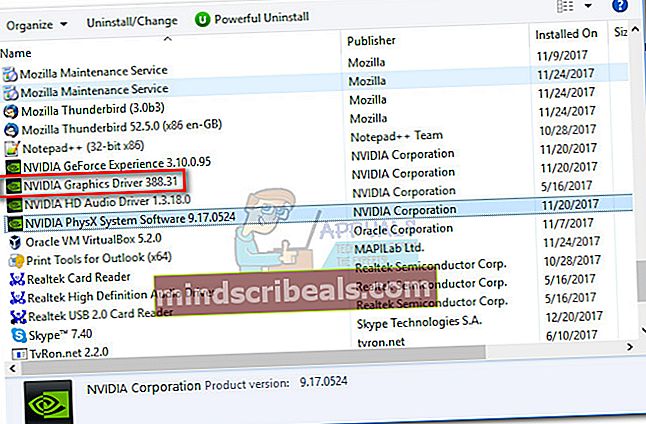
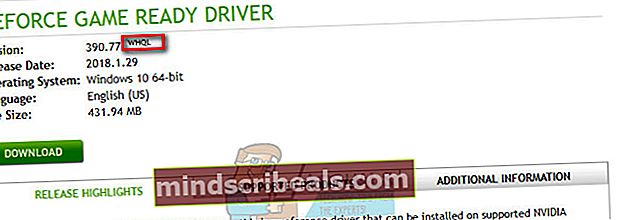 Poznámka: Ak použijete predvolené kanály na sťahovanie, pravdepodobne nebudete mať ovládač verzie beta. Avšak dvakrát skontrolujte, či inštalujete stabilné zostavenie, a vyhľadajte a WHQL ikona vedľa mena vodiča alebo v popise.
Poznámka: Ak použijete predvolené kanály na sťahovanie, pravdepodobne nebudete mať ovládač verzie beta. Avšak dvakrát skontrolujte, či inštalujete stabilné zostavenie, a vyhľadajte a WHQL ikona vedľa mena vodiča alebo v popise.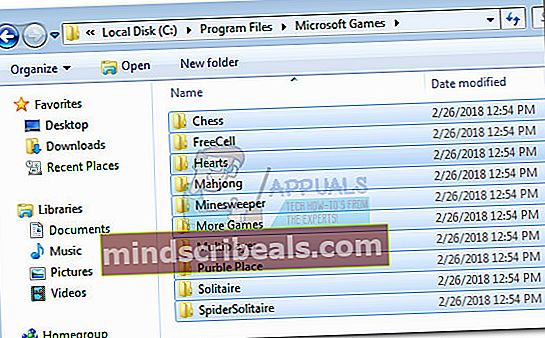 Poznámka: Dajte pozor, aby ste nezamieňali cestičky. The Microsoft Games priečinok sa nachádza v priečinku Programové súbory (nie Programové súbory (x86)).
Poznámka: Dajte pozor, aby ste nezamieňali cestičky. The Microsoft Games priečinok sa nachádza v priečinku Programové súbory (nie Programové súbory (x86)).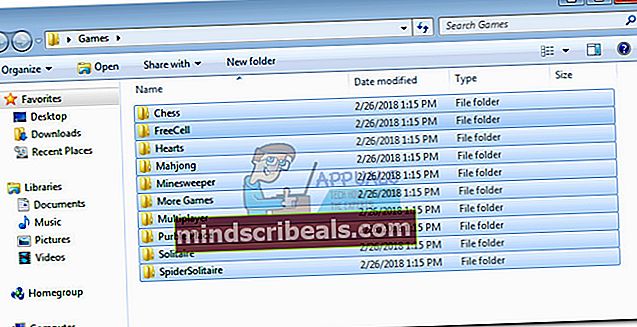 Poznámka: Ak hráte iba niektoré z tu uvedených hier, môžete kopírovať iba priečinky tých hier, ktoré skutočne hráte.
Poznámka: Ak hráte iba niektoré z tu uvedených hier, môžete kopírovať iba priečinky tých hier, ktoré skutočne hráte.