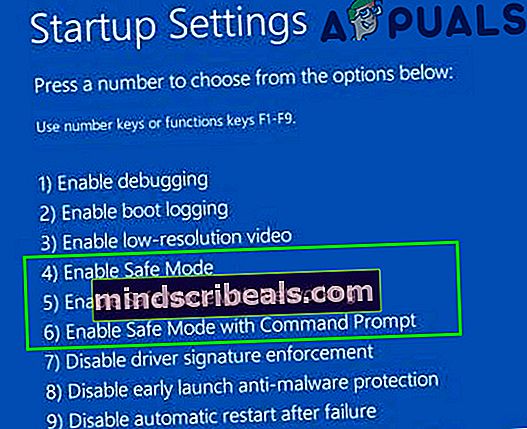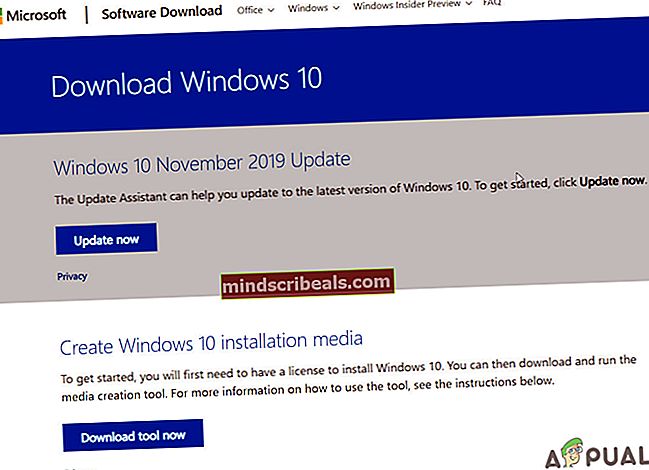Oprava: Nie je možné otvoriť zväzok pre priamy prístup
CHKDSK je systémový nástroj používaný v systéme Windows, ktorý overuje integritu zväzku a pokúša sa opraviť logické chyby systému. Identifikuje tiež chybné sektory prítomné na pevnom disku a označí ich, aby nedošlo k chybe pri používaní počítača počítačom.

Pri používaní príkazu CHKDSK sa používatelia niekedy stretnú s chybou „Nemôžem otvoriť zväzok pre priamy prístup“. Táto chyba znamená, že aplikácia nemá prístup k jednotke, aby tam mohla skenovať a vykonávať svoje operácie. Existuje mnoho rôznych riešení a kontroly umožňujú odstránenie tohto problému. Začnite s prvým riešením a podľa toho sa prepracujte.
Riešenie 1: Vylúčte disk z CHKDSK
Ak váš počítač nedávno zaznamenal BSOD, váš systém mohol na vašom disku trochu nastaviť, že je chybný, a pred zavedením počítača sa vždy pokúsi na ňom spustiť program CHKDSK. Ak je táto jednotka C, nebudete môcť zaviesť počítač alebo mať podobné problémy. Alebo ak je iná jednotka poškodená podobne, môžete použiť riešenie z počítača a vylúčiť ju z nástroja CHKDSK. Po vylúčení disku ho opäť zaradíme. Týmto sa prakticky zbavíte špinavého bitu a program CHKDSK disk normálne skenuje.
Upozorňujeme, že ak máte fyzicky poškodený disk, toto riešenie nebude fungovať podľa očakávaní. Fyzicky poškodená jednotka nemá inú alternatívu.
- Stlačte Windows + R a zadajte „príkazový riadok“V dialógovom okne na ňu kliknite pravým tlačidlom myši a vyberte„Spustiť ako správca“. Ak máte tento problém na miestnej jednotke C, zvážte zavedenie príkazového riadku pomocou možností obnovenia a odtiaľ vykonajte toto riešenie.

- Zadajte nasledujúci príkaz, za ktorým nasleduje názov jednotky a stlačte kláves Enter.
chkntfs / X D:
Tu je jednotka „D“ vylúčená z CHKDSK. Písmeno môžete nahradiť tým, ktoré vám dáva problém.

Upozorňujeme, že tento príkaz nie je kumulatívny. Hlavným cieľom tohto príkazu je tiež vylúčiť, aby sa objemy nezisťovali na prítomnosť špinavého bitu.
- Teraz zaradíme disk znova do CHKDSK a uvidíme, či môže skenovanie úspešne prebehnúť. Používajte stále ten istý príkazový riadok a vykonajte nasledujúci príkaz:
chkdsk / f D:

Tento príkaz prinúti spustiť program CHKDSK. Ak zväzok používa iná aplikácia, môžete dostať výzvu, že sa zväzok používa. Môžete stlačiť Y alebo vykonať príkaz po reštarte. Táto chyba sa vyskytne, iba ak budete postupovať podľa tohto riešenia zo systému Windows. Ak používate príkazový riadok z možností obnovenia, nedôjde k tomu.
Riešenie 2: Skontrolujte aplikácie tretích strán
Táto chyba sa môže vyskytnúť aj v prípade, že máte v počítači povolený softvér na sledovanie diskov tretích strán. Tieto aplikácie už pristupujú na váš pevný disk, čo znemožňuje CHKDSK vykonávať svoje operácie normálne.
Zakážte všetok tento softvér manuálne alebo ho úplne odinštalujte z počítača. Stlačte Windows + R a zadajte „appwiz.cpl”V dialógovom okne a stlačte kláves Enter. Budú uvedené všetky aplikácie. Odinštalujte tie, ktoré monitorujú alebo „opravujú“ váš pevný disk. Reštartujte počítač a skontrolujte, či problém nezmizne.

Riešenie 3: Vyčistite bootovací systém Windows alebo použite bezpečný režim
Môžete použiť zabudovaný bezpečný režim v systéme Windows na zavedenie systému bez spustených aplikácií tretích strán a systému Windows s veľmi obmedzenými ovládačmi. Môžete tiež použiť funkciu čistého zavedenia na zavedenie s minimálnou sadou služieb a ovládačov. Týmto spôsobom vylúčite, či niektorý z ovládačov / služieb vytvára problémy a spôsobuje chybové hlásenie.
- Vyčistite bootovací systém Windows alebo použite bezpečný režim.
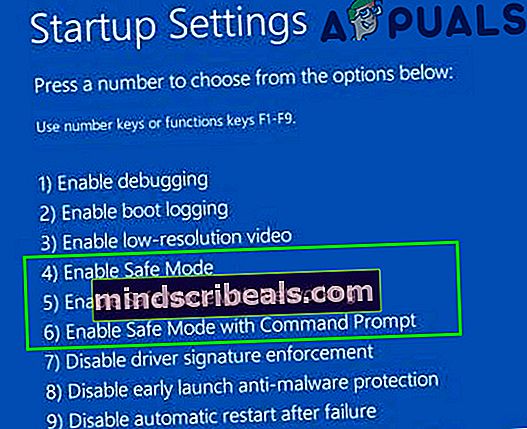
- Teraz spustite príkaz Chkdsk a skontrolujte, či funguje normálne. Ak je, pravdepodobne to znamená, že došlo k určitému konfliktu s aplikáciami tretích strán alebo so systémovými ovládačmi. Môžete sa pokúsiť zapnúť každú službu v dávkach a určiť, ktorá z nich spôsobovala problém. Môžete použiť správcu aplikácií (stlačte Windows + R, do dialógového okna zadajte príkaz „appwiz.cpl“ a stlačte kláves Enter), aby ste odinštalovali aplikáciu iného výrobcu, ktorá spôsobila problém.
Riešenie 4: Použite bootovacie médium
Ak vám doteraz nič nepomohlo, problém môže vyriešiť vytvorenie bootovacieho média a spustenie chkdsk cez toto médium. Je pravdepodobné, že samotný mechanizmus SFC vo vašom počítači nefunguje podľa očakávaní a spôsobí chybové hlásenie, aj keď sa ho pokúsite spustiť. Uistite sa, že to neprerušujete a nechajte skenovanie SFC dokončiť cez bootovacie médium.
- Vytvorte bootovacie médium systému Windows a nabootujte z tohto média.
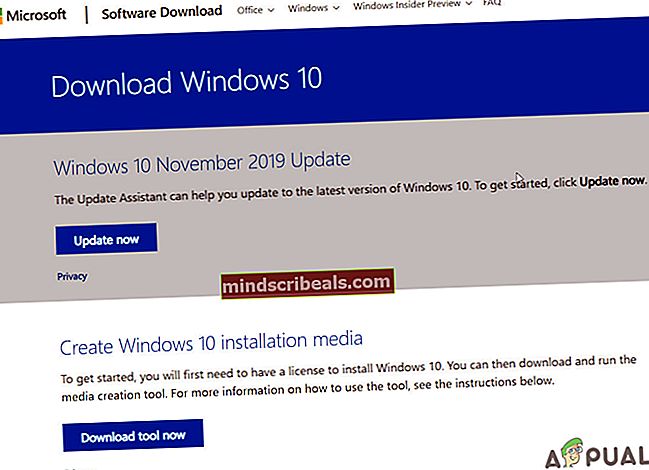
- Teraz spustite príkaz chkdsk, aby ste zistili, či funguje normálne.
Riešenie 5: Skontrolujte pevný disk
Ak všetky vyššie uvedené riešenia nefungujú, zvážte kontrolu pevného disku. V mnohých prípadoch sa program CHKDSK nemôže pokúsiť o skenovanie vášho počítača, ak je pevný disk fyzicky poškodený a vnútri je nejaký fyzický problém.

Môžete skúsiť vložiť disk do iného počítača a uvidíme, či to tam bude fungovať. Skúste tiež vybrať jednotku z počítača, vymeniť kábel SATA a prístav a skúste to znova získať. Tento problém sa vyskytuje aj v prípade, že máte chybný kábel alebo je poškodený port. Ak všetky tieto tipy nefungujú, mali by ste zvážiť kontrolu overeným technikom.
Značky chkdsk PC Hardware Windows