Ako nastaviť zrkadlenie obrazovky pre počítač
Zrkadlenie obrazovky (tiež označované ako screencasting) umožňuje bezdrôtovo prenášať obrázky, videá, filmy, prezentácie a hry z obrazovky prenosného počítača / počítača na veľkú obrazovku. Pojem „veľká obrazovka“ sa zvyčajne vzťahuje na HDTV / 4KTV, ale môžete obsah prenášať aj do mediálneho projektora (ak má HDMI alebo bezdrôtové pripojenie).
V tejto príručke vás prevediem najlepšími metódami dosiahnutiazrkadlenie obrazovky na PC. Ak máte nedávny počítač a Smart TV, je možné, že budete môcť preniesť svoj obsah na väčšiu obrazovku bez nutnosti nákupu externého adaptéra.
Ak hľadáte spôsob, ako nastaviť bezdrôtové zrkadlenie obrazovky z počítača na väčšiu obrazovku, postupujte podľa jednej z nasledujúcich metód. Ak sa chcete vyhnúť utrácaniu peňazí za ďalší adaptér, postupujte podľa pokynov Metóda 1 a zistite, či to vaše zariadenie podporuje.
Metóda 1:Bezdrôtovo mirroring your laptop / PC to TV (no adapter)
Ak je váš notebook relatívne nový (kúpili ste ho za posledné 3 - 4 roky), existuje veľká šanca, že podporuje Technológia Miracast - to je to, čo je potrebné na prenášanie obsahu z počítača do televízora bez adaptéra.
Táto metóda bude fungovať iba ďalej Windows 8.1 a Windows 10, a budete potrebovať smart TV ísť s tým dokopy. Aby to fungovalo, musíte mať najnovšiu verziu Bezdrôtový displej Micracast ovládače, ktoré spracúva WU (Windows Update). V tejto súvislosti nezabudnite na nainštalovaný ovládač, aby bol váš operačný systém aktuálny.
Poznámka:Pamätajte, že inštalácia najnovších aktualizácií operačného systému nezaručuje, že táto metóda bude fungovať. Technológia Miracast pravdepodobne nie je podporovaná na starších notebookoch a PC.
Postupujte podľa pokynov dole a zrkadlite svoj notebook na Inteligentná televízia bez adaptéra:
- Uistite sa, že váš počítač aj inteligentná televízia sú pripojené k rovnakej bezdrôtovej sieti.
- Na počítači alebo notebooku stlačte Kláves Windows + P vyviesť Projekt Ponuka.
- V novo zobrazenej ponuke kliknite na Pripojte sa k bezdrôtovému displeju.
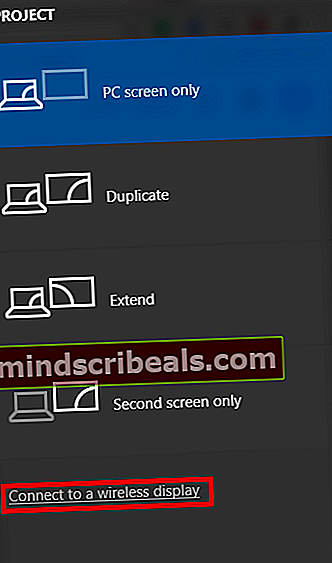 Poznámka: Ak nevidíte Pripojte sa k bezdrôtovému displeju tlačidlo, to znamená, že váš počítač / laptop nepodporuje technológiu Micracast. V takom prípade budete musieť využiť Metóda 2.
Poznámka: Ak nevidíte Pripojte sa k bezdrôtovému displeju tlačidlo, to znamená, že váš počítač / laptop nepodporuje technológiu Micracast. V takom prípade budete musieť využiť Metóda 2. - Počkajte, kým nastavenie skenuje vo vašej bezdrôtovej sieti inteligentné zariadenia kompatibilné so zrkadlením obrazovky, a kliknite na svoju Smart TV.
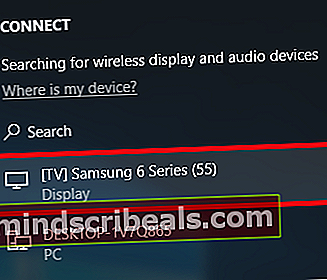
- Počkajte, kým sa obrazovka vášho laptopu / počítača zrkadlí na televízore. Podľa vášho televízora možno budete musieť stlačiť povoliť pripojenie k televízoru.
- Vaša obrazovka by sa mala zrkadliť do niekoľkých sekúnd. Ak ju chcete deaktivovať, jednoducho stlačte Kláves Windows + P znova a stlačte Odpojiť tlačidlo.
Metóda 2: Bezdrôtové zrkadlenie vášho notebooku / PC na televízor (s adaptérom)
Existuje veľa rôznych adaptérov, ktoré umožňujú bezdrôtové zrkadlenie obrazovky vášho počítača / notebooku. Ak však hľadáte spoľahlivý a nákladovo efektívny spôsob, ako to urobiť,ScreamBeam Mini2je pravdepodobne vaša najlepšia voľba. To je čiastočne pravda, pretože ScreenBeam Mini2 používa rovnaký protokol Micracast, aký bol uvedený v Metóda 1 - ktoré funguje veľmi dobre takmer vo všetkých verziách systému Windows.
ScreamBeam Mini2 je v podstate mini adaptér, ktorý môžete pripojiť k televízoru HDTV a ktorý umožňuje bezdrôtové zdieľanie vášho obsahu. Toto zariadenie je kompatibilné so systémami Windows 8.1, Windows 8, Windows 7, WiDi, tabletmi, smartfónmi a Miracast. Zariadenie vytvára priame pripojenie 2,4 / 5 GHz, takže nemusíte mať existujúcu sieť Wi-Fi.
ScreenBeam Mini 2 je kompatibilný s nasledujúcimi:
- Systémy Windows 8.1 a mobilné zariadenia s podporou Miracast.
- Systémy Windows 10 a mobilné zariadenia s podporou Miracast.
- Systémy Windows 7, 8 (alebo novšie) so softvérom Intel WiDi.
- Systémy Windows 7, 8 (alebo novšie) s vysielačom USB a Softvér ScreenBeam Kit.
- Telefóny a tablety Android s natívnou podporou Miracast (Android 4.2 a novší).
Ako to teda funguje? Super ľahké.
- Dostať Prijímač, USB kábel, nabíjačkaa Predlžovací kábel HDMI / 4KTV z Balíček prijímača.
- Malý konektor USB kábla zapojte do napájacieho portu na prijímači.
- Pripojte Prijímač do dostupnej HDMI port na HDTV / 4KTV.
- Pripojte veľký samec konektora USB kábla k napájaciemu adaptéru a potom zapojte napájací adaptér do elektrickej zásuvky. Po dokončení krokov 1–4 by sa mal hardvér pripojiť podľa obrázka nižšie:
 Zapnite HDTV / 4KTV a nastavte ho tak, aby zobrazoval vstup zo správneho portu HDMI pripojeného v kroku 1.
Zapnite HDTV / 4KTV a nastavte ho tak, aby zobrazoval vstup zo správneho portu HDMI pripojeného v kroku 1.
Overte, či je „Pripravené na pripojenie“ Na HDTV sa zobrazí obrazovka.
Prijímač je teraz pripojený k monitoru HDTV a je pripravený na použitie.
Pripojenie počítača so systémom Windows 8 / 8.1 / 10:
Na pracovnej ploche systému Windows choďte do ponuky Charms a vyberte Devices. Môžete tiež použiť klávesové skratky (Logo Windows + K).

Poznámka: Vo Windows 10 skratka (Logo Windows + K) vás dovedie priamo kZariadenia ponuka, kde môžete kliknúť na ikonuScreenBeam Mini 2prijímač na začatie spojenia. Ak máte Windows 10, môžete prejsť priamo na krok 5. Ak však nevidíte prijímač uvedený v zozname zariadení, kliknite na tento odkaz (tu) a stiahnite si najnovší dostupný softvér. Uistite sa tiež, že všetko, čo povolíte, sú vaše čakajúce aktualizácie systému Windows.
Keď Zariadenia Zobrazí sa ponuka, zvoľte Projekt.

Keď "Projekt”Objaví sa ponuka, zvoľte Pridajte bezdrôtový displej. Systém Windows vyhľadá dostupné zariadenia.

Zobrazí sa obrazovka „PC a zariadenia“. Kliknite Zariadenia a zo zobrazeného zoznamu vyberte ikonu Prijímač.

Zariadenie so systémom Windows 8.1 sa pripája k Prijímač.

HDTV / 4KTTV zobrazuje správu, ktorá zobrazuje stav pripojenia.


Keď sa zobrazí posledná vyššie uvedená obrazovka, zariadenie sa pripojilo k Prijímač. Obrazovka zariadenia by sa mala zobrazovať na HDTV / 4KTV.
Režim zobrazenia
ScreenBeam Mini 2 podporuje tri režimy zobrazenia, keď je pripojený k kompatibilnej aplikácii pre bezdrôtové zobrazovanie (napríklad Intel WiDi alebo Windows 8.1 Project). Vo Windows (8, 8.1 a 10) stlačte Logo Windows + klávesy P. súčasne spustíte možnosti zobrazenia a z možností vyberiete požadovaný režim zobrazenia.


Duplikát
Režim Duplikát sa používa na súčasné zobrazenie rovnakého obsahu na obrazovke zariadenia aj na televízore HDTV.
Poznámka: Medzi obsahom zobrazeným na obrazovke HDTV a obrazovkou zariadenia môže byť mierne oneskorenie. Je to spôsobené súčasným stavom bezdrôtovej zobrazovacej technológie.
Predĺžiť
Režim Extend vytvára jednu predĺženú „obrazovku“ medzi zdrojovým zariadením a HDTV. V režime rozšírenia sa pri pretiahnutí okien na pravú stranu obrazovky zariadenia zobrazia tieto okná na HDTV, zatiaľ čo pri pretiahnutí okien na ľavú stranu obrazovky HDTV sa tieto okná zobrazia späť na obrazovke zariadenia. Tento režim umožňuje používateľom zobrazovať vybraný obsah na televízore HDTV, zatiaľ čo všetky ostatné okná zostávajú na obrazovke zariadenia. Pri prvom výbere tohto režimu zobrazí televízor HDTV iba pracovnú plochu systému Windows.
Iba druhá obrazovka
Režim Len druhá obrazovka spôsobí, že HDTV bude jediným displejom pre zariadenie. Celý obsah sa zobrazí na televízore HDTV; obrazovka zdrojového zariadenia bude prázdna.
Toto zariadenie si môžete kúpiť od spoločnosti Amazon kliknutím na tlačidlo kúpiť nižšie

ScreenBeam Mini 2 si môžete kúpiť od Amazonu

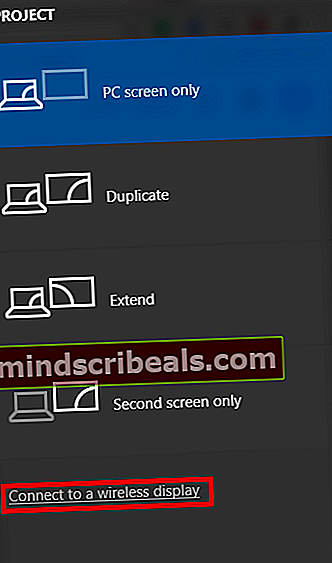 Poznámka: Ak nevidíte Pripojte sa k bezdrôtovému displeju tlačidlo, to znamená, že váš počítač / laptop nepodporuje technológiu Micracast. V takom prípade budete musieť využiť Metóda 2.
Poznámka: Ak nevidíte Pripojte sa k bezdrôtovému displeju tlačidlo, to znamená, že váš počítač / laptop nepodporuje technológiu Micracast. V takom prípade budete musieť využiť Metóda 2.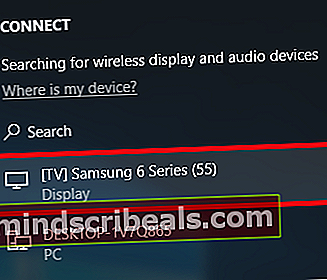
 Zapnite HDTV / 4KTV a nastavte ho tak, aby zobrazoval vstup zo správneho portu HDMI pripojeného v kroku 1.
Zapnite HDTV / 4KTV a nastavte ho tak, aby zobrazoval vstup zo správneho portu HDMI pripojeného v kroku 1.








