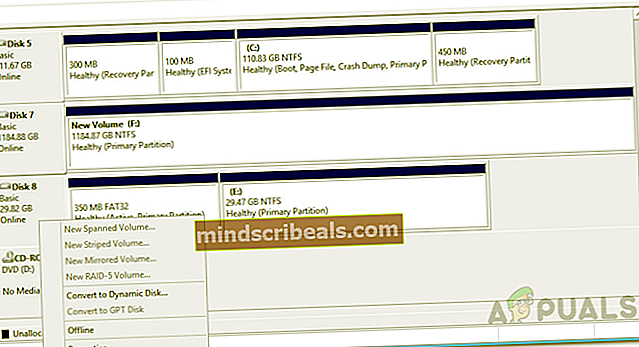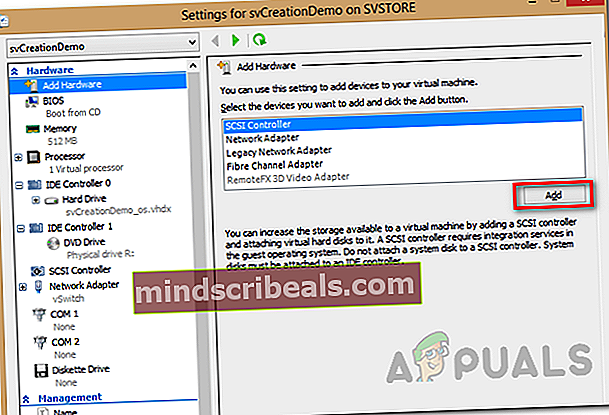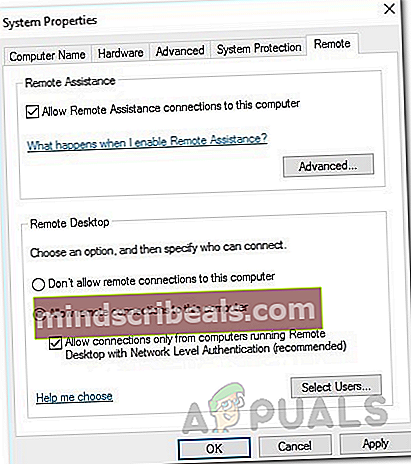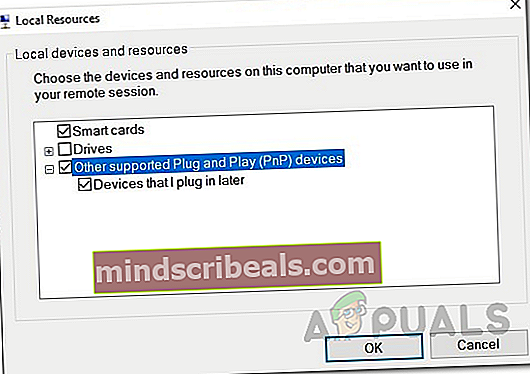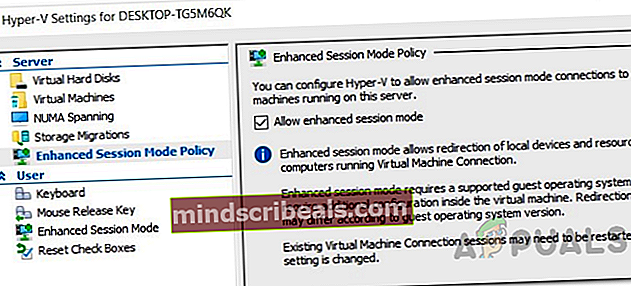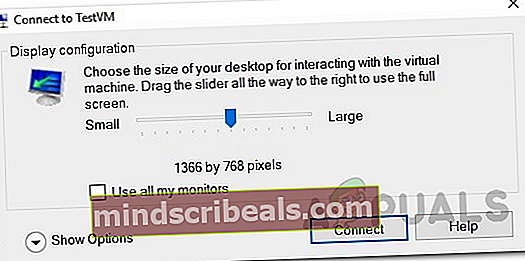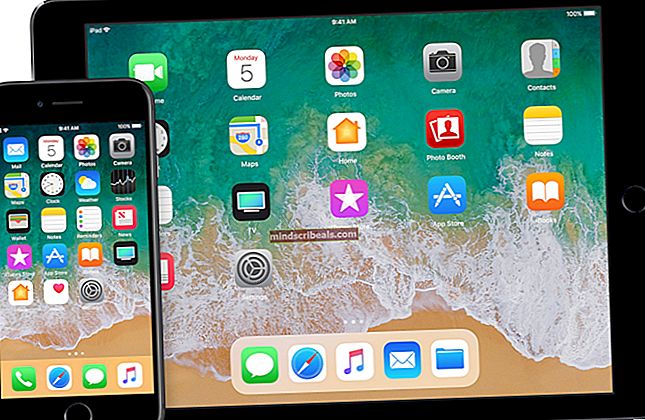Ako urobiť priechod USB v Hyper-V
Virtualizačná technológia sa stala tak bežnou, že je oveľa viac, ako si v skutočnosti myslíme. V tejto chvíli je ťažké si predstaviť internet bez funkcií a cenovej dostupnosti, ktoré ponúka virtualizácia. Aj keď dokážeme ušetriť veľa peňazí a prekážku pri správe fyzického hardvéru, stále musíme k vašim počítačom niekedy pripájať externé zariadenia, ako sú USB atď.

Ak poznáte VMware, po prečítaní tohto článku si uvedomíte, že proces je vo VMware oveľa jednoduchší a ľahší. Je to už dosť dlho, čo ponúkli funkciu priechodu USB. Hlavným problémom je, že zariadenie USB nemôžete pripojiť k viac ako jednému virtuálnemu stroju súčasne. V Hyper-V to však tak nefunguje. Proces vykonávania priechodu USB v Hyper-V je trochu odlišný. Predtým, ako sa dostaneme do podrobností, najskôr si osvojíme základné znalosti o priechode USB.
Prechod USB je v podstate schopnosť, ktorá vám umožní prístup na jednotku USB z virtuálneho počítača. Teraz môže byť táto jednotka USB buď pripojená k počítaču, z ktorého skutočne pristupujete k virtuálnemu stroju, alebo ju možno tiež pripojiť k hostiteľovi Hyper-V. Tieto dva scenáre zvyšujú dva rôzne spôsoby vykonávania passthrough. Pokryjeme ich oboch.
Priechod USB na strane servera
Priechod USB na strane servera alebo hostiteľa sa týka USB pripojeného k hostiteľovi Hyper-V. Proces prístupu na USB nemusí byť taký plynulý ako VMware, ale v skutočnosti to nie je také náročné. Navyše s pokynmi, ktoré poskytneme, to bude jednoduchšie ako kedykoľvek predtým. Takže, s tým, čo hovoríme, začnime.
- Najskôr pripojte USB zariadenie, ktoré chcete použiť.
- Po pripojení zariadenia si uvedomíte, že hostiteľský operačný systém rozpozná pripojenú jednotku. Tu však nastáva problém, že jednotku USB môže súčasne používať iba OS. Aby sme to prekonali, musíme urobiť, aby sme USB disk odpojili, aby bol neprístupný pre hostiteľský operačný systém. Potom k nej môže získať prístup ľubovoľný virtuálny stroj, ktorý sa vám páči.
- Za týmto účelom otvorte Bež dialógové okno stlačením klávesu Kláves Windows + R. Po otvorení zadajte diskmgmt.msc príkaz a stlačte kláves Enter. Týmto sa otvorí okno Správa diskov.
- Teraz musíme USB odpojiť. Kliknite pravým tlačidlom myši na disk a potom kliknite na ikonu Offline možnosť. Upozorňujeme, že musíte kliknúť pravým tlačidlom myši na samotný disk, nie na písmeno jednotky. Pre referenciu si pozrite priložený obrázok.
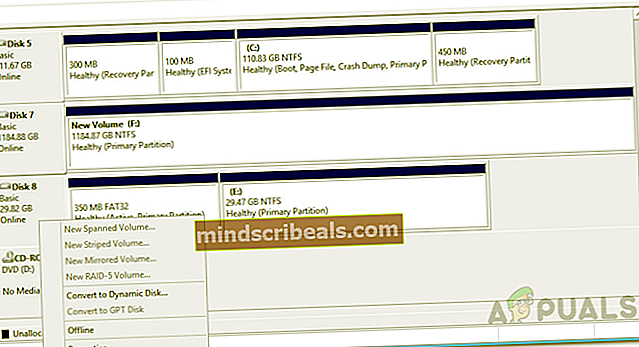
- Problém v konzole na správu diskov spočíva v tom, že nezobrazuje možnosť offline pre všetky zariadenia USB, a teda ak máte malú úložnú jednotku USB, možno sa vám možnosť offline nedostane. V takom prípade nebudete môcť použiť priechodný priechod.
- Keď je jednotka USB offline, pokračujte a otvorte Správca Hyper-V.
- Pravým tlačidlom myši kliknite na virtuálny stroj, ktorý potrebuje na prístup k jednotke USB, a prejdite na nastavenie.
- Na Pridajte hardvér kartu, vyberte Radič SCSI zo zoznamu a potom kliknite na ikonu Pridať tlačidlo.
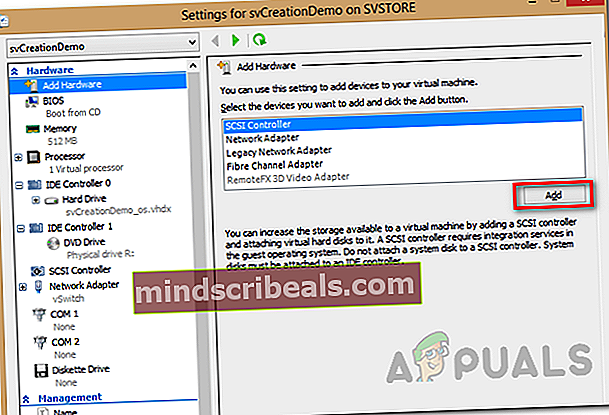
- Vyber Fyzický pevný disk na nasledujúcich obrazovkách a potom vyberte jednotku USB, ktorú ste pripojili.
- Po dokončení kliknite na ikonu Podať žiadosť tlačidlo a potom stlačte Ok.
- Jednotka USB by teraz mala byť k dispozícii pre konkrétny virtuálny stroj. Ak nevidíte jednotku USB uvedenú vo VM, môžete sa vrátiť späť do Konzoly na správu diskov a odtiaľ dať zariadeniu USB písmeno jednotky.
Prechod USB na strane klienta
Teraz, keď sme hotoví s priechodom na strane servera, môžeme prejsť na priechod na strane klienta. V skutočnosti existujú dva spôsoby, ako prejsť cez stranu klienta, a pokryjeme oba. Prvý je cez reláciu vzdialenej pracovnej plochy a druhý závisí od režimu rozšírenej relácie. Začnime.
Metóda 1: Prechod USB s pripojením vzdialenej pracovnej plochy
Ak chcete vykonať priechod USB pomocou programu Pripojenie vzdialenej pracovnej plochy, postupujte podľa pokynov uvedených nižšie.
- Najskôr musíte na virtuálnom stroji povoliť pripojenia vzdialenej pracovnej plochy. Ak to chcete urobiť, pripojte sa k svojmu virtuálnemu stroju a prejdite do nastavení vzdialeného systému pomocou Ovládací panel> Systém a zabezpečenie> Povoliť vzdialený prístup.
- Zaškrtnite Povoliť pripojenie vzdialenej pomoci k tomuto počítaču box. Okrem toho nezabudnite skontrolovať Povoliť vzdialené pripojenie k tomuto počítaču možnosť je tiež vybratá. Nakoniec kliknite Podať žiadosť a potom udrieť Ok.
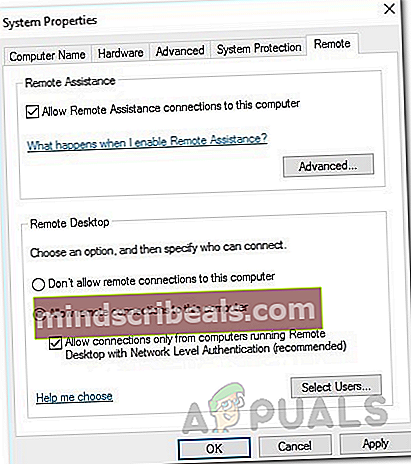
- Teraz sa musíte k tomuto stroju pripojiť na diaľku. Za týmto účelom otvorte klienta RDP zadaním príkazu mstsc.exe v dialógovom okne Spustiť.
- Klikni na Šoumožnosti možnosť zobraziť ďalšie nastavenia. Prepnite na ikonu Miestne zdroje kartu a potom kliknite na ikonu Viac tlačidlo.
- Skontrolovať Ďalšie podporované zariadenia Plug and Play možnosť a potom stlačte Ok.
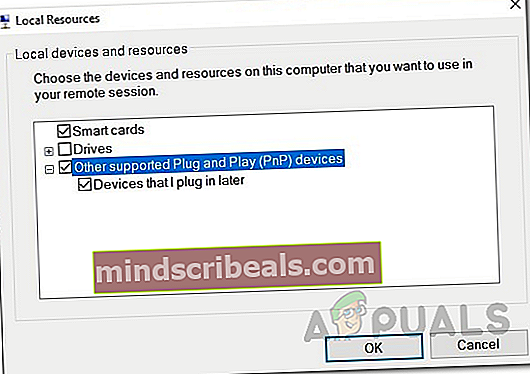
- Nakoniec kliknite na ikonu Pripojte sa tlačidlo na spustenie relácie vzdialenej plochy.
Metóda 2: Používanie režimu rozšírenej relácie
Ak nepoznáte režim Enhanced Session, v zásade ide o funkciu, ktorá pomáha pri presmerovaní miestnych zdrojov a zariadení na virtuálny stroj. Ak máte v systéme Windows 10 alebo Windows 8.1, tento režim už máte predvolene povolený. V prípade, že váš hostiteľ Hyper-V používa systém Windows Server 2012 alebo Windows Server 2016, budete ho musieť manuálne povoliť.
Podľa pokynov uvedených nižšie vykonajte priechod USB:
- Najskôr na hostiteľovi Hyper-V otvorte Správca Hyper-V.
- Tam kliknite pravým tlačidlom myši na virtuálny stroj, ktorý chcete použiť, a potom vyberte Hyper-Vnastavenie z rozbaľovacej ponuky.
- V oboch Server a Používateľ sekcie, choďte na VylepšenéRelácieRežimPolitika kartu a začiarknite políčko Povoliť režim rozšírenej relácie možnosť.
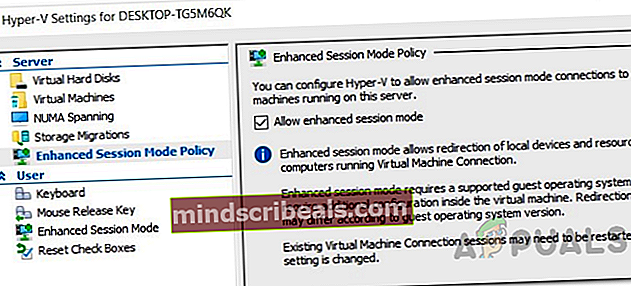
- Potom kliknite na ikonu Podať žiadosť a potom stlačte Ok uložte zmeny.
- Teraz budete musieť zvoliť miestne zdroje, ktoré chcete použiť. Patria sem miestne disky, tlačiarne, zariadenia USB a ďalšie.
- Za týmto účelom spustite virtuálny stroj z okna Správcu Hyper-V dvojitým kliknutím na jeho názov.
- Skôr ako sa budete môcť prihlásiť, zobrazí sa konfiguračné okno. V tomto okne kliknite na ikonu Šoumožnosti možnosť zobraziť ďalšie možnosti.
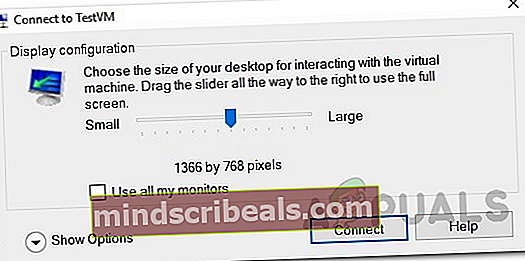
- Prepnite na ikonu MiestneZdroje kartu a potom kliknite na ikonu Viac tlačidlo.
- Ak chcete virtuálnemu stroju umožniť prístup k miestnemu zariadeniu USB, budete musieť skontrolovať Ďalšie podporované zariadenia Plug and Play možnosť. Potom kliknite na ikonu Ok tlačidlo.
- Ak si chcete tieto nastavenia uložiť pre budúce použitie, môžete skontrolovať Uložiť moje nastavenia pre budúce pripojenia k tomuto virtuálnemu stroju box.
- Nakoniec kliknite Pripojte sa na prihlásenie do svojho virtuálneho stroja.