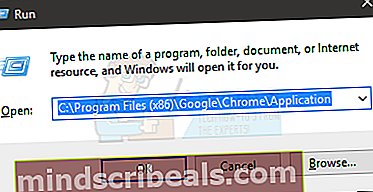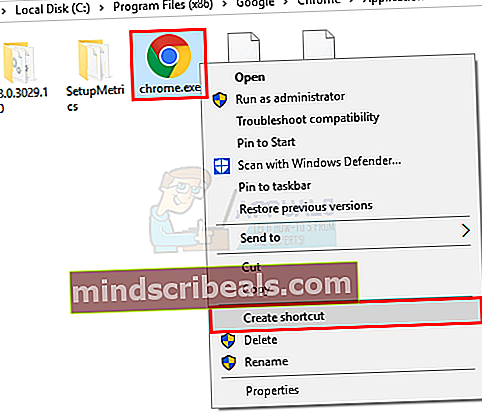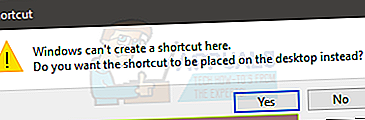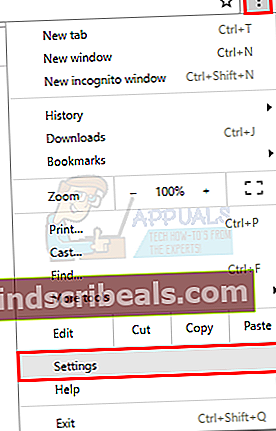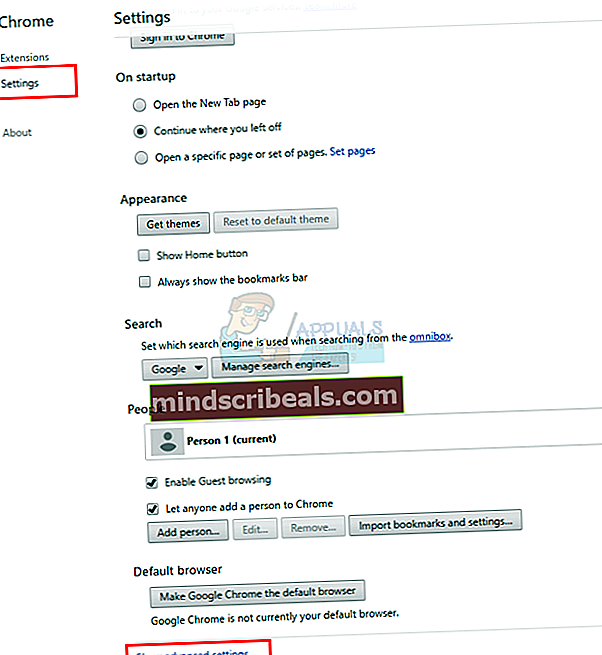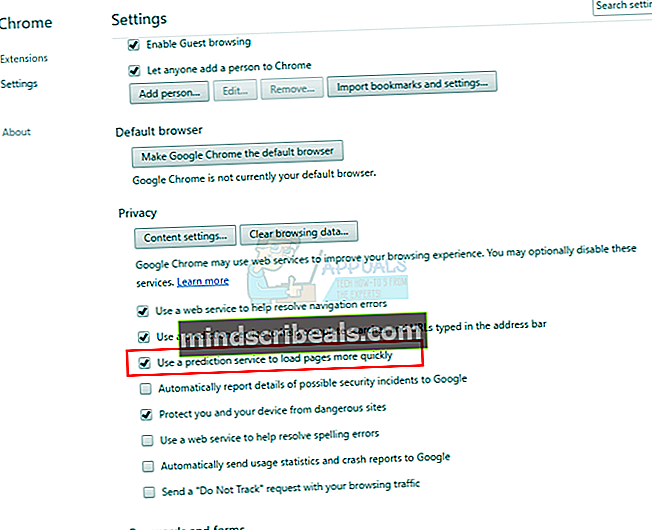Ako zrýchliť prehliadač Google Chrome
Všetci vieme, že Google Chrome je jedným z najlepších internetových prehľadávačov na trhu a väčšina z nás ho uprednostňuje pred ostatnými prehľadávačmi. Ale nič nie je dokonalé a Google Chrome má tiež svoj spravodlivý podiel na problémoch. Jedným z hlavných problémov, ktoré prenasledujú jeho používateľov, je spotreba pamäte v prehliadači Google Chrome.
Prehliadač Google Chrome je známym problémom, pretože využíva veľa pamäte. V extrémnych prípadoch môžete dokonca vidieť, že aj Googlu došli chyby pamäte. A aj keď žiadny z týchto problémov nevidíte, určite pocítite spotrebu pamäte prehliadača Google Chrome. Je to hlavne preto, že Google Chrome implementuje izoláciu procesov. To v podstate znamená, že každá karta vo vašom prehliadači je samostatný proces. Takže v prípade, že sa karta zasekne alebo zablokuje, nebude to mať vplyv na celý prehliadač. Vďaka tomu je prehliadač Google Chrome oveľa bezpečnejší a stabilnejší, ale za cenu spotreby pamäte. Prehliadač Google Chrome bude väčšinou veľmi pomalý, aj keď máte dobrý počítač, alebo bude Google Chrome fungovať dobre, ale spomalí váš počítač. Je to hlavne preto, že väčšinu pamäte RAM spotrebuje prehliadač Google Chrome, takže pre ostatné aplikácie zostane k dispozícii iba časť pamäte RAM. Celková spotreba pamäte v prehliadači Google Chrome môže spôsobiť veľa problémov súvisiacich s pomalým prehliadaním a multitaskingom.
Existuje však veľa spôsobov, ako môžete vylepšiť výkon prehliadača Google Chrome. Môžete ľahko upraviť množstvo pamäte, ktoré používa Google Chrome, alebo môžete deaktivovať niektoré funkcie, aby ste znížili spotrebu pamäte, alebo môžete povoliť niektoré funkcie, ktoré zvýšia rýchlosť prehliadača Google Chromes. Na zvýšenie výkonu prehliadača Google Chrome je možné urobiť veľa vecí.
Tu je teda zoznam vecí, ktoré môžete urobiť, aby ste zlepšili výkon a rýchlosť prehliadača Google Chrome.
Metóda 1: Zväčšenie medzipamäte prehliadača Chrome
Zväčšenie medzipamäte prehliadača Google Chrome je skvelý spôsob, ako zvýšiť rýchlosť prehliadača Google Chrome. Cache je v podstate dočasné úložisko, kde Google Chrome (alebo akýkoľvek iný program) uloží informácie, ktoré je potrebné načítať viackrát. V prípade prehliadača Google Chrome bude ukladať údaje týkajúce sa webových stránok do svojej medzipamäte, takže ak navštívite webovú stránku znova, prehliadač Google Chrome použije informácie uložené v pamäti na urýchlenie procesu. To je účel vyrovnávacej pamäte, namiesto toho, aby ste opakovane načítali rovnaké informácie, uložte ich do medzipamäte a v prípade potreby ich načítajte odtiaľ.
Ako si teda viete predstaviť, zväčšenie veľkosti vyrovnávacej pamäte určite zvýši rýchlosť prehliadača Google Chrome. Musíte však byť opatrní a nemali by ste alokovať obrovské množstvo pamäte do vyrovnávacej pamäte prehliadača Google Chrome.
Pred zväčšením medzipamäte prehliadača Google Chrome musíte najskôr skontrolovať aktuálnu veľkosť a maximálny limit veľkosti medzipamäte. Podľa pokynov uvedených nižšie skontrolujte veľkosť medzipamäte a rôzne ďalšie informácie o prehliadači Google Chrome
- Otvorené Google Chrome
- Typ chrome: // net-internals / # httpCache v paneli s adresou a stlačte Zadajte
- Kliknite Cache (z ľavej strany)

Teraz by ste mali vidieť aktuálnu veľkosť a maximálnu veľkosť medzipamäte v prehliadači Google Chrome. Na tejto stránke je oveľa viac informácií, ale zaoberáte sa iba aktuálnou veľkosťou a maximálnou veľkosťou medzipamäte prehliadača Google Chrome. Majte na pamäti, že veľkosť je v bajtoch.
Teraz postupujte podľa pokynov uvedených nižšie a zväčšite veľkosť pamäte cache
- Zavrieť Google Chrome
- Vyhľadajte ikonu odkazu prehliadača Google Chrome. Ak ikonu skratky nemáte, vytvorte si ju podľa týchto pokynov
- Vydrž Kláves Windows a stlačte R
- Typ C: \ Program Files (x86) \ Google \ Chrome \ Application a stlačte Zadajte.
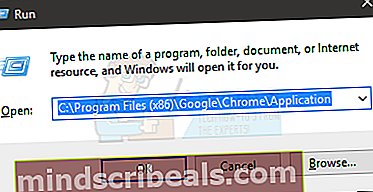
- Pravým tlačidlom myši kliknite na ikonu aplikácie Google Chrome a vyberte Vytvoriť zástupcu.
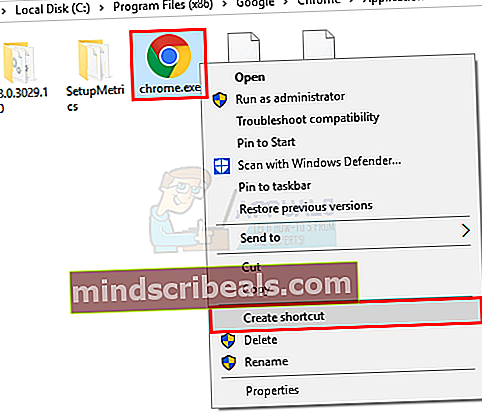
- Kliknite Áno ak hovorí, že tu nemôže vytvoriť odkaz. Týmto sa vytvorí odkaz na pracovnej ploche.
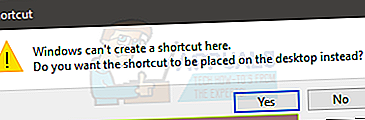
- Teraz choďte do svojho Desktop a pokračovať.
- Pravým tlačidlom kliknite na ikonu odkazu a vyberte Vlastnosti
- Vyberte Skratka tab
- Cestu k tejto skratke by ste mali vidieť v tejto časti Cieľ
- Typ –Disk-cache-size = 10 000 000 na konci cesty v časti Nahraďte 10000000 sumou, ktorú chcete prideliť. Môžete prideliť ľubovoľné množstvo, ale pre vašu informáciu je 1073741824 bajtov 1 GB.
- Kliknite Podať žiadosť potom Ok.


Po dokončení otvorte prehliadač Google Chrome a začnite prehliadať. Nebude problém a použije vyrovnávaciu pamäť podľa Vami pridelenej veľkosti.
Metóda 2: Odstráňte nežiaduce rozšírenia
Rozšírenia sú skvelým spôsobom, ako pridať do prehliadača Google Chrome ďalšie funkcie. V Chrome Store je k dispozícii množstvo užitočných rozšírení. Nezabúdajte však, že rozšírenia bežia na pozadí a využívajú zdroje. Aj keď vaše rozšírenie nefunguje, používajú zdroje. To bude mať určite vplyv na výkon vašich prehliadačov. Zakázanie alebo úplné odinštalovanie rozšírení je teda skvelým spôsobom, ako zlepšiť celkový výkon.
- Otvorené Google Chrome
- Typ chrome: // rozšírenia v paneli s adresou a stlačte Zadajte.

Zrušením začiarknutia možnosti Povolené zakážete všetky rozšírenia, ktoré nepoužívate. Takto si rozšírenie ponecháte, ale iba dočasne ho deaktivujete. Ak chcete rozšírenie znova povoliť, vráťte sa na túto stránku a začiarknite políčko Povolené.
Ak si myslíte, že rozšírenie vôbec nepotrebujete, môžete ho úplne odinštalovať. Postupujte podľa pokynov uvedených vyššie a kliknite na ikonu Popelnica pred rozšírením. Odinštaluje sa z vášho prehliadača.
Metóda 3: Odstráňte nežiaduce aplikácie
Rovnako ako rozšírenia, aj odinštalovanie webových aplikácií je skvelým spôsobom, ako zvýšiť dostupné zdroje, a tým aj rýchlosť prehliadača Google Chrome. Odstráňte teda aplikácie, ktoré už nepotrebujete alebo nepoužívate, aby ste zvýšili celkový výkon prehliadača Google Chrome.
Toto sú kroky na odstránenie webových aplikácií z prehliadača Google Chrome.
- Otvorené Google Chrome
- Typ chrome: // aplikácie v paneli s adresou a stlačte kláves Enter
- Uvidíte všetky webové aplikácie, ktoré sú nainštalované vo vašom prehliadači.
- Kliknite pravým tlačidlom myši webovú aplikáciu, ktorú nechcete alebo nepoužívate, a vyberte ju Odstrániť z Chromu ...
- Kliknite Odstrániť znova potvrdiť.

Po dokončení zopakujte vyššie uvedené kroky aj pre ďalšie nežiaduce webové aplikácie.
Metóda 4: Použite službu predikcie
Použitie služby predpovedí umožní prehliadaču Google Chrome predbežne načítať údaje webov, čo výrazne zvýši výkon. Zapnutie tejto možnosti je veľmi užitočné a nemalo by sa vypínať.
Používanie predikčných služieb je v prehliadači Google Chrome predvolene zapnuté, takže ak ste ich nezmenili, nemusíte sa obávať. Ak ste to však zmenili alebo chcete skontrolovať, či je táto možnosť zapnutá alebo nie, postupujte podľa krokov uvedených nižšie
- Otvorené Google Chrome
- Kliknite na ponuku Google Chrome (3 bodky) v pravom hornom rohu
- Vyberte Nastavenie.
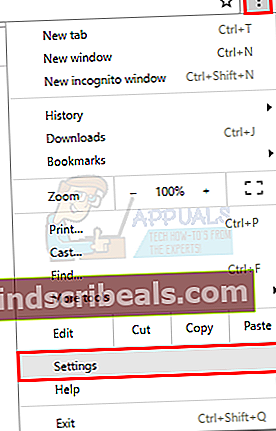
- Prejdite nadol a vyberte Ukázať pokročilé nastavenia…
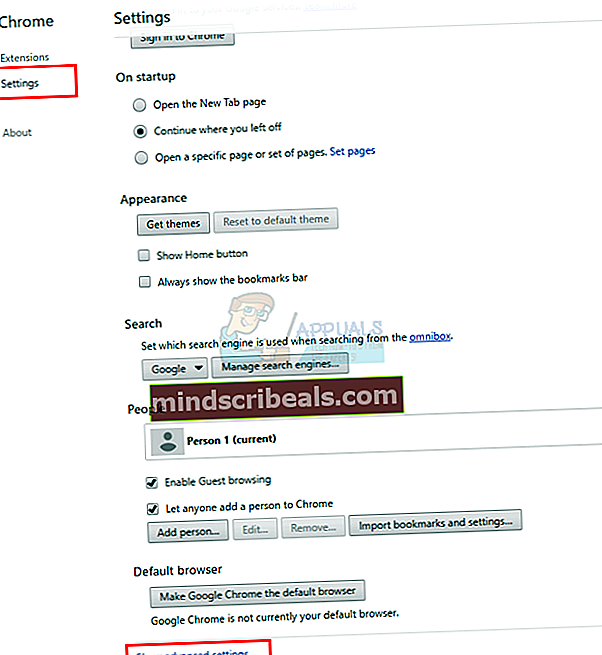
- Začiarknite možnosť, ktorá hovorí Na rýchlejšie načítanie stránok použite službu predpovedí (v časti Ochrana osobných údajov).
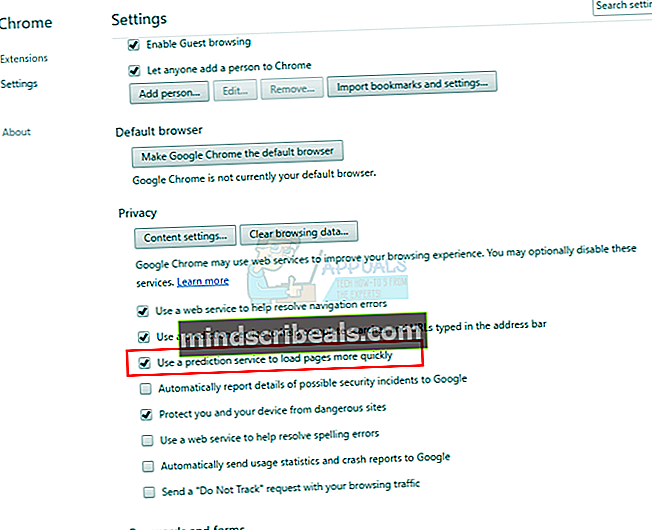
Po dokončení začne prehliadač Google Chrome používať túto službu na zvýšenie výkonu prehliadača.
Metóda 5: Experimentálne vlastnosti
Experimentálne funkcie prehliadača Google Chrome sú funkcie, ktoré nie sú testované správne a sú skutočne nové alebo sa vyvíjajú. Tieto funkcie sú, ako už naznačuje ich názov, experimentálne a môžu tak spôsobiť zlyhania. Niektoré z týchto funkcií sú ale veľmi užitočné a aj keď sú chybné, dajú sa použiť na zvýšenie výkonu prehliadača Google Chrome.
Podľa pokynov uvedených nižšie získate prístup k týmto funkciám
- Otvorené Google Chrome
- Typ chrome: // flags v paneli s adresou a stlačte Zadajte
Teraz by sa vám mala zobraziť stránka s mnohými možnosťami a s varovaním navrchu. Ako vidíte, jedná sa o experimentálne funkcie, ktoré môžu spôsobiť veľa vecí vrátane zlyhaní. Nebudeme však hrať so všetkými funkciami. Môžete zapnúť niektoré konkrétne funkcie, vďaka ktorým je prehliadač Google Chrome oveľa lepší a nie je známe, že by spôsoboval nejaké väčšie problémy.
Nižšie uvedené funkcie nájdete stlačením CTRL a F súčasne (CTRL + F) v prehliadači a potom namiesto rolovania zadajte názov objektu. Ušetrí to veľa času.
Experimentálna funkcia Plátno: Nájdite pomenovanú funkciu Experimentálna funkcia Plátno a kliknite na ikonu Povoliť tlačidlo pod ním. To v podstate zosilňuje výkon načítania a zvyšuje výkon prehliadača Google Chrome. V spodnej časti prehliadača Google Chrome by sa malo zobraziť tlačidlo Znova spustiť. Kliknutím na toto tlačidlo reštartujete prehliadač, aby sa táto funkcia mohla prejaviť.

Funkcia rýchleho zatvorenia karty / okna: Táto funkcia zvýši čas odozvy prehliadača Google Chrome pri zatváraní alebo otváraní karty Tab / Windows. Vyhľadajte pomenovaný objekt Rýchla karta / okno Zatvorte a kliknite Povoliť pod ním. V spodnej časti prehliadača Google Chrome by sa malo zobraziť tlačidlo Znova spustiť. Kliknutím na toto tlačidlo reštartujete prehliadač, aby sa táto funkcia mohla prejaviť.

Počet funkcií rastrových vlákien: Nájdite pomenovanú funkciu Počet rastrových vlákien a vyberte 4 z rozbaľovacieho tlačidla pod ním (malo by byť predvolené). To urýchli výkon vykresľovania obrazu. Po dokončení sa v spodnej časti zobrazí tlačidlo na opätovné spustenie. Kliknutím na ňu Chrome znova spustíte, aby sa táto funkcia mohla prejaviť.

Funkcia automatického vyradenia karty: Táto funkcia je veľmi užitočná, pretože ak je povolená, automaticky zahodí karty, ktoré sa nepoužívajú. Odhodením karty sa uvoľní pamäť, takže s povolenou touto možnosťou bude výkon prehliadača Google Chrome lepší. Zahodená karta sa bude naďalej zobrazovať v prehliadači a načíta sa pri otvorení karty.
Vyhľadajte pomenovaný objekt Automatické vyraďovanie kariet a vyberte povolené z rozbaľovacej ponuky pod ním. Po dokončení budete musieť znova spustiť prehliadač Google Chrome, aby táto funkcia fungovala. V dolnej časti prehliadača Google Chrome uvidíte tiež tlačidlo na opätovné spustenie.

Jednoduchá vyrovnávacia pamäť pre funkciu HTTP: Táto funkcia využíva najnovší spôsob ukladania do vyrovnávacej pamäte v prehliadači Google Chrome, ktorý je v porovnaní so starým spôsobom oveľa lepší. Povolenie tejto funkcie vám teda dobre poslúži z hľadiska výkonu aplikácie Google Chromes. Vyhľadajte pomenovaný objekt Jednoduchá vyrovnávacia pamäť pre HTTP a vyberte Povolené z rozbaľovacieho zoznamu pod ním (mal by byť predvolený).
Potom nezabudnite reštartovať prehliadač Google Chrome. Táto funkcia sa prejaví až po opätovnom spustení prehliadača Google Chrome.

Funkcie šírky a výšky dlaždíc: Toto sú dve funkcie, vďaka ktorým bude váš Google Chrome oveľa rýchlejší. Zmena týchto hodnôt v zásade umožní prehliadaču Google Chrome získať prístup k väčšej pamäti RAM ako predtým, čo zvýši jeho výkon. Toto by sa malo použiť v prípade, že viete, že máte viac ako dosť RAM pre Google Chrome. Ak už máte k dispozícii menej pamäte RAM, nechať prehliadač Google Chrome spotrebovať viac pamäte RAM spôsobí iba problémy.
Takže nájdite Predvolená šírka dlaždice a Predvolená výška dlaždice (obaja by mali byť spolu) a vyberte 512 z rozbaľovacej ponuky pod nimi (malo by to byť predvolené). 512 by malo stačiť na zvýšenie výkonu. Keď skončíte, reštartujte prehliadač a mal by byť z hľadiska výkonu oveľa lepší.

Po povolení týchto funkcií bude prehliadač Google Chrome oveľa lepší, čo sa týka výkonu a spotreby pamäte.
Majte na pamäti, že ide o experimentálne funkcie a je možné ich odstrániť v ktorejkoľvek aktualizácii. Takže ak nevidíte tu uvedenú možnosť, nebojte sa. Znamená to jednoducho, že ho vývojári odstránili.
Existuje mnoho ďalších funkcií, ktoré možno použiť na pridanie funkcií do prehliadača Google Chrome, ale nemali by ste sa s nimi hrať, pokiaľ si nie ste istí, čo robíte. Používanie týchto funkcií je viac než dosť na to, aby sa váš prehliadač Google Chrome mohol pochváliť výkonom.