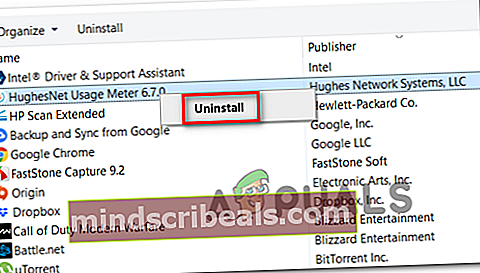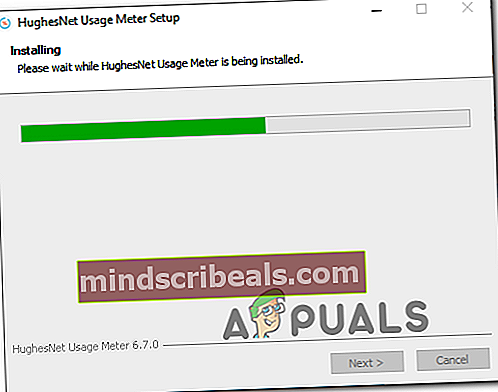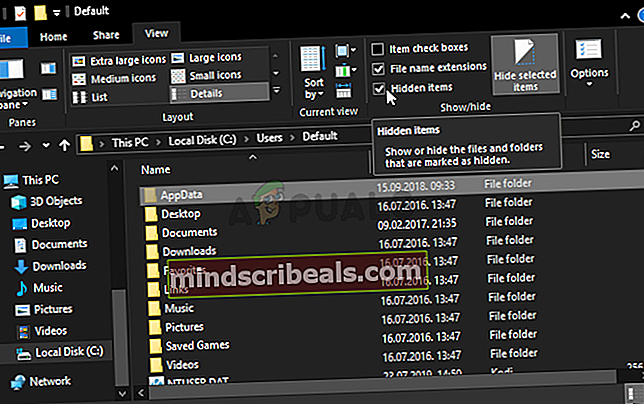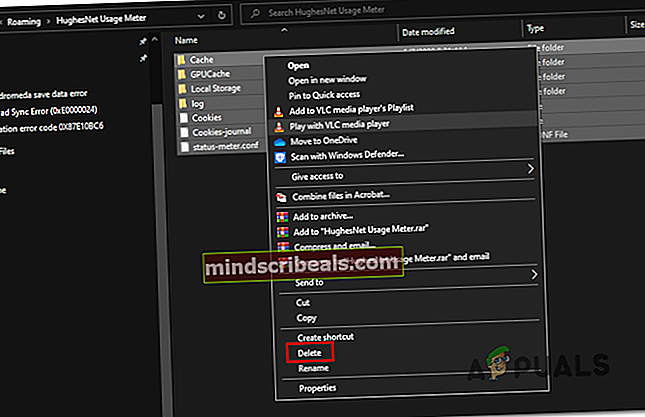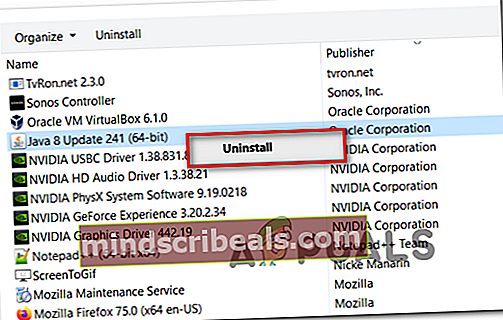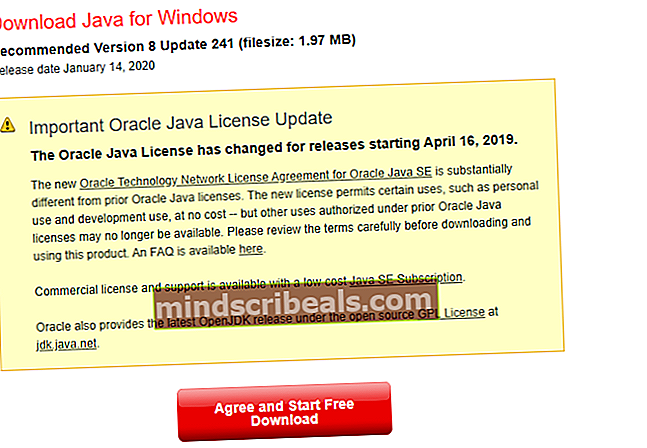Chyba JavaScriptu merača používania HughesNet
Niektorí používatelia systému Windows hlásia, že hoci je aplikácia HughesNet Usage Meter nainštalovaná v ich systémoch bez problémov, dostanú „V hlavnom procese (chyba pri odovzdávaní konfiguračného súboru) sa vyskytla chyba JavaScriptu“ zakaždým, keď sa pokúsia získať prístup k stavomeru.

Ako sa ukazuje, existuje niekoľko rôznych príčin, ktoré by mohli nakoniec spôsobiť V hlavnom procese sa vyskytla chyba JavaScriptu (chyba pri odovzdávaní konfiguračného súboru)problém:
- Poškodená inštalácia - Ako sa ukázalo, môžete očakávať, že sa tento problém zobrazí z dôvodu poškodenej inštalácie alebo potom, čo bezpečnostná sada skončila v karanténe niektorých položiek alebo závislostí patriacich k aplikácii HughesNet Usage Meter. Ak je tento scenár použiteľný, mali by ste byť schopní problém vyriešiť odinštalovaním aktuálnej aplikácie a následnou inštaláciou najnovšej dostupnej verzie z oficiálnych webových stránok.
- Nekonzistentné údaje AppData - Ak ten istý problém pretrváva aj medzi preinštalovaním aplikácie HughesNet Usage Meter, je veľmi pravdepodobné, že problém uľahčuje výber dočasných súborov, ktoré sú uložené v priečinku AppData. V tejto starostlivosti bude problém vyriešený vymazaním dočasných súborov.
- Preinštalovanie prostredia Java - Ako potvrdili niektorí dotknutí používatelia, tento problém môže uľahčiť aj problém s vašou aktuálnou inštaláciou Java. Ak je tento scenár použiteľný, budete môcť problém vyriešiť preinštalovaním celého prostredia JDK a zabezpečiť, aby neexistovali žiadne nezrovnalosti, ktoré by mohli spôsobiť tento problém.
Metóda 1: Preinštalovanie aplikácie
Ako uviedla väčšina dotknutých používateľov, tento problém je spôsobený nekonzistenciou s kódovaním aplikácie. Nemá to nič spoločné s prostredím Java, pretože chybové hlásenie sa zobrazuje kvôli zlému internému súboru, ktorý používa Javascript.
Niektorí používatelia, ktorých sa to týka, našťastie potvrdili, že sa im problém podarilo vyriešiť preinštalovaním aplikácie a zaistením toho, aby vyčistili aj zvyšky súborov medzi inštaláciami.
Ak je tento scenár použiteľný, znova nainštalujte aplikáciu podľa nasledujúcich pokynov:
- Stlačte Kláves Windows + R otvoriť a Bež dialógové okno. Ďalej zadajte „Appwiz.cpl“ a stlačte Zadajte otvoriť Programy a príslušenstvo aplikácia V prípade, že vás vyzve UAC (Kontrola používateľských účtov), kliknite Áno udeliť prístup správcu.

- Keď sa nachádzate v nástroji Programy a funkcie, posuňte sa nadol zoznamom nainštalovaných aplikácií a vyhľadajte aplikáciu HughesNet Usage Meter. Keď to uvidíte, kliknite na ne pravým tlačidlom myši a vyberte Odinštalovať z novoobjaveného kontextového menu.
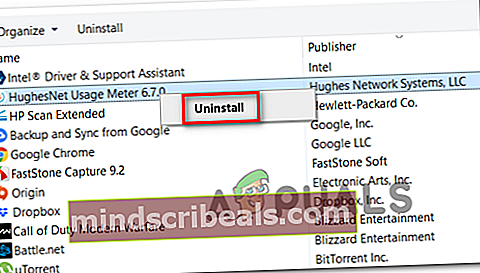
- V rámci obrazovky odinštalovania dokončite proces odinštalovania podľa pokynov na obrazovke. Keď budete požiadaní o odstránenie dočasných údajov, uistite sa, že s tým súhlasíte.
- Po dokončení procesu odinštalovania reštartujte počítač a počkajte na dokončenie ďalšieho spustenia.
- Po zavedení počítača otvorte tento odkaz (tu) na stiahnutie najnovšej verzie aplikácie.
- Po dokončení sťahovania dvakrát kliknite na inštalačný program a kliknite na ikonu Áno na výzvu UAC a potom počkajte na dokončenie inštalácie.
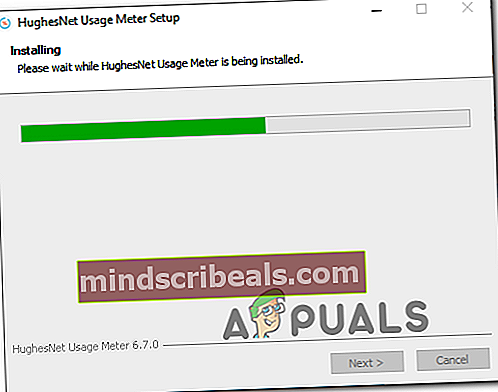
- Hneď ako je inštalácia dokončená, otvorte aplikáciu HughesNet Usage Meter a skontrolujte, či sa stále stretávate s rovnakými JavaScriptChyba pri pokuse o vyvolanie hlavného rozhrania z ponuky panela úloh.
V prípade, že stále máte do činenia s „V hlavnom procese sa vyskytla chyba JavaScriptu“chyba, prejdite dole na ďalšiu potenciálnu opravu nižšie.
Metóda 2: Vymazanie priečinka AppData
Ak prvá metóda nefungovala, ďalším krokom by mal byť prístup k priečinku AppData v aplikácii Usage Meter a vyčistenie jej obsahu, aby sa zabezpečilo, že neexistujú žiadne dočasné súbory, ktoré by mohli prispieť k zjaveniu JavaScriptChyba pri odovzdávaní konfiguračného súboru problém.
Priečinok, ktorý obsahuje dočasné údaje súvisiace s touto aplikáciou, je však predvolene skrytý, takže ho musíte najskôr zviditeľniť. Ale potom, čo to urobíte a vyčistíte obsah Merač spotreby HughesNet adresár, problém by mal byť vyriešený.
Podľa nasledujúcich pokynov vyčistite Dáta aplikácie priečinok Merač spotreby HughesNet aplikácia:
- Skontrolujte, či je merač stavu HughesNet úplne uzavretý (a že nebeží na pozadí).
- Otvorené Prieskumník súborov (Môj počítač v starších verziách) a kliknite na ikonu vyhliadka kartu z panela s nástrojmi v hornej časti.
- Raz vyhliadka nastavenia viditeľné, skontrolujte, či je políčko spojené sSkryté položky je začiarknuté.
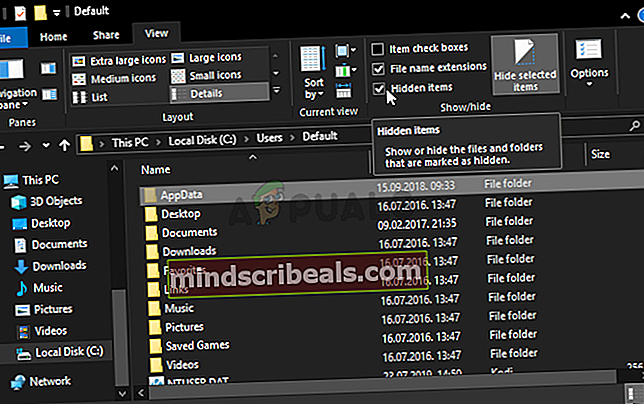
- Teraz, keď ste vytvorili Skryté položky viditeľný, pomocou Prieskumníka súborov (Tento počítač) prejdite na nasledujúce umiestnenie:
C: \ Users \* vaše užívateľské meno *\ AppData \ Roaming \
Poznámka: Pamätajte na to * vaše užívateľské meno *je jednoducho zástupný symbol. Nahraďte ho vlastným menom zariadenia.
- Akonáhle ste vo vnútri Roaming priečinok, dvakrát kliknite na Merač spotreby HughesNet.Keď ste vo vnútri, stlačte Ctrl + A vyberte všetko, potom kliknite pravým tlačidlom myši na vybranú položku a vyberte Odstrániť z kontextového menu.
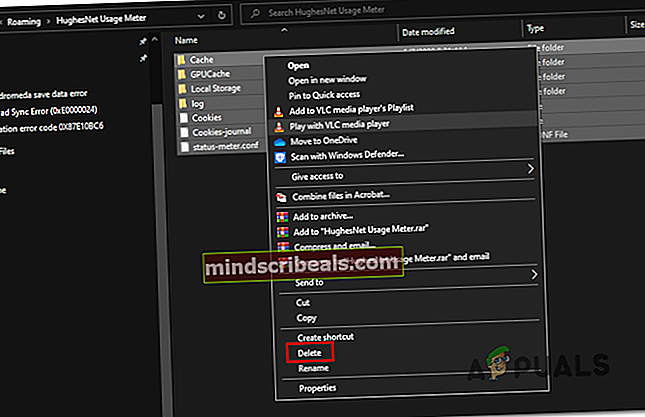
- Spustite Merač spotreby HughesNet aplikáciu znova a skontrolujte, či bol problém vyriešený.
V prípade, že sa stále zobrazuje rovnaká chybová správa, prejdite nižšie na ďalšiu potenciálnu opravu uvedenú nižšie.
Metóda 3: Preinštalovanie prostredia Java
Ak vám tieto dve metódy nefungovali, je veľmi pravdepodobné, že problém, s ktorým sa stretávate, má pôvod v inštalácii Java, ktorú Merač spotreby HughesNet program používa. Niektorí postihnutí používatelia, s ktorými sa stretávame s rovnakými problémami, potvrdili, že sa im problém podarilo vyriešiť po preinštalovaní celého prostredia Java - to naznačuje, že k problému došlo v dôsledku nesúladu s inštaláciou Java.
Ak je tento scenár použiteľný pre vašu súčasnú situáciu, preinštalujte prostredie Java podľa nasledujúcich pokynov:
- Stlačte Kláves Windows + R otvoriť a Bež dialógové okno. Ďalej zadajte „Appwiz.cpl“ a stlačte Zadajte pre prístup k Programy a príslušenstvo Ponuka.

- Akonáhle ste vo vnútri Programy a príslušenstvo ponuky, posuňte sa nadol zoznamom nainštalovaných aplikácií a vyhľadajte svoju aktuálnu Java inštalácia. Keď ju uvidíte, kliknite na ňu pravým tlačidlom myši a potom kliknite na ikonu Odinštalovať z novoobjaveného kontextového menu.
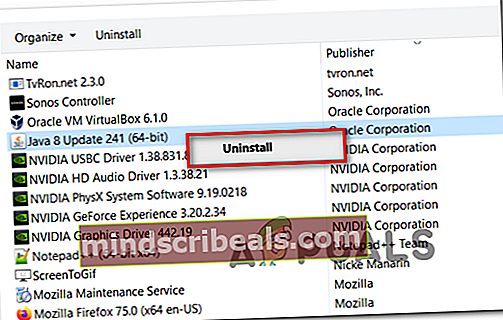
- V rámci obrazovky odinštalovania dokončite tento proces podľa pokynov na obrazovke, potom reštartujte počítač a počkajte na dokončenie ďalšieho spustenia.
- Po zavedení počítača kliknite na tento odkaz (tu) z preferovaného prehľadávača a kliknite na ikonu Súhlaste a začnite sťahovať zadarmo tlačidlo.
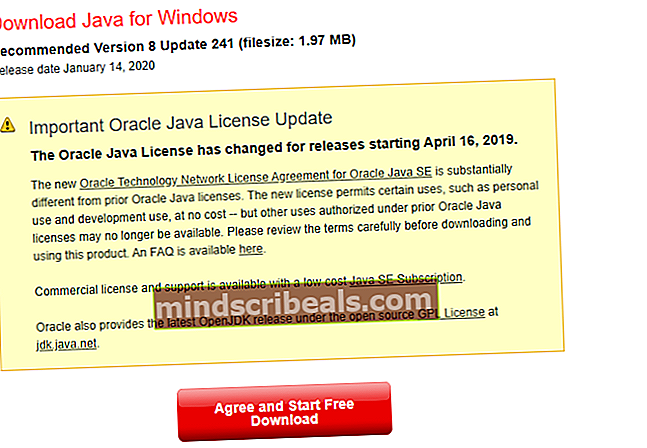
- Po dokončení sťahovania dvakrát kliknite na inštalačný program JavaSetup a potom podľa pokynov na obrazovke nainštalujte najnovšiu verziu Java.
- Po dokončení operácie reštartujte počítač a pri ďalšom spustení systému skontrolujte, či sa problém nevyriešil.