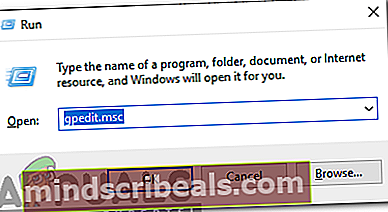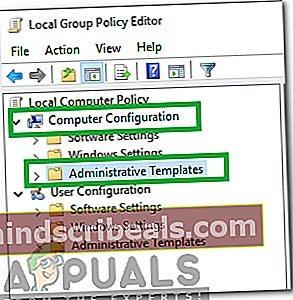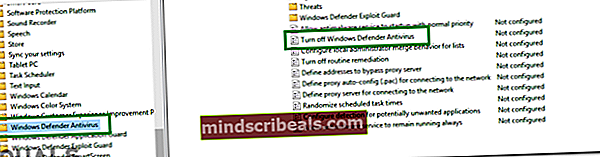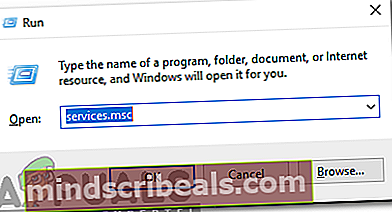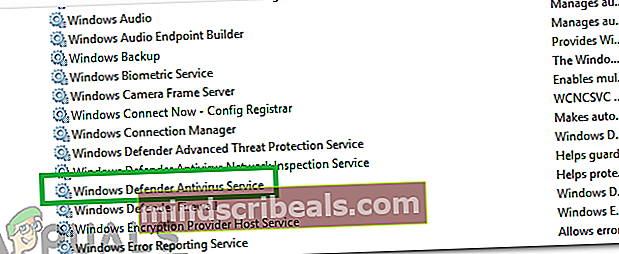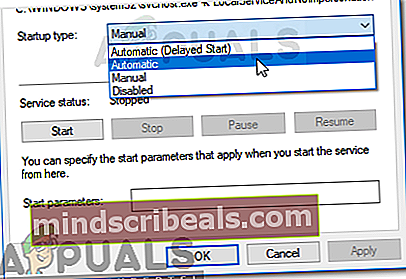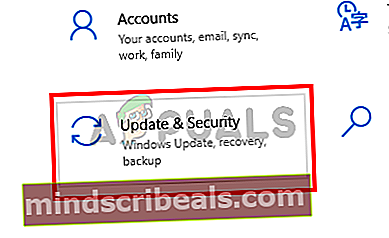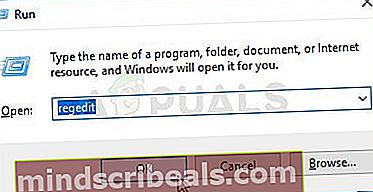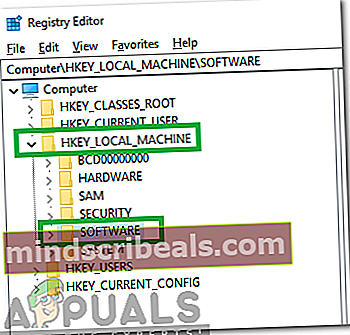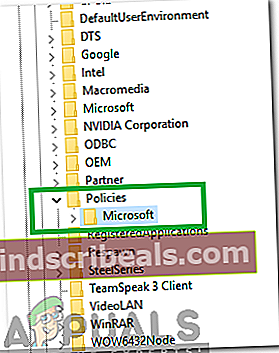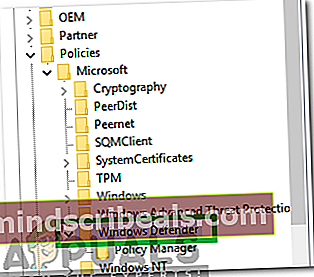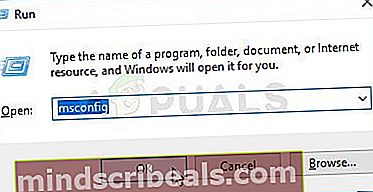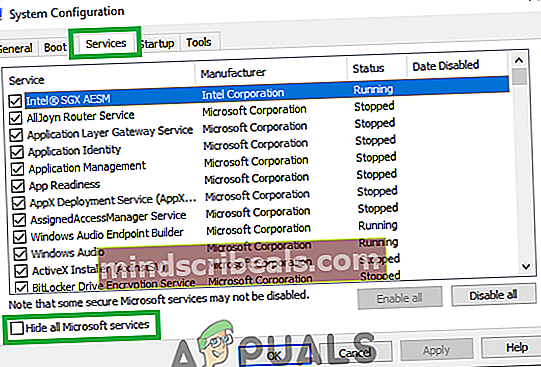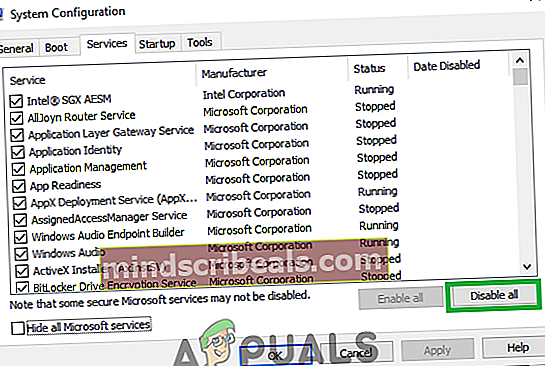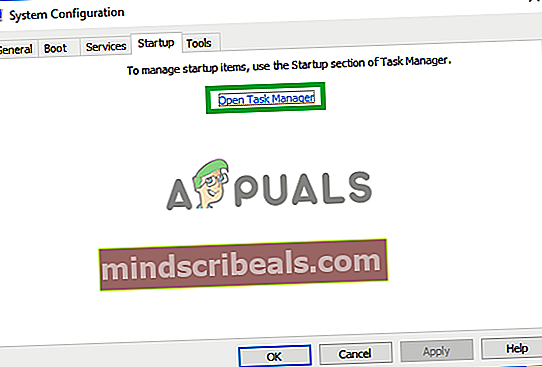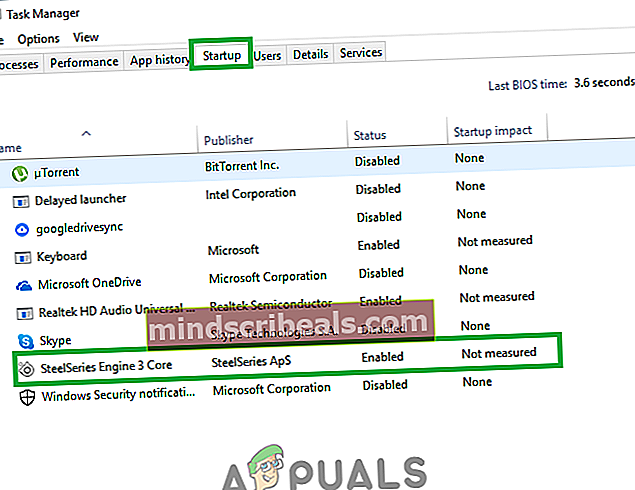Ako opraviť, že sa program Windows Defender nezapína
Windows Defender je predvolený antivírus, ktorý je predinštalovaný takmer vo všetkých verziách systému Windows. Je to nepochybne najpohodlnejší spôsob obrany vášho počítača pred škodlivým softvérom a vírusmi. Avšak pomerne nedávno prichádza veľa správ, v ktorých používatelia nemôžu zapnúť svoj program Windows Defender, a zdá sa, že bol natrvalo deaktivovaný.

Čo zabraňuje zapnutiu programu Windows Defender?
Po prijatí mnohých správ od viacerých používateľov sme sa rozhodli problém preskúmať a navrhli sme súbor riešení, ktoré problém vyriešili pre väčšinu našich používateľov. Pozreli sme sa tiež na dôvody, kvôli ktorým sa táto chyba spúšťa, a uviedli sme ich nižšie.
- Poškodené ovládače / register:Je možné, že boli poškodené dôležité ovládače alebo položky databázy Registry, kvôli ktorým sa spúšťa táto chyba. Niekedy sa určitý malware alebo vírusy implementujú v počítači spolu s aplikáciou a deaktivujú program Windows Defender prostredníctvom registra.
- Skupinové pravidlá:V niektorých prípadoch môže byť skupinová politika nakonfigurovaná tak, aby deaktivovala program Windows Defender. Možno to bolo nakonfigurované automaticky alebo to mohol nakonfigurovať používateľ manuálne.
- Aplikácia / služba tretej strany: Je tiež možné, že služba alebo aplikácia tretej strany zasahuje do dôležitých prvkov programu Windows Defender a bráni mu v správnom fungovaní.
- Zakázať program AntiSpyware:Toto je názov hodnoty registra, ktorá sa implementuje do registra počítača a zabráni spusteniu programu Windows Defender. Register riadi všetky funkcie a služby v počítači, preto ak bol program Windows Defender zakázaný akýmkoľvek škodlivým softvérom alebo vírusom v registri, nezapne sa, pokiaľ nie je vymazaná hodnota.
- Aktualizácie: Ak počítač nebol aktualizovaný na najnovšiu verziu poskytovanú spoločnosťou Microsoft, môže byť zraniteľný voči určitým vírusom, ktoré nedokáže ochranca zastaviť.
Teraz, keď máte základné znalosti o podstate problému, prejdeme k riešeniam. Nezabudnite ich implementovať v konkrétnom poradí, v akom sú poskytované, aby ste predišli konfliktom.
Riešenie 1: Skenovanie SFC
Skenovanie SFC skontroluje, či v celom počítači chýbajú alebo nie sú poškodené ovládače a súbory v registri. Po skontrolovaní automaticky vyzve Windows, aby ich vymenil. Preto v tomto kroku začneme skenovanie SFC. Pre to:
- Stlačte „Windows” + “X”Súčasne.
- Vyberte “VelenieVýzva(Admin) “Alebo„Powershell(Admin) “Zo zoznamu.
Poznámka:Ak prevádzkujetetvorcaaktualizovať”Verzie systému Windows 10, až potom sa namiesto možnosti príkazového riadku zobrazí možnosť Powershell.
- Do prostredia PowerShell zadajte „sfc / scannow”A stlačte„Zadajte“.
- Počkaj na dokončenie procesu skenovania.
- Reštart počítač a skontrolovať aby sme zistili, či problém pretrváva.

Riešenie 2: Povolenie prostredníctvom skupinovej politiky
Ak bol program Windows Defender zakázaný prostredníctvom skupinovej politiky, nebudete ho môcť zapnúť, pokiaľ nebude znova povolený. Preto v tomto kroku povolíme program Windows Defender z politiky skupiny. Pre to:
- Stlačte “Windows” + “R”Súčasne.
- Typ v “gpedit.msc”Vo výzve na spustenie a stlačte„vstúpiť“.
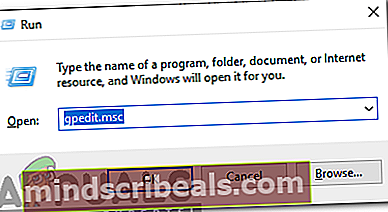
- Pod „PočítačKonfigurácia”Smeruje dvojitýkliknite dňa „AdministratívneŠablóny“.
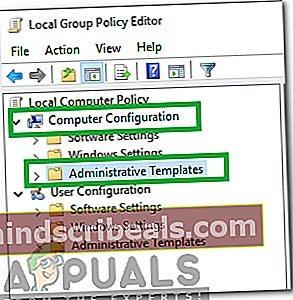
- Dvojitý kliknite na "WindowsKomponenty" a potom dvojitýkliknite dňa „WindowsObrancaAntivírus“.
- Na pravej table dvojitýkliknite na „Otočiť samimo WindowsObrancaAntivírus”Možnosť.
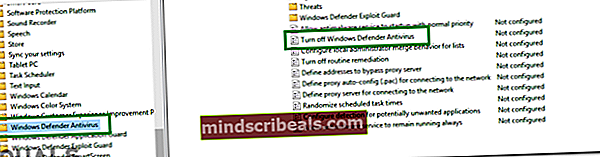
- Kliknite na „Zakázané“A potom vyberte„Podať žiadosť“.
- Zavrieť okno a reštart tvoj počitač.
- Skontrolujte aby sme zistili, či problém pretrváva.
Riešenie 3: Povolenie služby Windows Defender
Je možné, že služba Windows Defender môže byť nakonfigurovaná na manuálne spustenie po spustení. Preto v tomto kroku povolíme službu Windows Defender z ponuky „Služby“. Pre to:
- Stlačte “Windows” + “R”Súčasne.
- Typ v “služby.msc”A stlačte„Zadajte“.
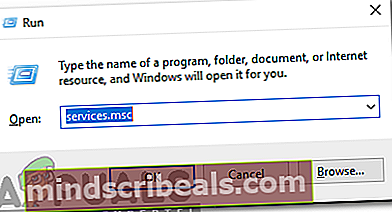
- Posunúť nadol a dvojitýkliknite na „Antivírusová služba Windows Defender“.
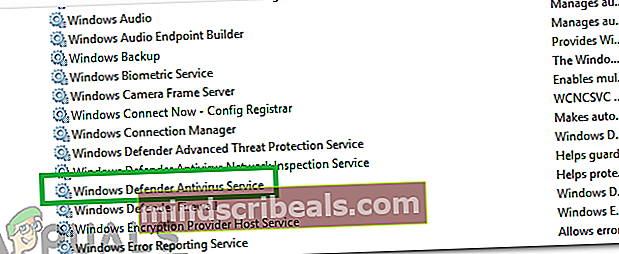
- Kliknite na „ZačiatokTypRozbaľovacej ponuky a vyberteautomatické”Možnosť.
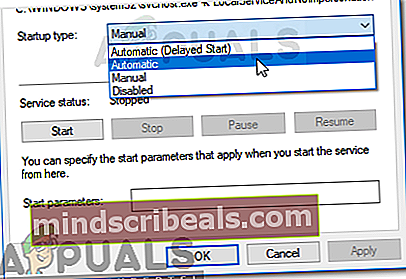
- Kliknite na „Štart”A potom kliknite na „uplatniť”Možnosť.
- Zavrieť okno a skontrolovať aby sme zistili, či problém pretrváva.
Riešenie 4: Kontrola aktualizácií
V niektorých prípadoch môžu byť definície programu Windows Defender zastarané. Z tohto dôvodu nemusí fungovať správne. Preto v tomto kroku budeme kontrolovať a inštalovať nové aktualizácie systému Windows. Pre to:
- Stlačte “Windows”+“ Ja ”súčasne.
- Kliknite na „Aktualizácie&Bezpečnosť”Možnosť.
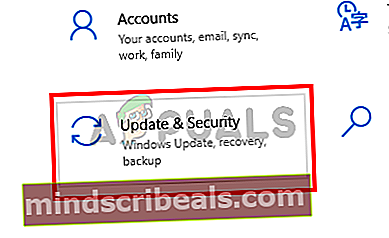
- Vyberte „WindowsAktualizácia”Na ľavom paneli a kliknite naskontrolovaťpreaktualizácie”Možnosť.

- Počkaj na stiahnutie a inštaláciu aktualizácií.
- Reštart aby sa zmeny prejavili.
- Skontrolujte aby sme zistili, či problém pretrváva.
Riešenie 5: ZmenaAntiSpyware Hodnota v registri
Je možné, že určitý malvér alebo vírus nainštaloval do registra skript, ktorý znemožňuje správne fungovanie programu Windows Defender. Preto v tomto kroku deaktivujeme túto hodnotu. Pre to:
- Stlačte “Windows” + “R”Súčasne na otvorenie výzvy Spustiť.
- Typ v “regedit”A stlačte„Zadajte“.
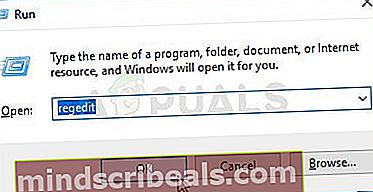
- Dvojitýkliknite na „HKEY_LOCAL_MACHINEPriečinok a potom na priečinokSOFTVÉRPriečinok.
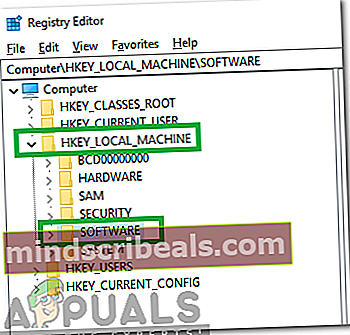
- Otvorené „Postupy“A potom„MicrosoftPriečinok.
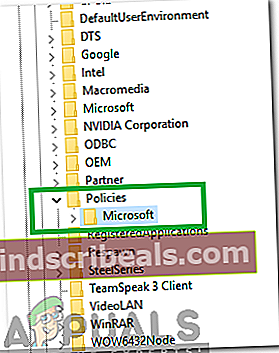
- Dvojitýkliknite na „WindowsObranca”A na pravej table dvojitýkliknite na „ZakázaťAntiSpyware“Hodnota.
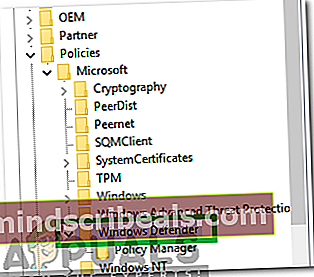
- Zmena hodnota na „0“A kliknite dňa „Podať žiadosť“.
- Zavrieť okno a reštart tvoj počitač.
- Skontrolujte aby sme zistili, či problém pretrváva.
Riešenie 6: Vykonanie čistého spustenia
V ojedinelých prípadoch môžu niektoré aplikácie alebo služby tretích strán brániť v zapnutí programu Windows Defender. Preto v tomto kroku inicializujeme čisté zavedenie, ktoré zabráni spusteniu ktorejkoľvek z týchto aplikácií. Pre to:
- Logv do počítača s účtom správcu.
- Stlačte „Windows” + “R”Až otvorené po výzve na spustenie.

- Typ v “msconfig“A stlačte “Zadajte“.
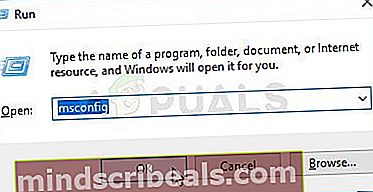
- Kliknite na „Služby”Možnosť a odškrtnúť „SkryťvšetkoMicrosoftSlužby”.
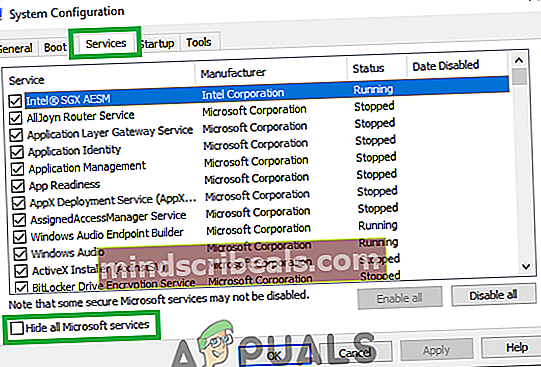
- Kliknite na „ZakázaťVšetky”A potom na“Ok“.
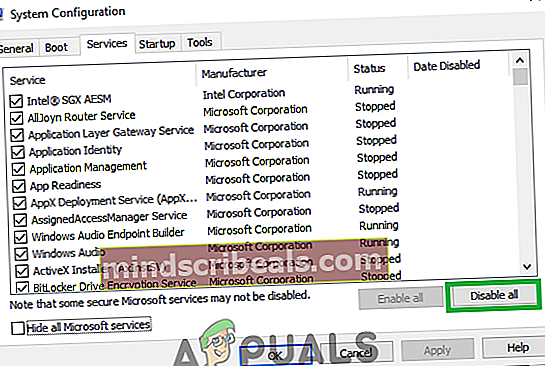
- Kliknite na „Začiatok“Karta a kliknite na „OtvorenéÚlohaManažér”Možnosť.
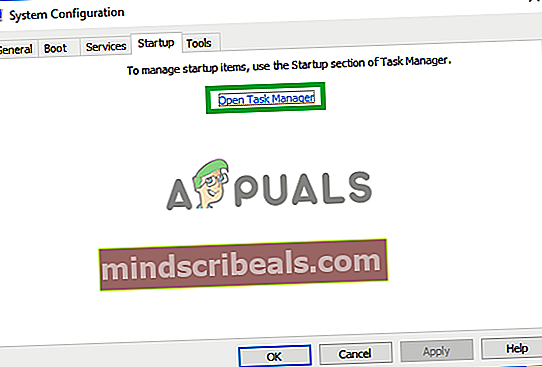
- Kliknite na „Začiatok”V správcovi úloh.
- Kliknite na hocijakom žiadosť v zozname, ktorý má „Povolené”Napísané vedľa a vyberte „Zakázať”Možnosť.
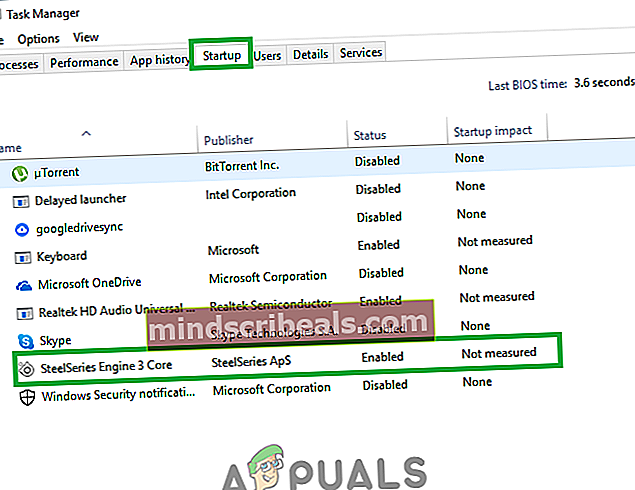
- Opakujte - tento proces pre všetky aplikácie v zozname a - reštart tvoj počitač.
- Teraz bol váš počítač zavedený do „VyčistiťTopánka" štát.
- Skontrolujte aby sme zistili, či problém pominie.
- Ak sa problém už nebude sledovať, začaťumožňujúcejedenslužby súčasne rovnakým spôsobom a Poznámka dole po služby od umožňujúce ktoré problémprichádzaspäť.
- Buďodinštalovať služba alebo zachovať to postihnutý.