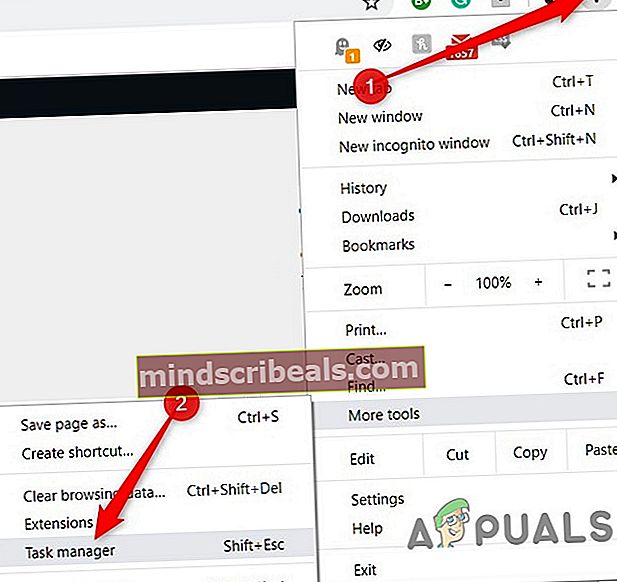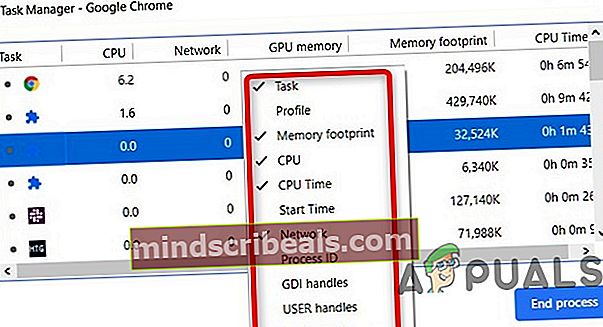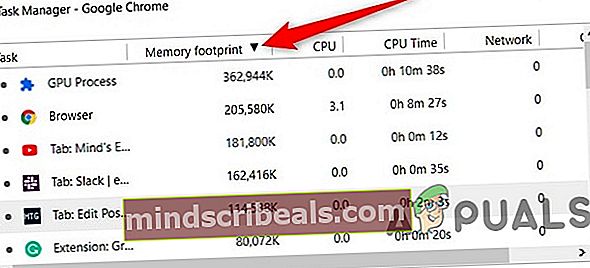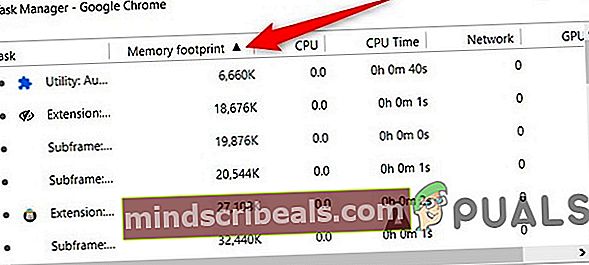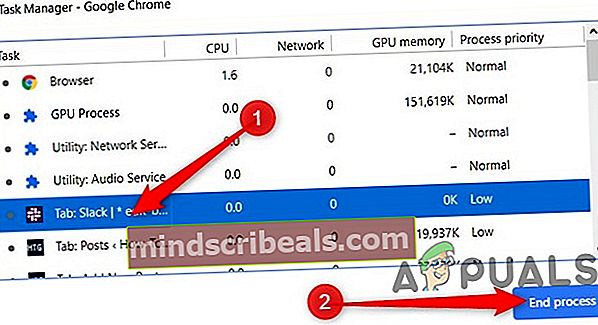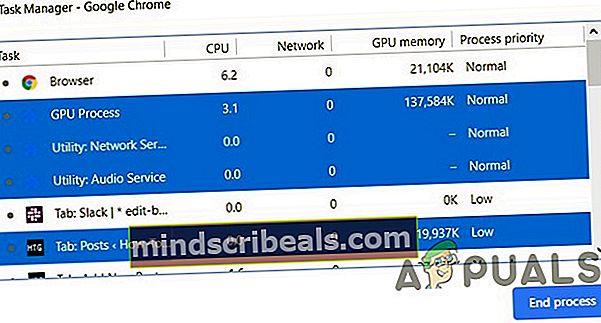Ako používať prehliadač Chrome zabudovaný v Správcovi úloh
Chrome to spravuje Systémové zdroje inak ako v iných prehliadačoch. Jeho JavaScriptový motor V8 bol vyvinutý od nuly spoločnosťou Google a zlepšuje užívateľskú skúsenosť s výrazne skriptovanými webovými stránkami a aplikáciami. Prehliadač Chrome k zabezpečeniu webu využíva prístup v karanténe. Každé rozšírenie a otvorená webová stránka beží ako proces, ktorá pomáha zabrániť škodlivému kódu z jednej stránky, aby ovplyvnil ďalšie stránky alebo operačný systém počítača.
Ale to znamená, že tak výkonný a užitočný webový prehliadač potrebuje veľa systémových prostriedkov a procesov, takže na prezeranie a kontrolu všetkých spustených procesov bol potrebný správca úloh.
Keď sa vytvorili nové verzie prehliadača Chrome, dostala sa možnosť vytvoriť nový proces pre každé otvorené okno, otvorenú kartu a rozšírenie. Táto architektúra je veľmi užitočná, pretože zlyhanie jednej karty alebo rozšírenia by nemalo vplyv na ostatné procesy. Ak rozšírenie alebo karta nefunguje správne alebo nefunguje, môžete ich deaktivovať pomocou integrovaného Správcu úloh Chrome.

Prečo však používať správcu úloh Chrome, nie Správca úloh systému Windows alebo Monitor aktivity Mac? Keď na prezeranie a správu každého chrome procesu alebo webu používame Správcu úloh Windows alebo Monitor aktivity Mac, uvidíme veľa pomocníkov google chrome, nie každú stránku s webovým odkazom. Takže nevieme, ktorá stránka využíva veľa pamäte počítača.
Nedávno sa navyše ukázalo, že používatelia prehliadača Chrome môžu na objavovanie použiť Správcu úloh Chrome Krypto-baníci ktoré bežia na webových stránkach alebo v rozšíreniach
Ako používať Správcu úloh Chrome
Môžete si však občas všimnúť, že Chrome zaostáva alebo sa správa čudne, a neviete, ktorá karta alebo rozšírenie sú vinníkom. Alebo môže webová stránka zamrznúť a chcete na ukončenie procesu použiť Správcu úloh Chrome.
Krok 1: Spustite Správcu úloh Chrome
- Otvorené Chrome prehliadač.
- Vyberte Chrome Ponuka tlačidlo v pravom hornom rohu okna prehľadávača, tri vertikálne zarovnané body sú jedálne lístky.
- Keď sa zobrazí rozbaľovacia ponuka, prejdite na ikonu Ďalšie nástroje možnosť a kliknite na Správca úloh. Načítanie môže chvíľu trvať, najmä ak je systém veľmi zaťažený.
- Na otvorenie Správcu úloh je možné použiť nasledujúce klávesové skratky:
Shift + Escpre Windows.
Hľadať + Escpre ChromeOS
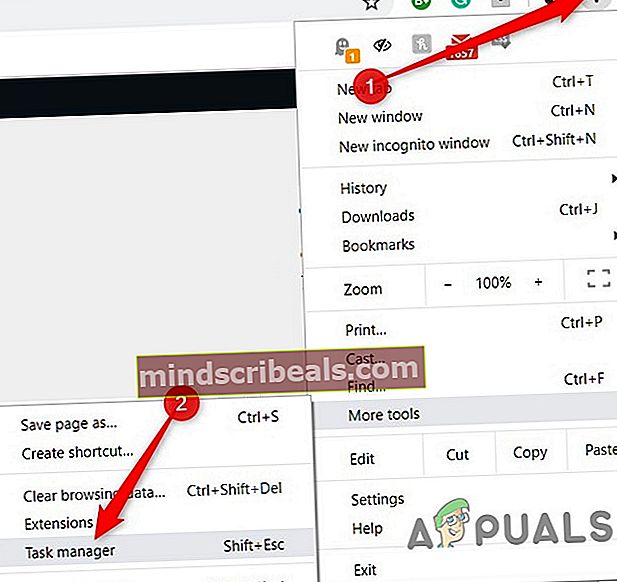
- . Prípadne ak chcete vstúpiť do správcu úloh prehliadača Chrome, otvorte Chrome a Kliknite pravým tlačidlom myši na prázdno oblasť záložiek the horná časť obrazovky.
- Vyberte Správca úloh z rozbaľovacej ponuky.

Krok 2: Pochopte rozhranie správcu úloh
Všetky otvorené stránky, načítané rozšírenia a interné procesy prehliadača Chrome, ako napríklad proces prehliadača alebo GPU, sa zobrazia v správcovi úloh. Využitie pamäte a Stopa, CPU a Sieť použitie a ID procesu sa predvolene zobrazujú v Správcovi úloh prehliadača Chrome.

Ikony sa objavia vedľa každého Úloha v okne Správcu úloh Chrome. A Bežná ikona prehliadača Chrome predstavuje úlohu, ktorá spravuje všetky okná a karty prehliadača Chrome. Túto úlohu zatvorte, ak chcete zastaviť všetky procesy prehľadávača. Ostatné ikony predstavujú procesy, ako sú Renderers, Plug-Ins, Extensions a Graphical Processing Unit. Typy procesov možno identifikovať vyhľadaním kľúčových slov v stĺpci Úloha napr. na vyhľadanie procesu „Tab“ vyhľadajte v stĺpci úlohy slovo „Tab“. Môžete pridať viac ako viac 20 kategórií štatistík ako nové stĺpce.
- Kliknite pravým tlačidlom myši a Úloha a objaví sa kontextové menu s úplným zoznamom dostupných štatistík, ktoré si môžete vybrať zo zdieľanej pamäte, súkromnej pamäte, medzipamäte obrázkov, medzipamäte skriptov, medzipamäte CSS, pamäte SQLite a pamäte JavaScript a ďalších.
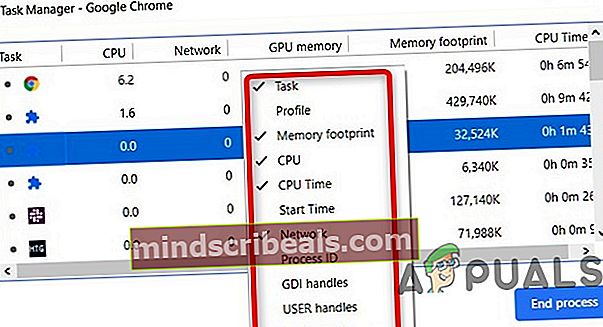
- Kliknite na niektorú z kategórií v zozname Ďalšie kategórie a pridať ich do Správcu úloh. Kategórie, ktoré majú a Fajka vedľa nich sú už zobrazené. Ak chcete odstrániť konkrétny štatistický údaj, kliknite na kategóriu a skontrolujte, či je odstránená značka začiarknutia.
- Môžeš Triediť konkrétne Stĺpce kliknutím na a Nadpis napr. kliknutím na stĺpec Pamäťová stopa sa proces, ktorý spotrebuje najviac pamäte, zoradí na začiatok zoznamu.
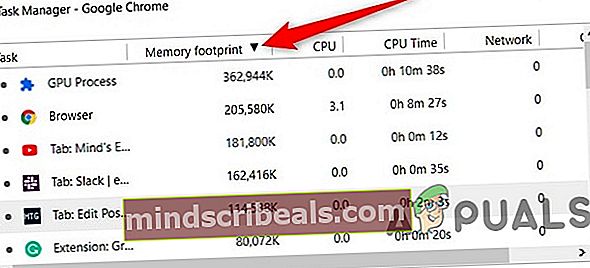
- Opätovným kliknutím na ňu nastavíte proces využívajúci najmenšie množstvo pamäte v horná časť zoznamu.
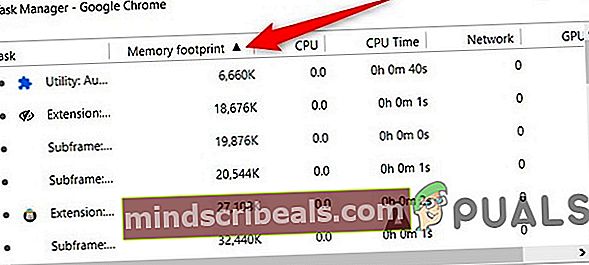
- Dvojité kliknutie v Stĺpec úlohy v mene a Karta, rozšírenie, alebo Pomocný rám v Správcovi úloh a Chrome vás odošle priamo na kartu. Pamätajte, že kliknutím na rozšírenie sa dostanete na stránku nastavení.
Krok 3: Ukončite problémové procesy
Ktorýkoľvek z týchto procesov mohol byť ukončený z tejto ponuky, čo je užitočné, keď je rozšírenie alebo karta problematická.
- Kliknite na proces, ktorý chcete ukončiť, a potom kliknite na tlačidlo „Ukončiť proces.”
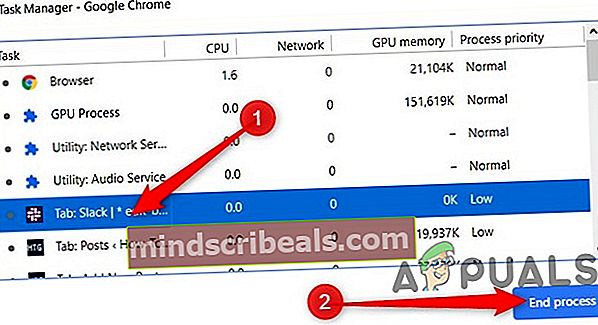
- To zabiť viac ako jeden proces naraz podržte Posun alebo Ctrl kľúč (Velenie v systéme Mac), zvýraznenie viacerých položiek zo zoznamu a stlačte kláves „Ukončiť proces”.
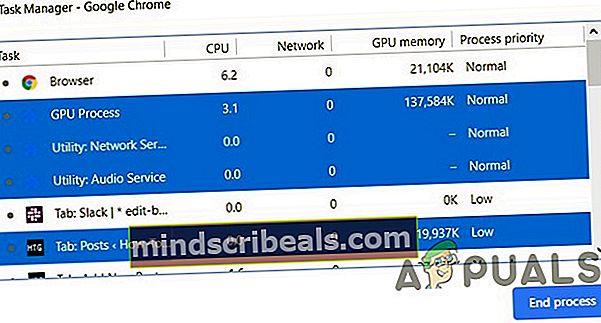
Bonus: Objaviť kryptoťažiarov
Ťažobné skripty spôsobujú Vysoké využitie procesora ale iné skripty alebo aktivity môžu tiež zvýšiť využitie procesora alebo pamäte, napr. ak prehrávate video na YouTube alebo hráte v prehliadači alebo navštívite web, ktorý využíva špičkové funkcie, ako sú animácie, môže sa zvýšiť využitie procesora, ale existuje zásadný rozdiel, že pri aktívnom zapojení sa do týchto webov, zatiaľ čo ťažobné skripty Nezobrazovať výzvu ste za to, že využívate svoj procesor na ťažbu kryptomien.
- Triediť Správca úloh Chrome od CPU a Proces, pri ktorom sa využíva najviac CPU, je zvyčajne vinníkom.
- Prepnúť do tohto procesu dvojitým kliknutím.
- Otvor Nástroje pre vývojárov stlačením F12. a prepnite na ikonu Sieť tab.
- Znovu načítajte webovú stránku.
- V časti Sieť kliknite na ikonu Filter JS vypísať iba súbory JavaScript.
- Prejdite si zoznam domén a názvov súborov a zistite existenciu akýchkoľvek Skript na ťažbu kryptomeny.
- Ak existuje skript, zatvorte kartu a nainštalujte si rozšírenie prehliadača, aby ste mohli pracovať s ťažobnými skriptmi, ako napr uBlockOrigin alebo a Rozšírenie blokovania ťažby.