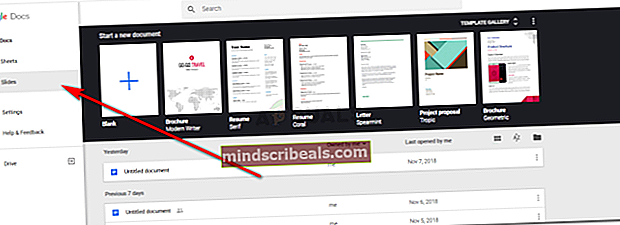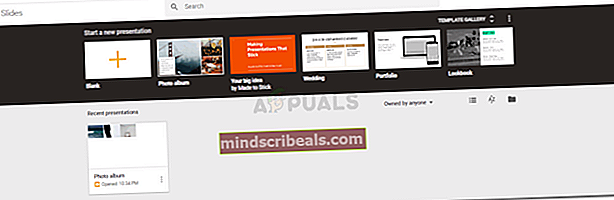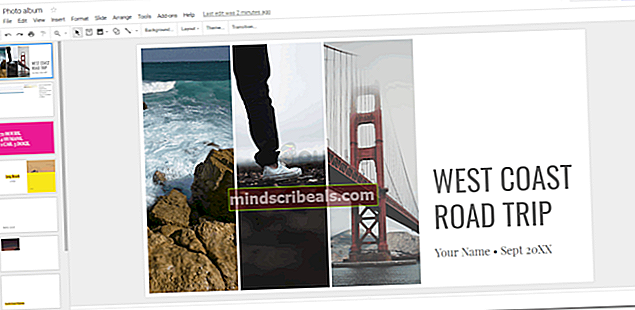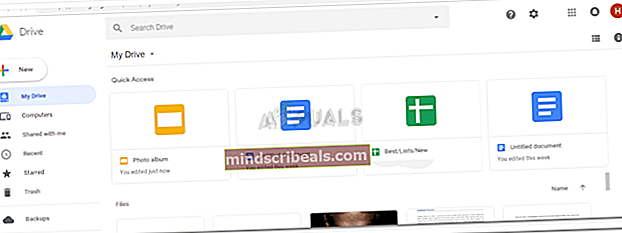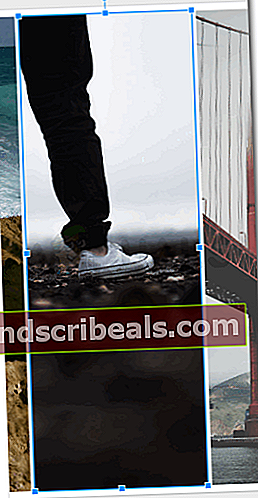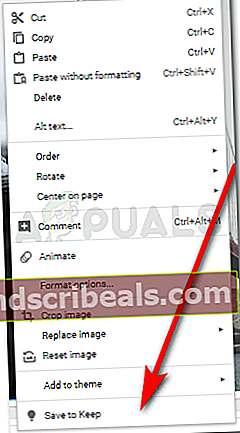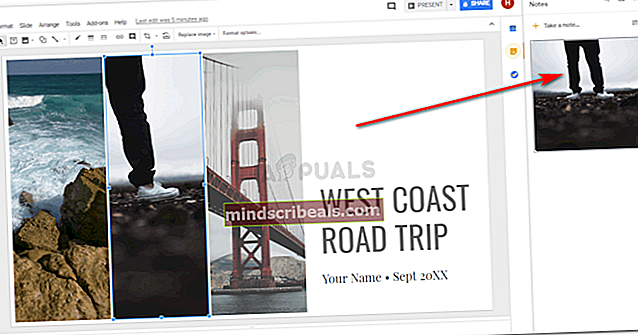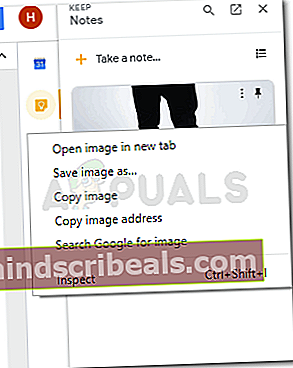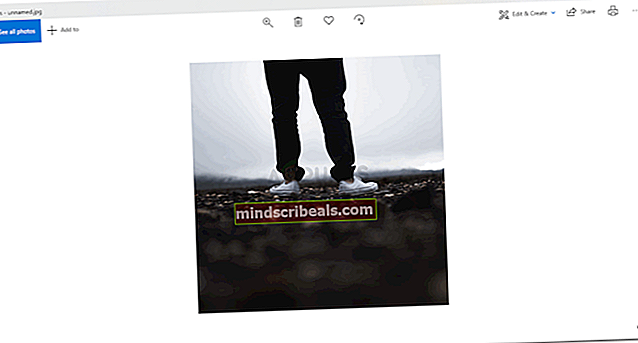Ako uložiť obrázok z Prezentácií Google
Ako uložiť obrázok z Prezentácií Google
Autor: Habiba Rehman 10. novembra 2018, prečítané 2 minúty
Prezentácie Google sú jedným z mála populárnych fór, na ktorých ľudia vytvárajú svoje prezentácie do práce alebo na univerzitu. Spravidla sa stane, že práca na prezentácii, ktorá vyžaduje množstvo obrázkov a údajov, sa často stratí, pretože si myslíte, že ju v budúcnosti nebudete potrebovať. Takže odstránite ďalšie súbory, ako sú dôležité odkazy a dôležité obrázky, o ktorých ste si mysleli, že ich nebudete potrebovať. Ale teraz nejako potrebujete tento obrázok a jediný spôsob, ako ho získať, je z prezentácie Google, ktorú ste vytvorili a ktorá je uložená na vašom Disku Google.
Takto si môžete stiahnuť obrázok z prezentácie v Prezentáciách Google.
- Napríklad som sa po prihlásení do svojho účtu Gmail dostal do svojich Dokumentov Google a klikol na kartu Prezentácie vľavo.
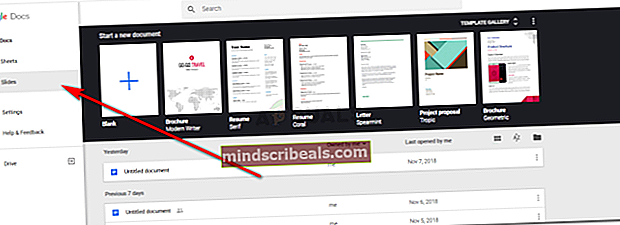
- Na mojej obrazovke sa objavilo niekoľko šablón, takže som vybral náhodnú šablónu, ktorá vám pomôže vysvetliť, ako som z tejto prezentácie stiahol obrázok. Teraz som neurobil novú prezentáciu, iba som otvoril šablónu, ktorá už mala niekoľko obrázkov, ktoré neboli na mojom notebooku.
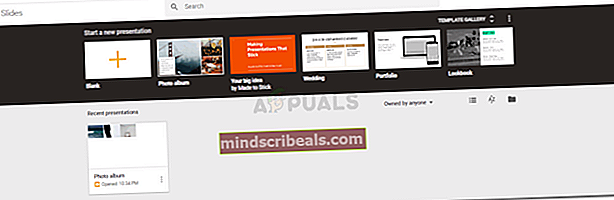
Keď sami vytvoríme prezentáciu, pridáme obrázky a tiež odkazy, odkiaľ sme tieto obrázky dostali, aby sme sa vyhli sťažnostiam na porušenie autorských práv. Toto je ďalší spôsob, ako môžete tieto obrázky získať zo snímky Google, vyhľadaním odkazov na obrázku a ich použitím na prístup na webovú stránku.
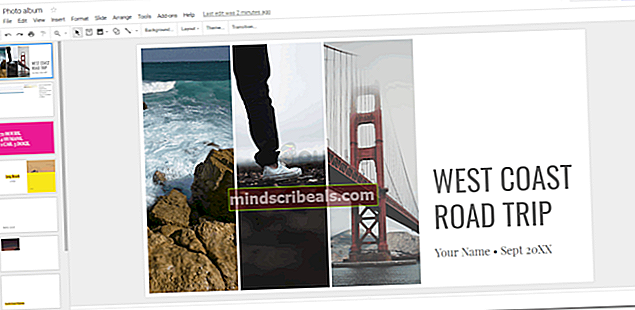
- Po uložení na môj disk Google budem mať prístup k súboru z Disku Google, pretože tam sa ukladá všetka moja práca. Nájdete tu tiež všetku svoju starú prácu, ktorú ste vykonali v produktoch Google.
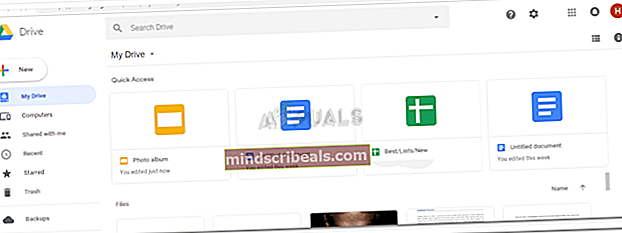
- Teraz vyberiem obrázok, ktorý chcem uložiť. Keď vyberiem obrázok, okolo obrázka sa objavia tieto modré okraje, ktoré naznačujú, že tento obrázok bol vybratý.
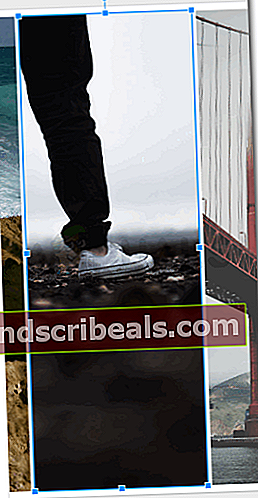
- Kliknem pravým tlačidlom myši na vybraný obrázok. Zobrazia sa mi nasledujúce možnosti.
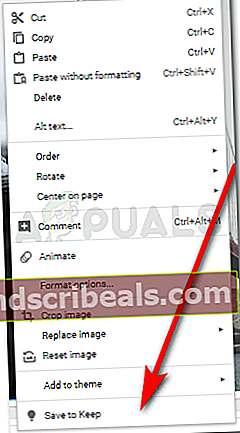
Z toho musím kliknúť na ten, ktorý hovorí „Uložiť na Keep“. Týmto sa tento obrázok uloží do vašich údajov Google, ktoré sa teraz zobrazia napravo po uložení obrázka na uchovanie. Obrázok si musíte ešte uložiť do počítača.
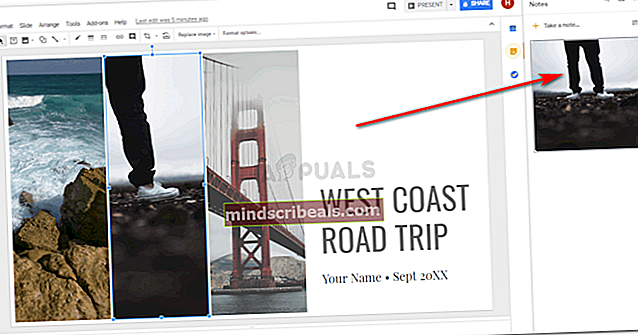
- Teraz kliknite pravým tlačidlom myši na obrázok na pravom paneli. Z rôznych možností, ktoré sa zobrazia, kliknite na „Uložiť obrázok ako…“. Toto je možnosť, ktorú používame vždy, keď potrebujeme uložiť obrázok z internetu.
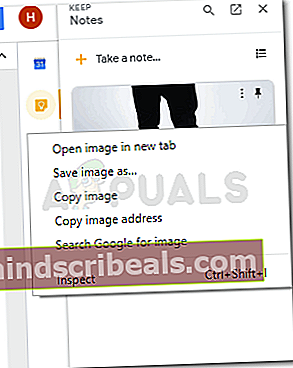

Pridajte podrobnosti obrázka. A kliknite na kartu „Uložiť“.
- Uvidíte, že obrázok bol stiahnutý, keď sa vo vašom prehliadači Chrome zobrazí táto pridaná lišta, ktorá sa zobrazí vždy, keď si niečo stiahnete z internetu.

- Váš obrázok bol uložený na mieste, ktoré ste vybrali v kroku číslo 6. Obrázok môžete teraz znova použiť kedykoľvek, keď je teraz uložený vo vašom notebooku. Ak vám obraz nepatrí, budete ho musieť pri opätovnom použití pridať k zdroju. A ak patrí vám, môžete ho aj tak použiť.
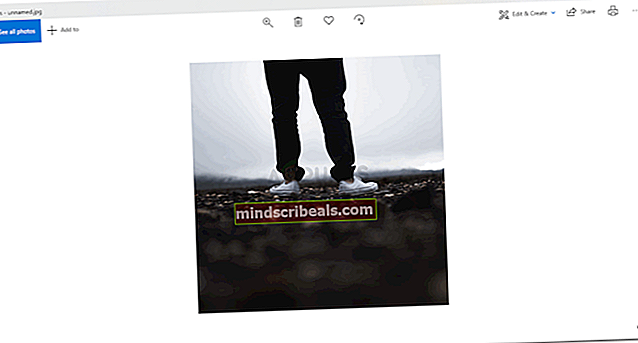
Pre istotu, aby ste to tentokrát nestratili, urobte si zálohu všetkých obrázkov, ktoré chcete uložiť. Stiahnite si ich na Disk Google, pridajte si ich na svoje USB alebo ich pošlite e-mailom pre vlastnú bezpečnosť. Takto nebudete musieť znova absolvovať celý tento proces. Je to síce ľahký proces, ale zálohovanie všetkého je dobrý nápad.