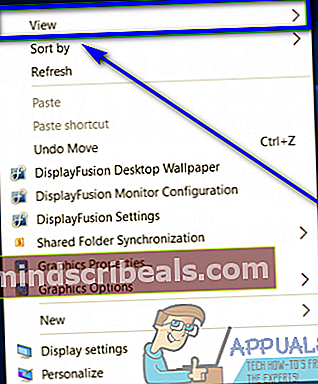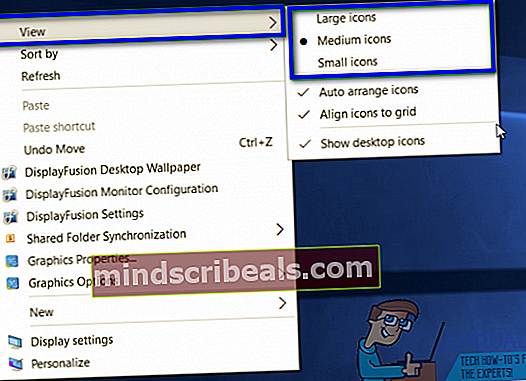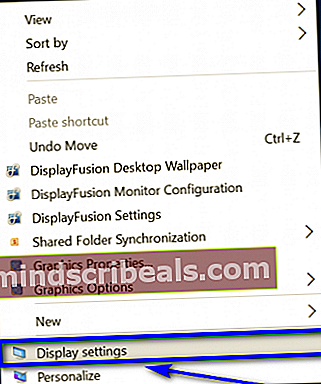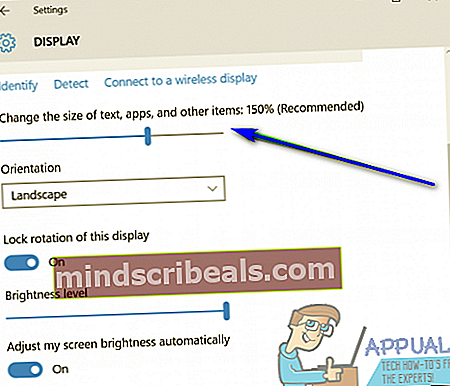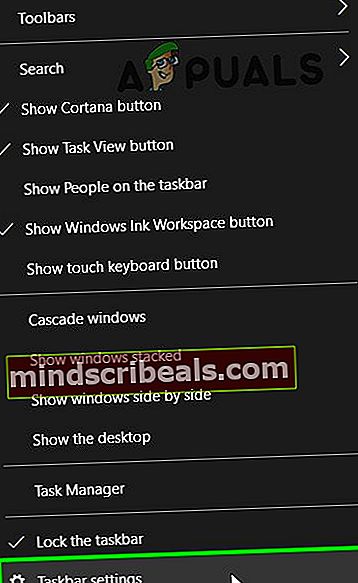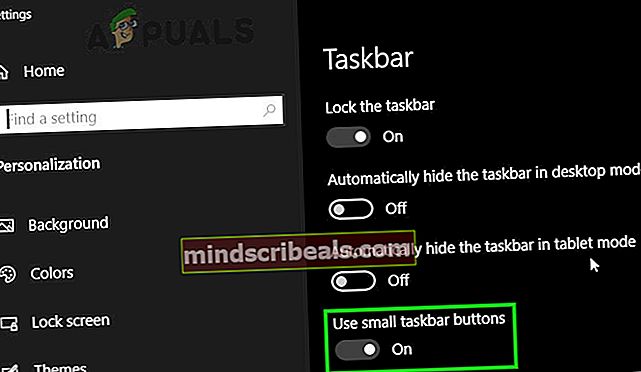Ako vytvoriť menšie ikony v systéme Windows 10
Váš počítač je niečo, čo neustále používate, a preto musíte byť spokojní s každou vecou na počítači - bez ohľadu na to, aký malý je. To platí aj v prípade veľkosti ikon na vašom počítači. Veľa sa budete pozerať na ikony vo svojom počítači, takže musíte byť spokojní s tým, aké sú veľké (alebo také malé). Veľkosť ikon vo vašom počítači musí byť správna - nemali by byť také veľké, aby zaberali zbytočne veľké množstvo miesta, a nemali by byť také malé, aby ste museli mžourať, aby ste ikony rozoznali. na obrazovke alebo máte problémy s klepnutím na ne pri používaní dotykovej obrazovky.
Našťastie však systém Windows 10 dáva svojim používateľom úplnú kontrolu nad veľkosťou ikon - všetky ikony, ktoré vidíte na počítači, zmenšíte voľne a bez problémov. Áno, máte pravdu - môžete zmenšiť nielen ikony na vašom prístrojiDesktop ale aj tie, ktoré sa nachádzajú vo vašomHlavný panel a všetky ikony v ľubovoľnom danom priečinku v počítači. Aby toho nebolo málo, zmenšovanie ikon v počítači so systémom Windows 10 je také ľahké ako obnovenie súboru alebo priečinka, ktorý ste odstránili z priečinkaOdpadkový kôšna pôvodné miesto. Tu je príklad, ako môžete zmenšiť rôzne ikony, ktoré vidíte na počítači so systémom Windows 10:
Ikony na pracovnej ploche
- Prejdite do svojhoDesktop. Pravým tlačidlom myši kliknite do priestoru na vašom Desktop.
- Umiestnite kurzor myši na ikonuvyhliadkavo výslednej kontextovej ponuke.
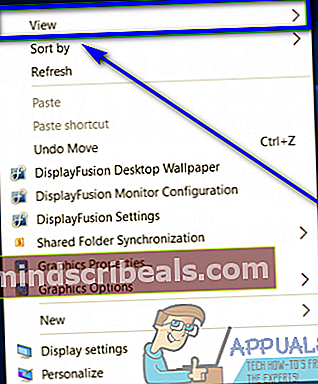
- Vyberte, aký malý chceteDesktopikony, ktoré majú byť - akVeľké ikony možnosť bola vybratá, vyberte ikonuStredné ikonymožnosť a ak je to stále príliš veľké, choďte naMalé ikonymožnosť.
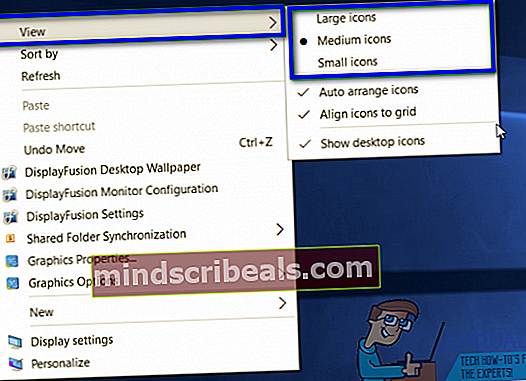
Skúsenosti s rôznymi Desktopmožnosti veľkosti ikon, ktoré Windows 10 ponúka, sa líšia od jedného používateľa k druhému, najmä v závislosti od rozlíšenia obrazovky dotyčného používateľa. Stojí za zmienku, že zmena veľkostiDesktopikony v počítači so systémom Windows 10 sa zmenia iba to a nič iné.
Ikony na hlavnom paneli
- Prejdite do svojhoDesktop. Kliknite pravým tlačidlom myši na medzeru na svojomDesktop.
- Kliknite naNastavenia displejavo výslednom kontextovom menu.
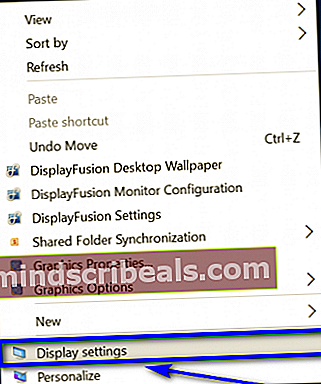
- Posuňte posúvač podZmeňte veľkosť textu, aplikácií a ďalších položiek možnosť100%, 125%, 150% alebo175%, akákoľvek hodnota je nižšia ako už vybratá.
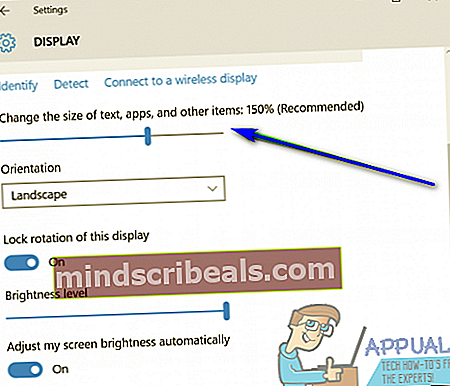
Poznámka: AkHlavný panelikony na novej hodnote sú stále príliš veľké, jednoducho prepnite na hodnotu, ktorá je ešte nižšia ako táto hodnota.
- Kliknite naPodať žiadosť.
- Ak sa vás Windows spýta, či chcete zmeny zachovať, potvrdiť akcia.
- Ak vás Windows požiada o odhlásenie a opätovné prihlásenie, aby vám mohlo poskytnúť konzistentnejšie prostredie, odhláste sa a potom späť do systému Windows.
- Môžete tiež použiť iný prístup na zmenu veľkosti ikon na hlavnom paneli v systéme Windows 10, ak to chcete urobiť, kliknite pravým tlačidlom myši na hlavný panel a potom kliknite na položku „Nastavenia na paneli úloh“.
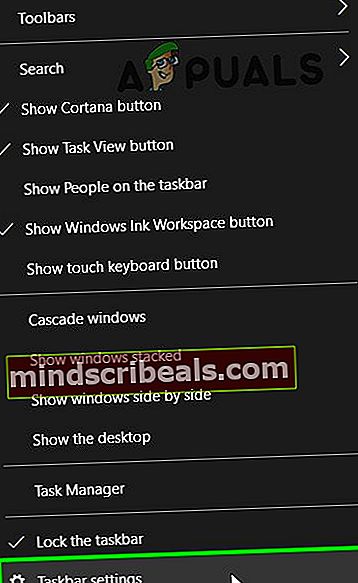
- V ľavej časti okna nájdite možnosť „Použiť malé tlačidlá“ a prepnite prepínač do polohy zapnuté.
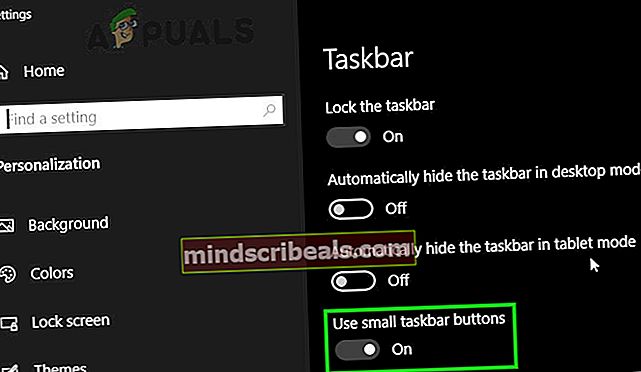
Mali by ste vedieť, že zmenšovanie veľkostiHlavný panelikony v systéme Windows 10 tiež znížia veľkosť textu v aplikáciách ako Microsoft Edge a Calendar, ako aj textu v oznámeniach.
Ikony v Prieskumníkovi súborov

Druhou zvyšnou oblasťou systému Windows 10, kde sú zobrazené ikony, jePrieskumník súborov. VPrieskumník súborov, môžete ovládať veľkosť ikon (a dokonca aj to, ako sa vám zobrazujú) jednoduchým stlačenímCtrla stále držte stlačené rolovacie koliesko myši. Pri rolovaní rolovacieho kolieska myši sa mení veľkosť ikony a nastavenie zobrazeniaVeľké ikonydoStredné ikonydoMalé ikonydoZoznamdoDetailydoDlaždicea doObsah. Môžete rozhodnúť nielen o tom, ako malé sú ikony v priečinkuPrieskumník súborovsú, ale aj to, ako sa zobrazujú, a ak sa s nimi zobrazujú nejaké ďalšie informácie.
Mali by ste však poznamenať, že veľkosť ikony a spôsob zobrazenia vPrieskumník súborovje nastavenie špecifické pre priečinok - zatiaľ čo Windows si bude pamätať vaše nastavenie ikon a spôsob zobrazenia pre konkrétny priečinok, tieto nastavenia sa použijú iba pre tento konkrétny priečinok, nie pre jeho nadradený priečinok, pre jeho podradené priečinky a pre žiadne ďalšie priečinky v priečinkuPrieskumník súborov. To znamená, že budete musieť individuálne prispôsobiť veľkosť ikony pre rôzne priečinky v Prieskumníkovi.
Značky ikony Ikony Windows 10 Ikony Windows