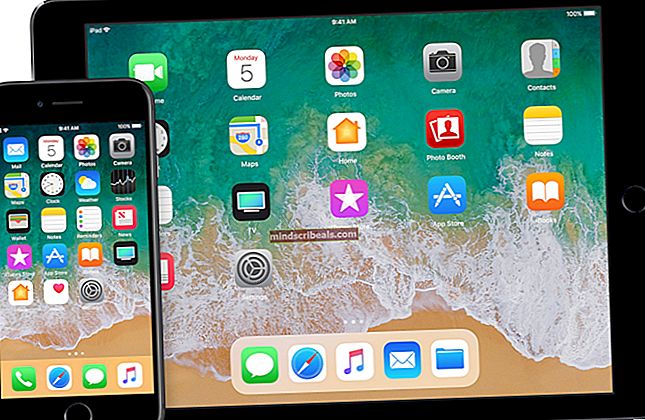Oprava: Vyhľadávanie v Outlooku pre Mac nefunguje
Outlook je vynikajúci program na správu e-mailov z viacerých účtov. Outlook tiež poskytuje širokú škálu funkcií, ktoré môžu byť užitočné pre celkovú správu času. Outlook je celkovo vynikajúci softvér, ktorý je vhodný pre podnikateľov na správu e-mailov. Napriek tomu, že je program Outlook for Mac veľmi užitočný, môže sa pri ňom vyskytnúť problémy. Veľmi častým problémom aplikácie Outlook pre Mac sú problémy s vyhľadávaním. Ak sa pokúsite vyhľadať konkrétny e-mail, niekedy sa z výsledku vyhľadávania zobrazí hlásenie „Nenašli sa žiadne výsledky“. To je problém, pretože vám dá odpoveď „Nenašli sa žiadne výsledky“, aj keď je váš e-mail v priečinku. Chyba prichádza bez predchádzajúceho varovania, takže ju nebudete môcť odhaliť ani zabrániť. To môže predstavovať obrovský problém najmä pre ľudí, ktorí majú veľa e-mailov, pretože by im trvalo veľa času, kým by všetky e-maily prešli.
Presný dôvod tejto chyby však stále nie je známy, existuje však niekoľko vecí, ktoré by mohli spôsobiť tento problém, napríklad poškodené alebo neúplné indexovanie reflektorov, jeden z nadradených priečinkov na karte ochrany osobných údajov, priečinok s profilom programu Outlook uložený na nesprávnom mieste a niekoľko iné. Pretože sa to môže stať kvôli mnohým veciam, môžete sa pokúsiť vyriešiť tento problém viacerými metódami.
Prejdite teda každú z nižšie uvedených metód a po vykonaní každej z nich skontrolujte, či je problém vyriešený.
- Ak ste nedávno pridali nový účet alebo nový profil alebo importovali nové údaje do Outlooku, môže to byť jednoducho otázka času. Pridanie novo importovaných údajov do indexu Spotlight trvá určitý čas. Počkajte teda na dokončenie indexovania a potom to skúste znova.
- Uistite sa, že máte k dispozícii všetky najnovšie aktualizácie balíka Office. Problém sa zvyčajne vyrieši aktualizáciou balíka Microsoft Office. Ak chcete vykonať aktualizáciu, jednoducho otvorte program Microsoft Outlook, vyberte položku Pomocník a potom položku Skontrolovať aktualizácie. Skontroluje a automaticky nainštaluje aktualizácie.
- Problém niekedy môže byť spôsobený tým, že priečinok Profil aplikácie Outlook je uložený na nesprávnom mieste. Tieto priečinky majú byť predvolene uložené. Kontrola týchto miest je teda dobrý spôsob, ako skontrolovať, či problém nie je v dôsledku nesprávneho určenia. Toto je predvolené umiestnenie / Používatelia // Knižnica / Skupinové kontajnery / UBF8T346G9. Kancelária / Outlook / Profily 15 programu Outlook /
- Uistite sa, že v názve vášho profilu aplikácie Outlook nie sú žiadne špeciálne znaky, pretože by to mohlo spôsobiť veľa problémov. Ak existujú, prejdite na metódu 1 a odstráňte a znova vytvorte svoj profil programu Outlook.
Ak však svoj profil nechcete odstrániť a znovu vytvoriť, môžete prejsť do tohto umiestnenia / Users // Library / Group Containers / UBF8T346G9. Office / Outlook / Outlook 15 Profiles / a premenovať priečinok profilu bez špeciálnych znakov na dobre. Nezabudnite nahradiť „“ svojím používateľským menom pre Mac.

Metóda 1: Prerobenie profilu programu Outlook
Problém niekedy vyrieši odstránenie aktuálneho profilu aplikácie Microsoft Outlook a jeho opätovné vytvorenie. Kroky na odstránenie a opätovné vytvorenie profilu Outlooku sú uvedené nižšie.
- Otvor tvoj Výhľad
- Ísť do Výhľad a potom Predvoľby
- Vyberte Účty
- Vyberte účet, ktorý má tento problém, a vyberte ikonu mínus (-) symbol
- Potvrďte akciu a vyberte vymazať keď žiada potvrdenie
- Po odstránení účtu aplikáciu Outlook zavrite
- Teraz choďte do svojho Aplikácie priečinok
- Kliknite pravým tlačidlom myši Výhľad a vyberte Zobraziť obsah balenia
- Teraz choď na Obsah a potom vyberte ShareSupport
- Teraz otvorené Správca profilov Outlook
- Vyberte svoju hlavný profil, s ktorými máte problémy, a vyberte ikonu mínus (-) symbol na jeho odstránenie. Potvrďte všetky ďalšie výzvy
- Po odstránení vyberte ikonu plus (+) v ľavom dolnom rohu na vytvorenie nového profilu
- Teraz pomenujte profil inak ako Hlavný profil. Môže to byť vaše krstné meno alebo čokoľvek iné. V názve NEZAH includeŇAJTE nijaké špeciálne znaky.
- Teraz otvorené Výhľad
- Ísť do Výhľad a potom Predvoľby
- Vyberte Účty
- Vyberte ikonu plus (+) symbol v ľavom dolnom rohu na pridanie účtu
- Vyberte požadovaný typ účtu a pokračujte
Po pridaní účtu skontrolujte výsledky vyhľadávania po synchronizácii a importovaní e-mailov.
Metóda 2: Presun správy do iného účtu
Toto nie je riešenie, ale skôr riešenie, ale funguje to pre veľa používateľov. V zásade platí, že ak presuniete celú správu, ktorá má tento problém, do iného dočasného priečinka v rámci Outlooku a potom ich presuniete späť do pôvodného priečinka, hľadanie bude fungovať. Je to spôsobené tým, že program Outlook je nútený preindexovať ich vo vyhľadávaní a tieto reklamy sa začnú zobrazovať vo výsledkoch vyhľadávania.
Kroky na vykonanie tohto kroku sú uvedené nižšie
- Otvorené Výhľad
- Stlačte a podržte CTRL (Control) a kliknite na priečinok v zozname priečinkov, v ktorom chcete vytvoriť nový priečinok. Tento novo vytvorený priečinok sa použije ako dočasný priečinok pre vaše položky.
- Vyberte Nový priečinok a potom to pomenujte, ako chcete. Teraz stlačte Zadajte.
- Teraz podržte Kláves príkazu a kliknite na položky, ktoré chcete vybrať.
- Po dokončení kliknite na ikonu Hýbte sa vo vašom Domov tab
- Vyberte Vyberte priečinok
- Teraz zadajte názov cieľového priečinka. V tomto prípade názov priečinka, ktorý sme vytvorili vyššie. Keď sa objaví vo výsledku, kliknite na ňu
- Vyberte Hýbte sa
- Po presunutí správ opakujte kroky 4 až 8, aby ste správy presunuli späť do pôvodného priečinka
Po dokončení skontrolujte výsledky vyhľadávania a malo by to fungovať dobre. Ak chcete odstrániť dočasný priečinok, ktorý ste vytvorili, kliknite pravým tlačidlom myši na priečinok, vyberte príkaz Odstrániť a potom potvrďte všetky ďalšie výzvy.
Metóda 3: Skontrolujte kartu Ochrana osobných údajov Spotlight
Uistite sa, že ste profil Outlooku alebo niektorý z jeho nadradených priečinkov, ktoré sa nenachádzajú na karte ochrany osobných údajov v Spotlight. Ak sa váš profil Outlook alebo niektorý z jeho nadradených priečinkov zobrazuje na karte ochrany osobných údajov Spotlight, Spotlight nebude môcť vyhľadávať. Odstráňte ich teda na karte ochrany osobných údajov Spotlightu a skúste to znova.
Ak chcete odstrániť svoje priečinky na karte ochrany osobných údajov Spotlightu, postupujte podľa pokynov uvedených nižšie
- Vyberte Apple Menu
- Vyberte Predvoľby potom vyberte Reflektor
- Kliknite Ochrana osobných údajov tab
- Teraz v zozname vyhľadajte priečinok Profil vo svojom Outlooku alebo ktorýkoľvek z jeho nadradených priečinkov
- Ak nájdete ľubovoľný priečinok, vyberte ho a kliknite na ikonu mínus (-) vľavo dole na odstránenie z karty ochrany osobných údajov
- Opakujte tento krok pre všetky priečinky súvisiace s profilom vášho Outlooku
Po dokončení ukončite predvoľby systému a chvíľu počkajte, pretože opätovné indexovanie Spotlightu bude chvíľu trvať. Po dokončení opätovnej indexácie skontrolujte, či vyhľadávanie funguje alebo nie.
Metóda 4: Opravte Corrupt Spotlight Index
Ak nič iné nefungovalo, je veľmi pravdepodobné, že index Spotlight môže byť poškodený. Existuje niekoľko krokov, ktoré môžete urobiť na opätovné indexovanie indexu Spotlight, ktoré tento problém vyrieši, ak je problém spôsobený poškodeným indexom Spotlight.
Kroky sú uvedené nižšie
- Reštartujte počítač Mac, aby ste sa ubezpečili, že sú spustené indexové služby Spotlight
- stlačte a podržte CMD (Príkaz) a stlačte Vesmír
- Typ terminál a stlačte Zadajte
- Typ mdimport –L a stlačte Zadajte. Teraz skontrolujte, či vidíte viac ako 1 Microsoft Outlook Spotlight Importer.mdimporter Odstráňte aplikáciu Outlook, ktorú nepoužívate. Po dokončení ho vyprázdnite z priečinka Smeti,reštart Mac a vráť sa späť na krok 1.
- Teraz napíš
mdimport -g “/ Applications / Microsoft Outlook.app/Contents/Library/Spotlight/Microsoft Outlook Spotlight Importer.mdimporter” -d1 “/ Users // Library / Group Containers / UBF8T346G9.Office / Outlook / Outlook 15 Profiles /”
V posledných verziách systému Windows „-g“ už nefunguje, a preto vám vyššie uvedený príkaz nefunguje, skúste použiť nasledujúci príkaz, a postupujte takto:
mdimport -r “/ Aplikácie / Microsoft Outlook.app/Contents/Library/Spotlight/Microsoft Outlook Spotlight Importer.mdimporter” -d1 “/ Users // Library / Group Containers / UBF8T346G9. Office / Outlook / Outlook 15 Profiles /”
a stlačte Zadajte. Nezabudnite vymeniť “” a “” s používateľským menom vášho počítača a menom profilu Outlooku (napríklad Hlavný profil).
Poznámka:-g znamená predvolené umiestnenie inštalácie Outlooku a adresu po –D1 je predvolená cesta k vášmu priečinku s profilom. Ak ste si nainštalovali svoj výhľad na vlastné miesto, nahraďte ho svojím vlastným serverom –G. Prípadne ak ste zmenili cestu k priečinku s profilom programu Outlook, potom túto cestu nahradiť –D1.
Počkajte, kým sa dokončí, pretože opätovné indexovanie Spotlightu bude chvíľu trvať. Po dokončení znova vyhľadajte.