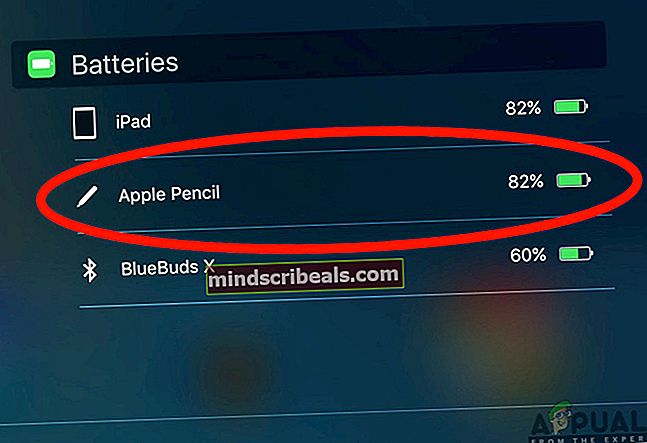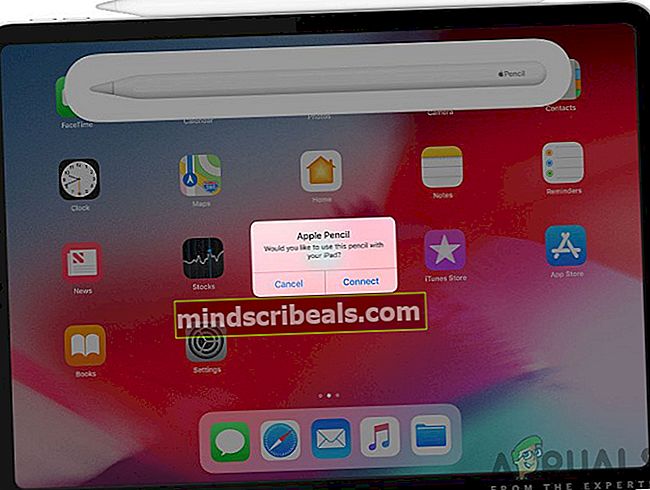Ako opraviť nefunkčnú ceruzku Apple Pencil
Apple Pencil je séria príslušenstva pre stylusové perá, ktoré vyrába a uvádza na trh spoločnosť Apple Inc. Primárne sú zamerané na použitie s iPadmi (vrátane iPad Air, iPad Mini, iPad Pro (5. a 6. generácia) a iPad (6. generácia). ). Tieto šikovné zariadenia umožňujú používateľom používať iPad na písanie poznámok a kreslenie s profesionálnou presnosťou.

Aj keď je použitie a mechanizmy jednoduché, narazili sme na niekoľko prípadov, keď Apple Pencil nefungovala. Buď úplne zlyhala, alebo fungovala čiastočne. Toto je veľmi častý problém, s ktorým sa stretávajú používatelia napriek tomu, že ich ceruzky sú nové.
Čo spôsobuje, že Apple Pencil nefunguje?
Dostali sme správy od používateľov, že ich Apple Pencils po potenciálnych aktualizáciách po zapnutí odmietli pracovať, alebo prestali pracovať náhodne. Ako vidíme, správanie je dosť náhodné a vo všetkých prípadoch sa uplatnia opravy, ktoré sme uviedli nižšie.
Po zhromaždení všetkých odpovedí používateľov a vykonaní nášho vlastného vyšetrovania sme dospeli k záveru, že ceruzky Apple Pencils zlyhali z nasledujúcich dôvodov (nemusia sa na vás vzťahovať všetky):
- Verzia pre iPad nie je podporovaná: Ako už bolo spomenuté vyššie, existujú niektoré verzie pre iPad, ktoré nepodporuje ani Apple Pencil (1. a 2.). Tu nemôžete robiť nič okrem výmeny iPadu.
- Uvoľnený hrot: Hrot ceruzky Apple Pencil môže byť uvoľnený alebo nemusí byť pripojený správne. Z tohto dôvodu sa môže vyskytnúť niekoľko problémov týkajúcich sa písania. Tu funguje uťahovanie hrotu.
- Menej poplatkov: Ak vaša ceruzka Apple Pencil nie je dostatočne nabitá, zlyhá jej pripojenie k zariadeniu iPad alebo sa môže medzi prácou odpojiť. Nižšie poplatky tu zahŕňajú niečo pod 30%.
- Zlá konfigurácia Bluetooth: Existuje ďalší zaujímavý prípad, keď pri používaní ceruziek iPad, ktoré už boli k iPadu pripojené pomocou technológie Bluetooth, došlo k registrácii. To automaticky znamená, že buď je niečo fyzicky v poriadku, alebo je problém s pripojením.
- Interný problém: Môžu sa vyskytnúť aj vnútorné problémy vrátane fyzického poškodenia ceruzky. Ak dôjde k nejakému fyzickému poškodeniu alebo ak niečo nie je v poriadku s hardvérovými modulmi vo vnútri, nemôžete urobiť nič okrem kontaktovania podpory spoločnosti Apple.
- Vysoká nepriehľadnosť: Ďalším problémom, s ktorým sa stretli používatelia, s ktorým sa Apple Pencil nechová, by mal byť v aplikáciách. Tu pomáha zmena nastavení.
- Prístupnosť priblíženia: Apple má funkciu zjednodušeného videnia, ktorá používateľom umožňuje jednoduché používanie iPadu zväčšením aktuálnej použitej obrazovky. Tu môžete skúsiť vypnúť funkciu priblíženia.
- Problém s nabíjaním: Ak nabíjate Apple Pencil pomocou iPadu (prilepením k okraju), je pravdepodobné, že sa nebude nabíjať správne. Toto je veľmi častý scenár a tu ho môžete skúsiť nabiť priamo z bleskového portu.
Predtým, ako prejdeme k riešeniam, uistite sa, že ste svoju prácu uložili, pretože budeme reštartovať vaše zariadenie.
Riešenie 1: Kontrola kompatibility
Po spustení aplikácie Apple Pencil ju všetky iPady, ktoré boli uvedené na trh po tomto dátume, plne podporovali (väčšina z nich). Ak však máte starší iPad alebo taký, ktorý stále nepodporuje ceruzku, nemôžete ich nijako prepojiť. Displeje kompatibilných iPadov sa líšia od tých, ktoré nie sú kompatibilné. Teraz existujú dve generácie ceruziek Apple. Nižšie je uvedený zoznam kompatibilných zariadení pre každé z nich:
Apple Pencil (1. generácia)
Nasledujúce modely iPadu budú bez problémov fungovať s Apple Pencil 1. generácie:
- iPad Air (3. generácia)
- iPad mini (5. generácia)
- iPad Pro 12,9-palcový (1. alebo 2. generácia)
- iPad Pro 10,5-palcový
- iPad Pro 9,7-palcový
- iPad (6. generácia)
Môžete ľahko skontrolovať, ktorú ceruzku Apple Pencil máte, a to buď začiarknutím políčka alebo prechodom na web podpory spoločnosti Apple.

Apple Pencil (2. generácia)
Nasledujúce modely iPad budú fungovať s Apple Pencils druhej generácie:
- iPad Pro 12,9-palcový (3. generácia)
- iPad Pro 11-palcový
Upozorňujeme, že podporované budú tiež pravdepodobne všetky ďalšie modely vydané po vydaní tejto príručky.
Ak nemáte model, ktorý je tu uvedený, váš iPad nie je kompatibilný a nemôžete urobiť nič, aby fungoval. Nezostáva iné, ako zmeniť svoj iPad.
Riešenie 2: Utiahnutie hrotu
Ceruzky Apple Pencil majú hroty, ktoré sú výlučne zodpovedné za prenos dotyku do vášho iPadu. Hroty sú tiež veľmi jemné a môžu sa časom vyčerpať, ak by ste ich mohli chcieť vymeniť v obchode Apple. Vyskytli sa aj situácie, keď nebol hrot dostatočne utiahnutý, čo spôsobilo problémy v spojeniach.

Po prvom úplnom rozobraní sa uistite, že ste hrot správne utiahli. To je veľmi dôležité a ak je potrebné váš hrot vymeniť (je vyčerpaný), musíte ho kvôli lepšej priľnavosti a odozve dať vymeniť. Len v prípade, že ste si úplne istí, že je váš hrot správne utiahnutý, postupujte dopredu.
Riešenie 3: Kontrola nabíjania Apple Pen
Ďalšou vecou, ktorú treba skontrolovať, je nabitie vášho Apple Pen. Dostali sme niekoľko správ od používateľov, ktorí uviedli, že nabíjanie Apple Pens bolo buď odposluchané, alebo použité batérie boli veľmi zlej kvality, ktoré časom vyčerpali.
Zdá sa, že nabíjanie by malo byť väčšie ako 30% z celkového nabitia, aby Apple Pen fungovalo podľa potreby. Tu v tomto riešení skontrolujeme sekciu Widgety na vašom iPade a ubezpečíme sa, že poplatok je na požadovanej úrovni:
- Potiahnite prstom smerom nadol z hornej časti iPadu zobrazte panel s upozorneniami (tu sa zobrazuje počasie a ďalšie upozornenia).
- Teraz sa pozrite do časti s batériami a vyhľadajte údaj Apple Pencil. Percento poplatku by malo byť prítomné pred položkou Apple Pencil. V článku by ste mali pokračovať iba v prípade, že je na prijateľnej úrovni.
Ak na obrazovke s upozorneniami nemáte nastavenú miniaplikáciu, môžete ich ľahko pridať, ako by ste pridali ďalšie miniaplikácie. Postupujte podľa pokynov uvedených nižšie:
- Potiahnite prstom smerom nadol z hornej časti iPadu zobrazte panel s upozorneniami (tu sa zobrazuje počasie a ďalšie upozornenia).
- Karta Teraz Upraviť ktorá sa nachádza v spodnej časti zoznamu Widgety.

- Akonáhle kliknete Upraviť, a Nezahŕňajte časť vyjde. Tu hľadajte Batérie. Po vyhľadaní záznamu kliknite na kartu zelené tlačidlo na pridanie.
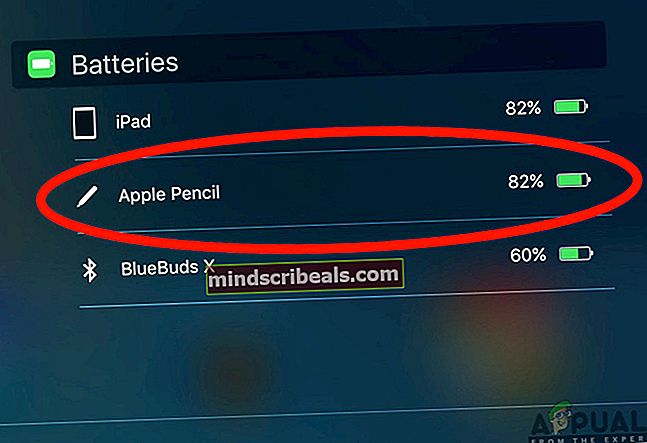
- Teraz uložiť zmeny a deaktivujte režim úprav. Teraz sa percentuálny podiel batérie bude vždy zobrazovať vo vašich upozorneniach a miniaplikáciách.
Riešenie 4: Opätovné spárovanie Apple Pencil
Ak všetky vyššie uvedené metódy nefungujú, je pravdepodobné, že vaše pripojenie Bluetooth je chybné alebo má vytvorené problémy s pripojením. Táto situácia platí, keď je vaša Apple Pencil správne pripojená k iPadu a zdá sa, že neexistuje problém, ale v skutočnosti tieto dve zariadenia nekomunikujú správne. V tomto riešení obnovíme pripojenie Bluetooth zabudnutím Apple Pencil a následnou opätovnou synchronizáciou.
- Uistite sa, že je ceruzka pripojená k iPadu. Teraz prejdite na nastavenie a potom do Bluetooth.

- Tu sa vaša Apple Pencil zobrazí ako pripojená. Kliknite na možnosti tlačidlo na pravej strane Pripojené.
- Teraz uvidíte prepínač Zabudnite na toto zariadenie.

- Jedným kliknutím na tlačidlo sa vaše Apple Pen a iPad odpojia. Teraz, stlačte a podržte vypínač na vašom iPade a potom posuňteposunutím vypnite„Možnosť.

- Cap ceruzkou Apple a nechajte tieto dve zariadenia asi 2-5 minút. Po uplynutí času uncap ceruzkou a prejdite na ikonu Bluetooth nastavenia na iPade. Teraz posuňte ceruzku bližšie k iPadu a počkajte, kým sa ceruzka zobrazí v dostupných zariadeniach. Teraz sa pripojte k ceruzke a po vytvorení pripojenia skontrolujte, či je problém vyriešený.
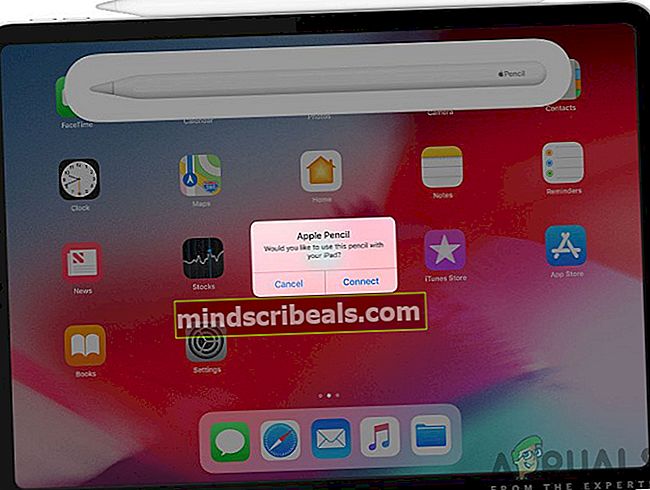
Riešenie 5: Zníženie nepriehľadnosti
Ďalšou situáciou, ktorú môžu používatelia zaznamenať, môže byť situácia, keď ceruzka neregistruje správne údaje na iPade. Toto je veľmi častý opakujúci sa problém a spôsobuje používateľom zmätok, pretože všetky ostatné funkcie v iných aplikáciách fungujú podľa očakávania. Tu by ste si mali uvedomiť, že aplikácie, ktoré používate na kreslenie atď., Zvyčajne nie sú vlastnené a prevádzkované spoločnosťou Apple. Takže nastavenia ako Opacity a Software, ktoré sú premennými v aplikácii, nemusia zobrazovať skutočné metriky naprogramované spoločnosťou Apple.

Riešenie, ktoré sme pozorovali, ktoré fungovalo pre používateľov v rovnakej situácii, bolo znižovanie nepriehľadnosť. Ak by došlo k väčšej nepriehľadnosti, používatelia nemohli získať štandardné skúsenosti. Musíte zvoliť pero alebo ceruzku (podľa toho, aký nástroj používate na kreslenie / zápis) a potom prejsť na jej nastavenia. Odtiaľ môžete posunúť lištu pre nepriehľadnosť. Po zmene premennej otestujte ceruzku a zistite, či to robí dobre za vás.
Riešenie 6: Zakázanie dostupnosti priblíženia
Spoločnosť Apple je známa svojou podporou prístupov, ktorá umožňuje používateľom so zdravotným postihnutím alebo inými bežnými problémami ľahko používať zariadenie bez toho, aby to bolo nepríjemné. Táto funkcia, aj keď je užitočná, môže spôsobiť problémy, keď sa zariadenie (napríklad iPad) používa s inými aplikáciami alebo perifériami.
V našom prípade sa zdá, že problém spôsobuje priblíženie. Zoom umožňuje používateľom priblížiť aktuálnu obrazovku, ktorú používajú. V tomto riešení prejdeme k nastaveniam vášho iPadu a deaktivujeme Zoom a skontrolujeme, či sa tým problém nevyriešil za nás.
- Otvor nastavenie aplikáciu a potom prejdite na Prístupnosť.
- V časti Prístupnosť kliknite na Zväčšiť.

- Kliknite na ikonu posúvač raz do zakázať možnosť, ak bola predtým povolená. Uložiť zmeny a ukončiť. Reštartujte iPad a pripojte Apple Pencil. Teraz skontrolujte, či je problém vyriešený.
Riešenie 7: Samostatné nabíjanie ceruzky Apple
Ceruzky Apple Pencil sa zvyčajne nabíjajú ľahko a priamo prostredníctvom iPadov a MacBookov. Stretli sme sa však s niekoľkými situáciami, keď sa ceruzka nenabíjala správne. Nabíjanie sa zaseklo na konkrétnom percente alebo sa nenabíjalo vôbec. Ako sme si vysvetlili v predchádzajúcich riešeniach, Apple Pencil vyžaduje, aby ste si predtým, ako začne správne fungovať (viac ako 30%), zaúčtujú určité percento. Ak nemôžete nabíjať svoju ceruzku Apple Pencil a ste uviaznutí pod týmto percentom, môžete ju nabíjať priamo pomocou bleskového kábla.
- Odstrániť the čiapka z Apple Pencil odhaliť konektor blesku.
- Teraz vložte svoje ceruzky bleskový konektor do bleskový adaptér.

- Ďalšie, zástrčka tvoj Adaptér blesku do svojho bleskový kábel a nechajte ceruzku nabiť.
- Nechajte ceruzku nabíjať asi 2 - 3 hodín. Po nabití všetko odpojte a skúste prepojiť ceruzku s iPadom. Skontrolujte, či je problém vyriešený bez akýchkoľvek problémov.
Riešenie 8: Kontrola interných problémov
Ak všetky vyššie uvedené metódy nefungujú a stále nemôžete znova spustiť svoju Apple Pencil, môžete skontrolovať, či na ceruzke a iPade nie sú hardvérové alebo interné problémy. Tie nemusia byť viditeľné voľným okom zvonku ceruzky; bolo veľa prípadov, keď kvôli pádu alebo ponoreniu ceruzky do vody prestala fungovať podľa očakávaní.

Teraz existujú dva spôsoby, ako môžete skontrolovať vnútorné problémy. Ak máte záruku, môžete ísť do najbližšej pobočky Apple obchod a potom nechajte skontrolovať celú vec. Ak nemáte záruku, môžete kontaktovať certifikovaného technika a nechať ho skontrolovať obe zariadenia. Ak sa vyskytne nejaká chyba, budete o tom informovaní. Určite skontrolujte aj svoj iPad (najmä jeho pripojenie Bluetooth). O probléme sa môžete tiež porozprávať s podporou spoločnosti Apple.