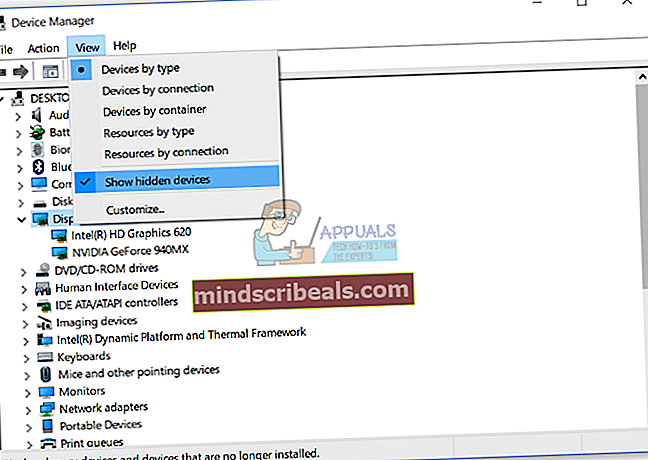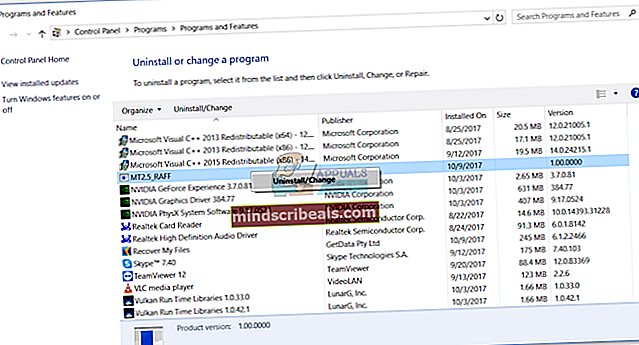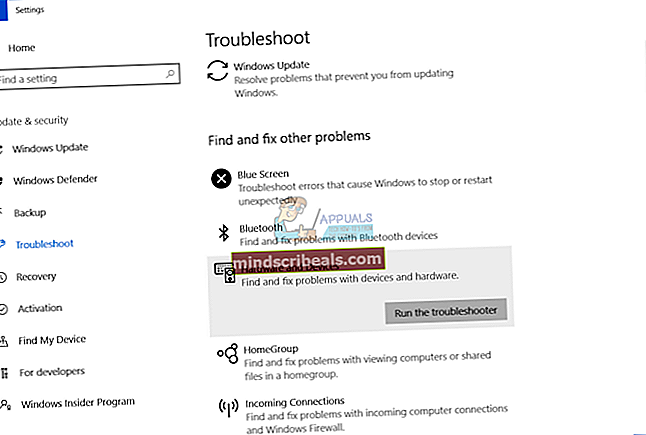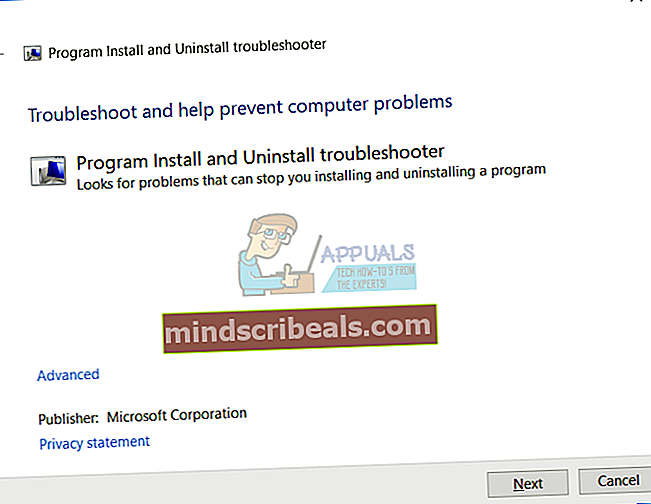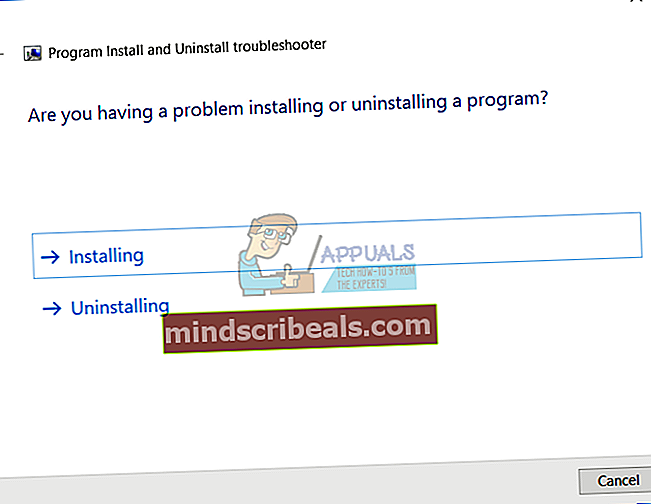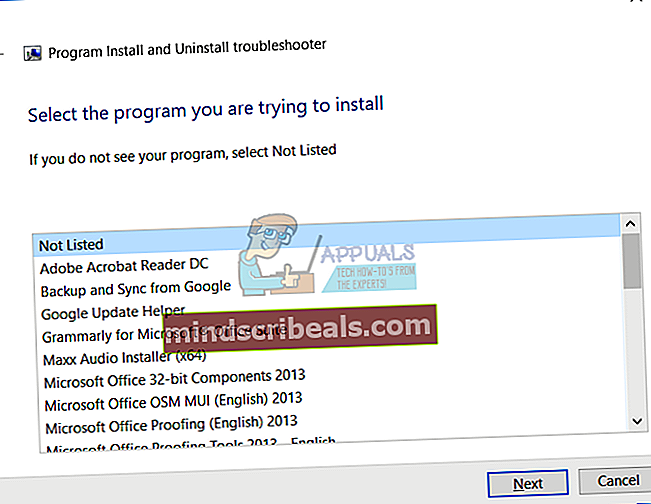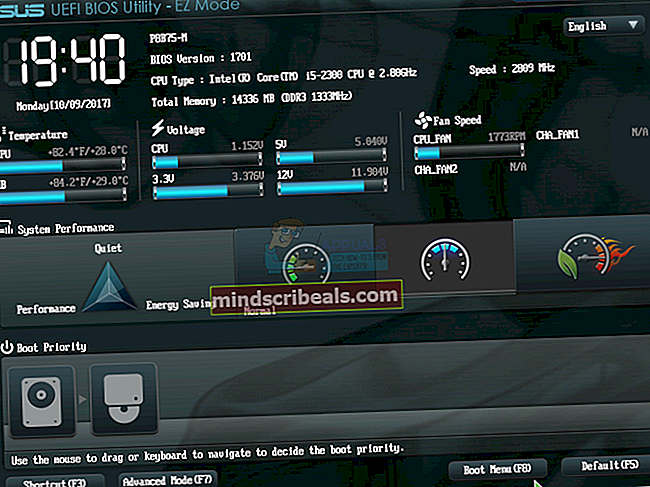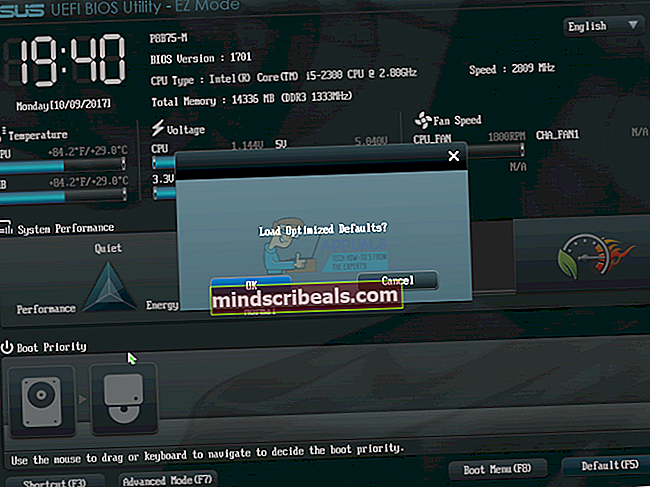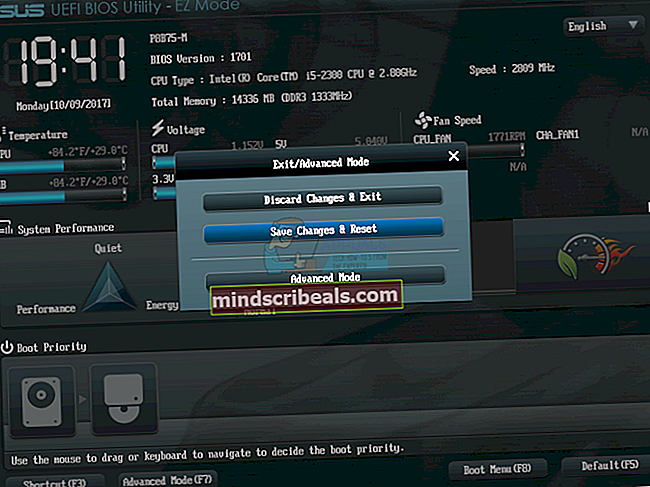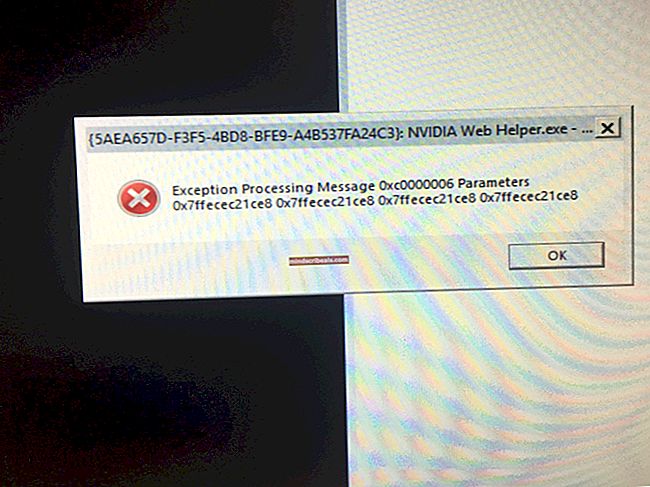Oprava: Inštalátor NVIDIA Geforce Experience zlyhal
O grafických kartách sme toľkokrát hovorili v predchádzajúcich článkoch. Grafická karta poskytuje výstupný signál na váš monitor. Existujú dva typy grafickej karty, vrátane integrovanej grafickej karty (IGP) a vyhradenej grafickej karty. Po inštalácii alebo preinštalovaní operačného systému Windows budete musieť nainštalovať ovládače pre hardvérové komponenty. Jedným z nich je ovládač grafickej karty. Postup inštalácie ovládača grafickej karty je jednoduchý a zahŕňa stiahnutie ovládača z oficiálnych webových stránok dodávateľa a inštaláciu ovládača do vášho počítača so systémom Windows.
Ovládač grafickej karty niekedy nebudete môcť nainštalovať, pretože váš ovládač nezistí grafickú kartu. Tento problém sa vyskytuje v rôznych operačných systémoch a rôznych klientskych počítačoch vrátane stolových počítačov, pracovných staníc a notebookov. Tento problém sa vyskytuje aj na integrovanej grafickej karte a na vyhradenej grafickej karte vrátane procesorov Intel, AMD a NVIDIA.

Prečo sa teda vyskytuje tento problém? Existuje niekoľko dôvodov, napríklad nekompatibilita medzi grafickou kartou a ovládačom, problémy s hardvérom a softvérom, nesprávna konfigurácia systému BIOS a ďalšie.
Vytvorili sme 13 metód, ktoré vám ukážu, ako tento problém vyriešiť. Takže začnime.
Metóda 1: Zobrazenie skrytých zariadení v Správcovi zariadení
Hardvérové komponenty môžu byť niekedy skryté v Správcovi zariadení a bude to vyzerať, že ich Windows nerozpoznajú. V takom prípade budete musieť vstúpiť do Správcu zariadení a zobraziť skryté zariadenia. Ukážeme vám, ako na to v systéme Windows 10 Pro. Rovnaký postup je kompatibilný s predchádzajúcimi operačnými systémami.
- Vydrž Logo systému Windows a stlačte R
- Typ devmgmt.msc a stlačte Zadajte na otvorenie Správca zariadení
- Kliknite vyhliadka kartu a potom vyberte Zobraziť skryté zariadenia
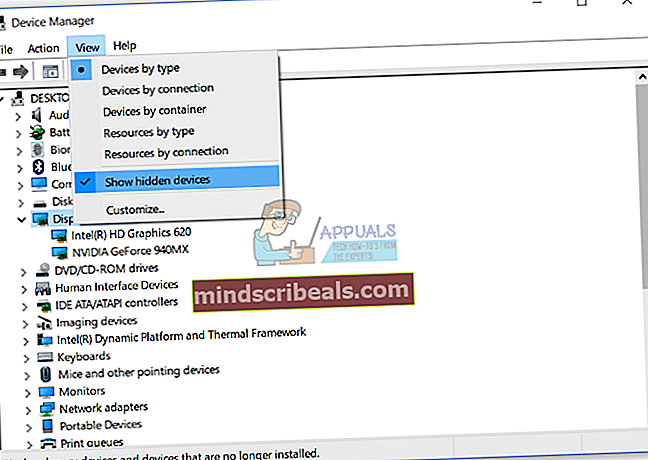
- Rozbaliť Grafické adaptéry a šek je alebo nie je vaša grafická karta k dispozícii. Ak je vaša grafická karta k dispozícii, nainštalujte si najnovší ovládač stiahnutý z oficiálnych webových stránok dodávateľa. Ak vaša grafická karta nie je k dispozícii, skontrolujte ďalší postup.
Metóda 2: Povolenie grafickej karty v Správcovi zariadení
Jedným z problémov, prečo Windows nerozpoznávajú grafickú kartu, je skutočnosť, že grafická karta je v Správcovi zariadení zakázaná. Hardvérové komponenty môžu byť deaktivované alebo povolené koncovými používateľmi alebo softvérom tretích strán. Na základe toho budete musieť skontrolovať, či je vaša grafická karta deaktivovaná alebo nie, a to podľa postupu 4 v tejto príručke
Metóda 3: Povolenie grafickej karty v systéme BIOS alebo UEFI
Grafickú kartu môžete povoliť alebo zakázať aj v systéme BIOS alebo UEFI. Budete musieť vstúpiť do systému BIOS alebo UEFI a skontrolovať, či je vaša grafická karta deaktivovaná. Odporúčame vám skontrolovať postup
Metóda 4: Preinštalujte ovládač grafickej karty
Pri tejto metóde budete musieť preinštalovať ovládač grafickej karty. Môžete to urobiť dvoma spôsobmi, jeden je manuálne prostredníctvom Správcu zariadení a druhý štandardnou inštaláciou. Odporúčame vám vyskúšať obidva spôsoby, pretože niektorí používatelia vyskúšali obidva spôsoby, ale problém s grafickou kartou vyriešil iba jeden. Spočiatku si budete musieť stiahnuť ovládače z oficiálnej webovej stránky dodávateľa, a to podľa postupu 2. Ak to problém nevyrieši, budete musieť podľa kroku 2 možnosti 1 nainštalovať ovládač z offline úložiska Microsoft prostredníctvom Správcu zariadení.
Metóda 5: Preinštalujte ovládač čipsetu a Intel Management Engine
Len málo používateľov vyriešilo svoj problém inštaláciou alebo preinštalovaním ovládača čipovej sady a technológie Intel Management Engine. Ako vždy vám odporúčame nainštalovať a spustiť ovládače z oficiálnych webových stránok dodávateľov, a nie z webových stránok tretích strán. Napríklad ak používate notebook Dell Vostro 5568, budete musieť otvoriť podporu spoločnosti Dell a stiahnuť najnovšie ovládače vrátane ovládača čipovej sady a Intel Management Engine. Po dokončení inštalácie ovládača nezabudnite reštartovať počítač so systémom Windows.

Metóda 6: Odinštalujte softvér Samsung Magic Rotate
Používate softvér Samsung Magic Rotate na otáčanie obrazovky na monitoroch Samsung? Ak áno, budete musieť odinštalovať softvér cez Programy a príslušenstvo. Ak nie, prečítajte si nasledujúcu metódu. Ukážeme vám, ako odinštalovať aplikáciu v systéme Windows 10. Postup je kompatibilný s predchádzajúcimi operačnými systémami.
- Vydrž Logo systému Windows a stlačte R
- Typ appwiz.cpl a stlačte Zadajte na otvorenie Programy a príslušenstvo
- Navigovať na softvéri Magic Rotate. V našom príklade je 5_RAFF
- Kliknite pravým tlačidlom myši na 5_RAFF a vyber si Odinštalovať / zmeniť
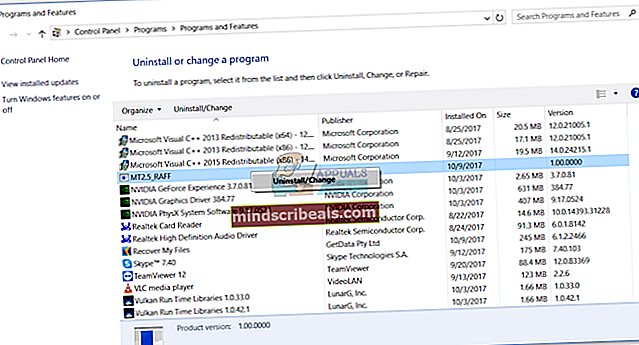
- Počkaj kým Windows nedokončí odinštalovanie aplikácie
- Reštart váš počítač so systémom Windows
- Inštalácia ovládač grafickej karty
Metóda 7: Spustite Poradcu pri riešení problémov s hardvérom
Ak vám vyššie uvedené metódy nepomohli vyriešiť problém, budete musieť spustiť nástroj na riešenie problémov s hardvérom, ktorý je integrovaný do systému Windows 10. Nástroj na riešenie problémov s hardvérom sa pokúsi problém vyriešiť automaticky analýzou vášho systému Windows. Ukážeme vám, ako spustiť nástroj na riešenie problémov s hardvérom v systéme Windows 10. Postup je podobný ako v predchádzajúcich operačných systémoch.
- Vydrž Logo systému Windows a stlačte Ja na otvorenie nastavenie
- Kliknite Aktualizácia a zabezpečenie
- Vyberte si Riešenie problémov tab
- Pod Nájsťaopraviť iný problém vybrať HardwareaZariadenia a potom kliknite Spustite nástroj na riešenie problémov
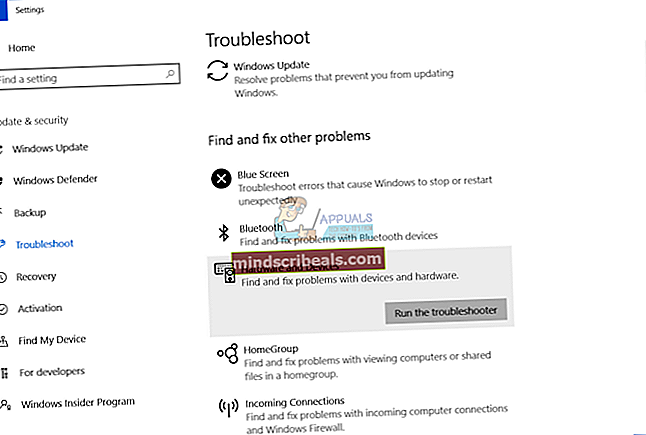
- Postupujte postup na zistenie problému
- Reštart váš počítač so systémom Windows
- Inštalácia ovládač grafickej karty
Metóda 8: Spustite FixIT
Spoločnosť Microsoft vyvinula softvér s názvom FixIT, ktorý vám pomôže pri riešení problémov súvisiacich s inštaláciou alebo odinštalovaním programov alebo ovládačov. Pri tejto metóde si stiahneme a spustíme FixIT vo Windows 10. Tento postup je kompatibilný s predchádzajúcimi operačnými systémami. Ak sa chcete dozvedieť viac o FixIT, skontrolujte dostupné informácie na tomto ODKAZE.
- Otvorené Internetový prehliadač (Google Chrome, Mozilla Firefox, Edge alebo iný)
- Stiahnuť ▼ a Inštalácia FixIT z webovej stránky spoločnosti Microsoft
- Bež FixIT a kliknite Ďalšie spustiť postup riešenia problémov
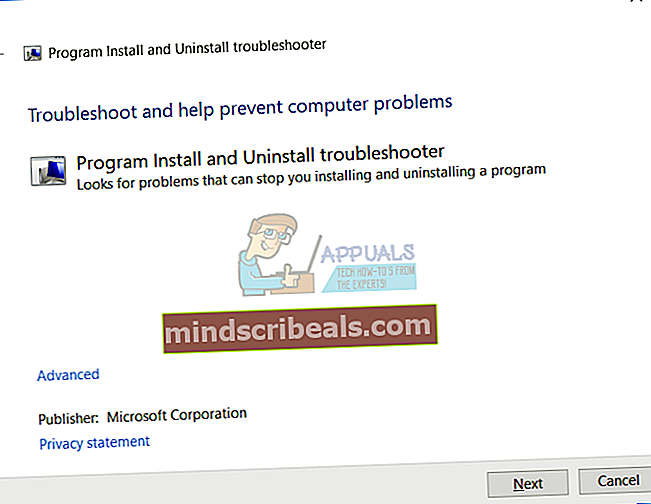
- Počkaj kým FixIT nezistí problém
- Kliknite Inštaluje sa začať riešiť problémy systému Windows týkajúce sa problémov s inštaláciou
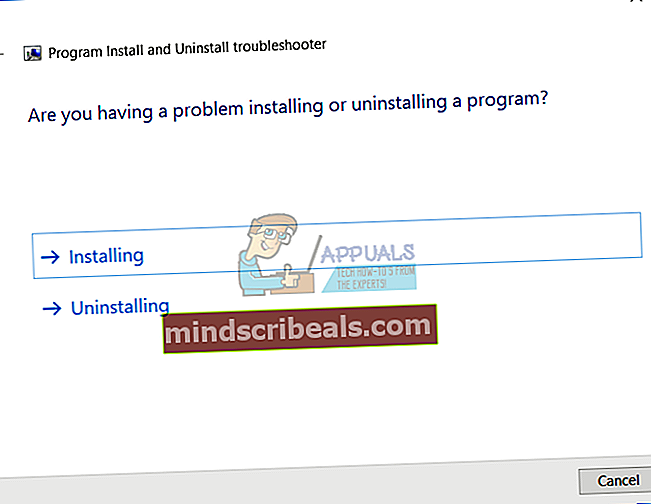
- Pod programov vybrať Nie sú uvedené a kliknite Ďalšie. Neuvedené v zozname sa týka programov, ktoré nie je možné nainštalovať na počítače so systémom Windows. Jedným z nich sú ovládače grafických kariet.
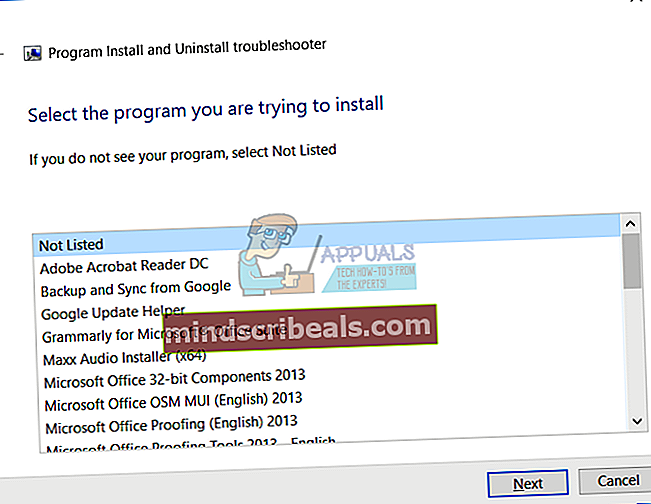
- Postupujte postup riešenia problému
- Reštart váš počítač so systémom Windows
- Inštalácia ovládač grafickej karty
Metóda 9: Vykonajte Obnovenie systému
Implementácia stratégie zálohovania a obnovy je rozhodujúcou akciou pre domáce a obchodné prostredie. Existujú rôzne riešenia pre Windows alebo pre obnovu dát a jedným z nich je Obnovenie systému. Čo môžete s nástrojom Obnovovanie systému? Ak je vo vašom počítači so systémom Windows povolená funkcia Obnovovanie systému, môžete operačný systém vrátiť do predchádzajúceho stavu, keď všetko fungovalo bez problémov. Upozorňujeme, že ak je obnovenie systému vypnuté, nemôžete počítač so systémom Windows obnoviť do predchádzajúceho stavu. Prečítajte si, ako vykonať Obnovenie systému, a to podľa postupu 17.
Metóda 10: Obnovte pôvodné nastavenia systému BIOS alebo UEFI
Nesprávna konfigurácia systému BIOS alebo UEFI môže vášmu zariadeniu spôsobiť veľké problémy, vrátane problému s detekciou grafickej karty v systéme Windows. Pri tejto metóde budete musieť resetovať BIOS alebo UEFI na predvolené nastavenia. Ukážeme vám, ako na to, na základnej doske ASUS P8B75-M. Ako vždy vám odporúčame prečítať si technickú dokumentáciu vášho značkového počítača, notebooku alebo základnej dosky.
- Reštart alebo zapnite počítač alebo notebook
- Stlačte Odstrániť na klávesnici pre prístup do systému BIOS alebo UEFI
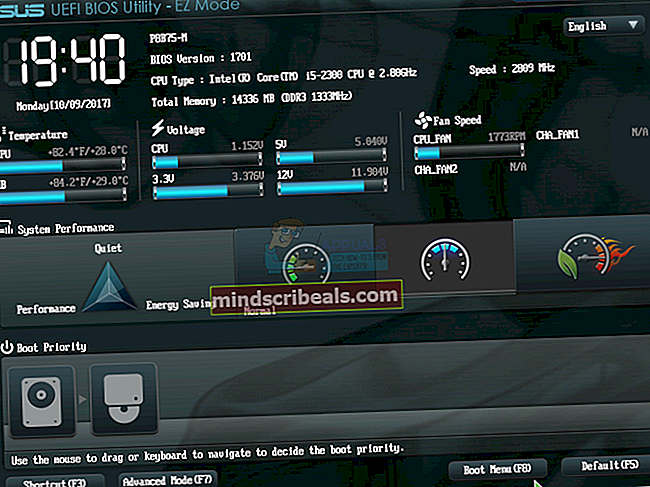
- Vpravo dole kliknite Predvolené (F5)
- Kliknite Ok do prejsť späť BIOS na optimalizované predvolené nastavenia
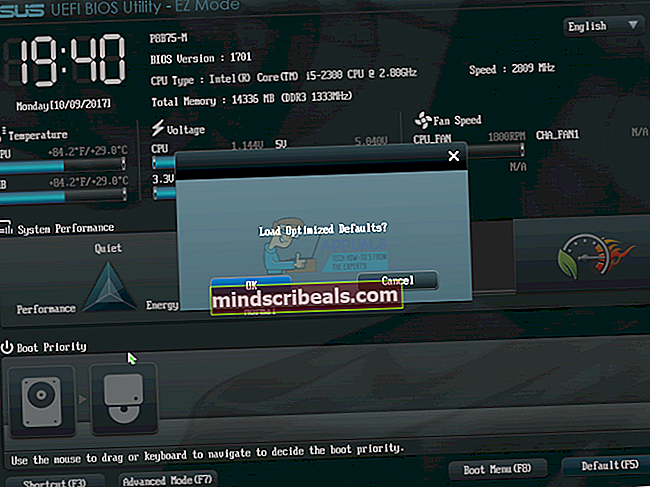
- Vpravo hore kliknite Ukončenie / Pokročilý režim
- Vyberte si Uložiť zmeny a obnoviť nastavenia
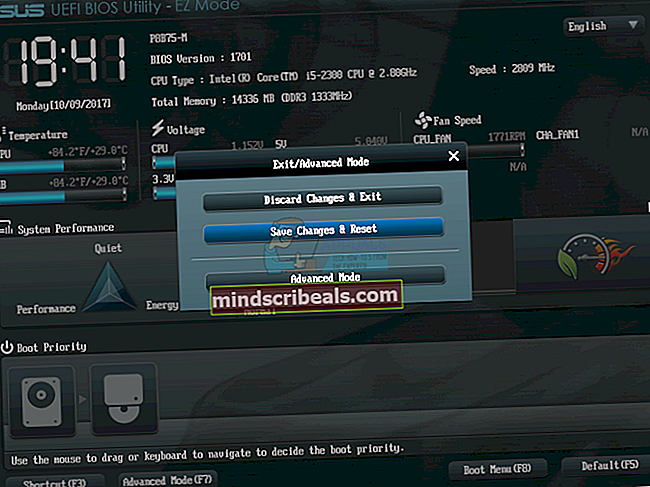
- Inštalácia ovládač grafickej karty
Metóda 11: Aktualizácia systému BIOS alebo UEFI
Toľkokrát sme hovorili o systéme BIOS alebo UEFI a ak si prečítate naše články, mali by ste vedieť, aký je účel systému BIOS alebo UEFI. Pri tejto metóde budete musieť zmeniť verziu systému BIOS alebo UEFI. Spočiatku vám odporúčame aktualizovať systém BIOS alebo UEFI na najnovšiu verziu. Ak sa tým problém nevyrieši, pokúste sa downgradovať verziu systému BIOS alebo UEFI. Ako to urobíš Existuje veľa článkov, ktoré vás naučia, ako zmeniť verziu systému BIOS alebo UEFI. Prečítajte si pokyny na zmenu verzie systému BIOS alebo UEFI. Pred zmenou verzie systému BIOS alebo UEFI vám odporúčame prečítať si technickú dokumentáciu základnej dosky.
Metóda 12: Otestujte svoju vyhradenú grafickú kartu a napájaciu jednotku
Ak patríte k používateľom, ktorí používajú dva počítače, môžete svoju externú grafickú kartu otestovať na inom počítači. Ak iný počítač zistí grafickú kartu, na vašom prvom počítači sú problémy s hardvérom alebo softvérom. Ak iný počítač nezistí vašu grafickú kartu, znamená to, že vaša grafická karta je chybná a budete ju musieť opraviť alebo vymeniť za novú.
Ak napájací zdroj nefunguje správne, počas práce budú mať problémy aj vaše grafické karty. Na základe toho vám odporúčame vyskúšať vašu jednotku napájania. Postup testovania napájacej jednotky je rovnaký ako postup testovania grafickej karty. Ak váš zdroj napájania nefunguje správne, odporúčame vám kúpiť si nový zdroj napájania pre váš počítač. Ako zistiť, aký napájací zdroj potrebujete pre svoj počítač? Skontrolujte, ako zvoliť správny zdroj napájania pre vaše zariadenie.
Ak používate notebook, nemôžete grafickú kartu vyskúšať pomocou predchádzajúcej metódy. Môžete však vyskúšať batériu a sieťový adaptér. Odporúčame vám vypnúť prenosný počítač, odpojiť batériu a vyskúšať notebook iba pomocou sieťového adaptéra. Ak môžete nainštalovať ovládač grafickej karty, znamená to, že batéria je chybná a budete ju musieť vymeniť za novú. Ak problém stále pretrváva, budete musieť skontrolovať sieťový adaptér. Pre tento test budete potrebovať kompatibilný AC DC adaptér.
Metóda 13: Downgrade operačného systému
Ak ste jedným z používateľov, ktorí aktualizovali počítač zo systému Windows 7, Windows 8 alebo Windows 8.1 na Windows 10 a potom nemôžete nainštalovať grafickú kartu, odporúčame vám vrátiť systém Windows na predchádzajúcu verziu, kde všetko fungovalo správne. Prečo? Pretože vaša grafická karta alebo ovládač grafickej karty nie sú kompatibilné s novšími operačnými systémami. Budete si musieť počkať na správnu aktualizáciu grafickej karty. Nepoužívajte opravy z webov tretích strán.
Značky Geforce