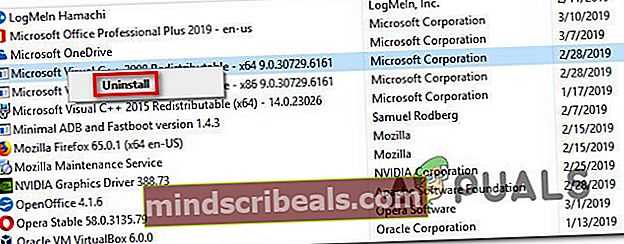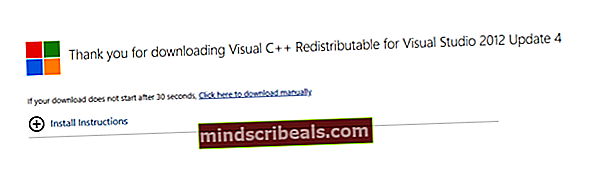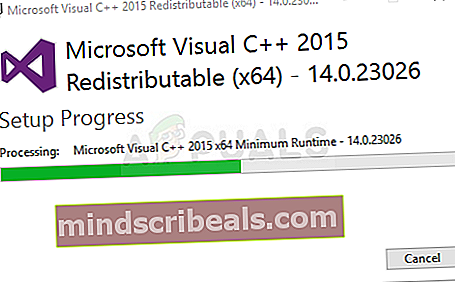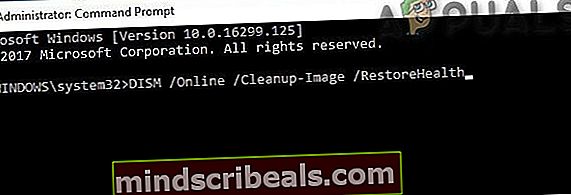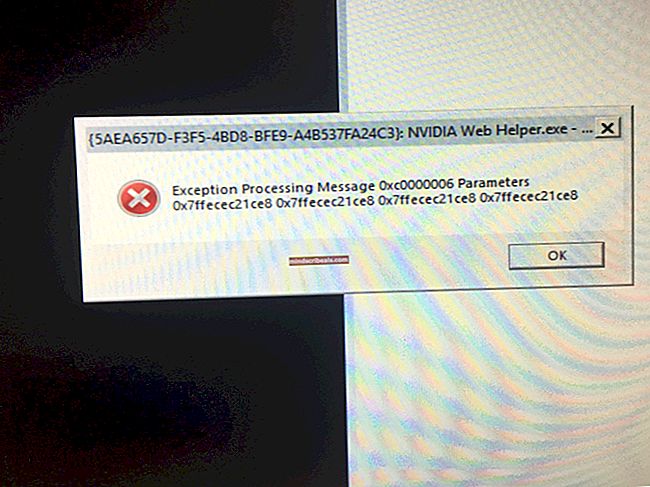Riešenie správy o spracovaní výnimky 0xc0000135
„chyba správy o spracovaní výnimky 0xc0000135„Vyskytuje sa, keď sa používatelia systému Windows pokúsia spustiť hru alebo aplikáciu, ktorá vyžaduje veľa grafického spracovania. Parametre chyby ukazujú na chýbajúcu DLL (Dynamic Link Library) alebo Visual C ++ Redistributable.

Čo spôsobuje chyba správy o spracovaní výnimky 0xc0000135?
- Aplikácia nie je kompatibilná s verziou systému Windows - Jedným z najbežnejších prípadov, ktoré spustia tento typ chyby, je situácia, keď sa používateľ pokúsi spustiť aplikáciu, ktorá je v skutočnosti nekompatibilná s verziou pre Windows. V takom prípade môžete problém vyriešiť spustením aplikácie v režime kompatibility.
- Visual C ++ Redist pre Visual Studio 2012 chýba - Ako sa ukázalo, najbežnejšou príčinou, ktorá spôsobí vznik tohto chybového kódu, je inštalácia systému Windows, ktorá chýba Visual C ++ Redistributable for Visual Studio 2012 Update 4 balíček. V takom prípade je oprava rovnako jednoduchá ako inštalácia chýbajúceho balíka redist na počítač, ktorý zavádza chybový kód.
- Poškodenie systémového súboru - Za objavenie sa tejto chybovej správy môže byť zodpovedný aj poškodený systémový súbor. Vo väčšine prípadov je chyba spôsobená skutočnosťou, že korupcia zabraňuje tomu, aby boli niektoré súbory DLL vyvolané príslušnou aplikáciou v akcii. V takom prípade môžete problém rýchlo vyriešiť spustením skenovania DISM a SFC alebo resetovaním všetkých súčastí systému Windows pomocou postupu, ako je napríklad čistá inštalácia / oprava inštalácie.
Metóda 1: Spustenie aplikácie v režime kompatibility
Ako sa ukázalo, jedným z najbežnejších problémov, ktoré spôsobia toto chybové hlásenie pri spustení spustiteľného súboru systému Windows, je nekompatibilita s verziou systému Windows, ktorú používate. Je pravdepodobné, že aplikácia, ktorú sa pokúšate spustiť, je stará a nebola pôvodne navrhnutá na prácu s vašou verziou systému Windows.
Ak je tento scenár použiteľný, mali by ste byť schopní problém úplne obísť pomocou sprievodcu kompatibilitou. Toto zmení prostredie tak, aby vyhovovalo programu, akoby bežal na verzii Windows, ktorá je plne kompatibilná.
Tu je stručný sprievodca spustením zlyhávajúcej aplikácie v režime kompatibility:
- Kliknite pravým tlačidlom myši na spustiteľný súbor, ktorý zobrazuje chybu, potom naň kliknite pravým tlačidlom myši a vyberte príkaz Vlastnosti z novoobjaveného kontextového menu.
- Akonáhle sa vám podarí dostať dovnútra Vlastnosti v ponuke vyberte ikonu Kompatibilita kartu z ponuky v hornej časti vodorovnej ponuky.
- Ďalej začnite kontrolou ponuky spojenej s Spustite tento program v režime kompatibility.
- Potom v rozbaľovacej ponuke nižšie vyberte Windows 7 a kliknite na Podať žiadosť aby ste uložili zmeny, ktoré ste práve vykonali.
- Skúste inštaláciu znova a zistite, či sa stále zobrazuje rovnaká chybová správa.

Ak sa stále stretávate s rovnakými ‘správa o spracovaní výnimky 0xc0000135 ′ chyba aj po vynútení spustenia aplikácie v režime kompatibility.
Metóda 2: Inštalácia / preinštalovanie produktu Visual C ++ Redistributable for Visual Studio 2012
Ako sa ukázalo, tento chybový kód môže byť veľmi dobre spôsobený chýbajúcim DLL (dynamická knižnica odkazov) súbor, ktorý je súčasťou a Virtual C ++ Redistributable balíček, ktorý príslušná aplikácia vyžaduje.
Niekoľko dotknutých používateľov, s ktorými sa stretávame ajspráva o spracovaní výnimky 0xc0000135 ′ Chyba pri pokuse o spustenie určitých hier alebo aplikácií hlásili, že problém bol konečne vyriešený po nainštalovaní Visual C ++ Redistributable for Visual Studio 2012 Update 4 balíček.
Tu je stručný sprievodca, ako to urobiť:
- Najskôr najskôr vylúčime možnosť poškodenej inštalácie Redistributable. Vykonáte to stlačením Kláves Windows + R otvoriť a Bež dialógové okno. Ďalej zadajte „Appwiz.cpl“ a stlačte Zadajte otvoriť Programy a príslušenstvo obrazovka.

- Keď sa nachádzate v okne Aplikácie a funkcie, posuňte sa nadol zoznamom nainštalovaných aplikácií a vyhľadajte ikonu Visual C ++ Redistributable for Visual Studio 2012 Update 4 balíček. Keď to uvidíte, kliknite na ne pravým tlačidlom myši a vyberte Odinštalovať z novoobjaveného kontextového menu. Ďalej postupujte podľa pokynov na obrazovke, kým neodstránite inštalačný balík.
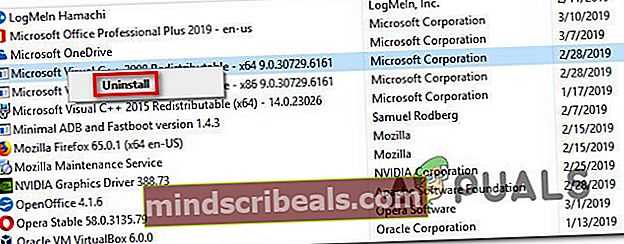
- Po dokončení odinštalovania reštartujte počítač a počkajte, kým nebude dokončená ďalšia postupnosť spustenia.
- Po dokončení postupnosti zavádzania zo siete navštívte tento odkaz (tu) z prehľadávača a začnite výberom príslušného jazyka. Potom kliknite na Stiahnuť ▼ postúpiť do sekcie sťahovania.
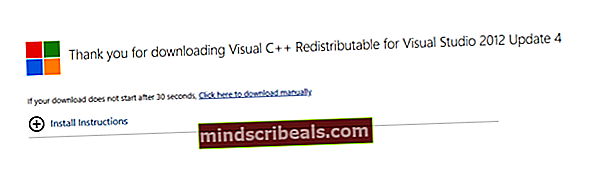
- Raz vredista spustiteľný súbor je úplne stiahnutý, dvakrát naň kliknite a potom podľa pokynov na obrazovke dokončite inštaláciu.
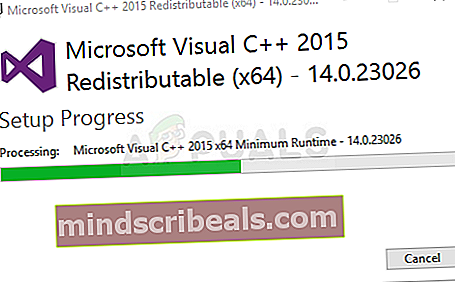
- Po dokončení inštalácie reštartujte počítač a skontrolujte, či správa o spracovaní výnimky 0xc0000135 ′ chyba je vyriešená pri nasledujúcom štarte systému.
Ak stále pretrváva ten istý problém, prejdite na ďalšiu potenciálnu opravu uvedenú nižšie.
Metóda 3: Spustenie skenovania SFC / DISM
Ako sa ukazuje, „Správa o spracovaní výnimky 0xc0000135“ chyba sa môže vyskytnúť aj z dôvodu nejakého druhu poškodenia systémových súborov, ktoré vášmu operačnému systému bráni volať a používať súbory dynamickej knižnice potrebné pre príslušnú aplikáciu.
Neustále to informovalo niekoľko rôznych dotknutých používateľov a niektorí z nich potvrdili, že po riešení poškodených položiek sa tento chybový kód už nevyskytoval a aplikácia sa otvorila normálne.
Pokiaľ ide o to, existujú dve hlavné vstavané nástroje, ktoré to dokážu - DISM (Deployment Image Servicing and Management) a SFC (Kontrola systémových súborov).
Majte na pamäti, že keďže SFC lepšie opravuje logické chyby a DISM oveľa efektívnejšie opravuje poškodené závislosti, odporúča sa spustiť oba pomocné programy v rýchlom slede, aby ste zvýšili svoje šance na opravu „Správa o spracovaní výnimky 0xc0000135“ chyba.
Tu je rýchly sprievodca vykonaním oboch skenov zo zvýšeného príkazového riadku:
- Stlačte Kláves Windows + R otvoriť a Bež dialógové okno. Keď sa nachádzate v poli Spustiť, zadajte „Cmd“ vo vnútri textového poľa a stlačte Ctrl + Shift + Enter otvoriť zvýšenú výzvu CMD. Keď sa zobrazí okno Kontrola používateľských kont, kliknutím na tlačidlo Áno prijmete žiadosť správcu

- Keď sa vám podarí dostať sa do zvýšenej výzvy CMD, zadajte nasledujúci príkaz a stlačením klávesu Enter spustite skenovanie SFC:
sfc / scannow

Poznámka: Majte na pamäti, že Kontrola systémových súborov obslužný program sa spolieha na lokálne uloženú kópiu medzipamäte, ktorá sa používa na nahradenie poškodených inštancií zdravými kópiami. Nemali by ste predčasne prerušovať SFC (zatvorením okna CMD alebo reštartom), pretože riskujete, že váš systém bude vystavený ďalším logickým chybám.
- Po dokončení procesu reštartujte počítač a počkajte na dokončenie ďalšej postupnosti spustenia. Po dokončení ďalšieho spustenia znova postupujte podľa kroku 1, aby ste otvorili ďalší zvýšený príkazový riadok.
- Ďalej zadajte nasledujúci príkaz a stlačte Zadajte na spustenie skenovania DISM:
DISM / Online / Vyčistenie obrazu / Obnovenie zdravia
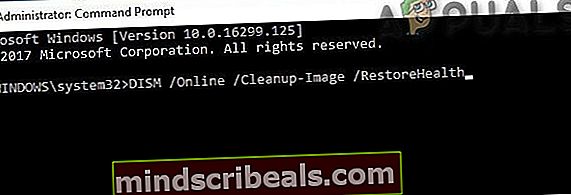
Poznámka: Pred spustením tejto aplikácie sa uistite, že je váš počítač pripojený k stabilnému internetovému pripojeniu. Majte na pamäti, že program DISM používa na stiahnutie zdravých kópií komponent WU (Windows Update), ktorý sa použije na nahradenie poškodených súborov.
- Po dokončení procesu reštartujte počítač a pri ďalšom spustení systému skontrolujte, či je problém vyriešený.
Ak to isté ‘správa o spracovaní výnimky 0xc0000135 ′ pri pokuse o spustenie určitých programov sa stále vyskytuje chyba, prejdite nadol na nasledujúcu metódu.
Metóda 4: Vykonajte inštaláciu čistenia / opravy
Ak vám žiadna z možných opráv neumožnila problém vyriešiť, je pravdepodobné, že máte do činenia s určitým typom poškodenia systémových súborov, ktoré sa nedá vyriešiť konvenčným spôsobom. V takom prípade je jedinou uskutočniteľnou opravou resetovanie všetkých súčastí systému Windows, ktoré by mohli spôsobovať tento problém (vrátane údajov týkajúcich sa zavedenia systému).
Pokiaľ ide o to, máte dve cesty vpred:
- Oprava inštalácie (miestna aktualizácia) - Táto operácia je dlhšia a bude vyžadovať použitie kompatibilného inštalačného média. Ale hlavnou výhodou je, že si budete môcť ponechať všetky svoje osobné súbory (vrátane aplikácií, hier, preferencií používateľov a osobných médií). Tento proces sa bude týkať iba súborov systému Windows.
- Čistá inštalácia - Toto je najjednoduchší prístup. Môže sa spustiť bez akéhokoľvek inštalačného média a dá sa to urobiť priamo z ponuky Nastavenia systému Windows 10. Pokiaľ však údaje nezálohujete vopred, nestratíte žiadne osobné súbory uložené na jednotke OS (C: / predvolene).