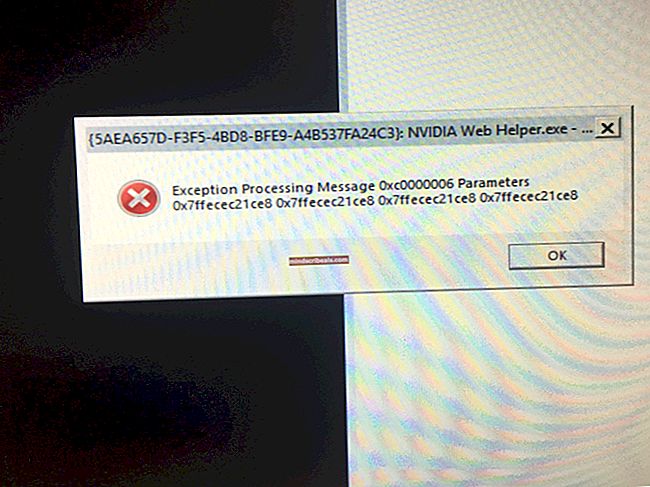Oprava: Šetrič obrazovky Windows 10 sa nespustil
Ak sa šetrič obrazovky odmietne spustiť bez ohľadu na to, koľkokrát reštartujete počítač, nie ste sami. Mnoho používateľov uviedlo, že po inovácii na systém Windows 10 nedokázali nastaviť alebo zobraziť svoj šetrič obrazovky.
Ak počítač ponecháte zapnutý niekoľko hodín, môže sa poškodiť. Pomocou šetriča obrazovky môžete ľahko zabrániť poškodeniu oddielu na monitore. Problém sa mnohokrát vyrieši jednoduchým reštartom. Ak to však nie je možné, môžete postupovať podľa nášho sprievodcu a podľa pokynov zhora.
Riešenie 1: Odpojenie externých zariadení
V mnohých prípadoch šetrič obrazovky systému Windows 10 nepríde do hry, pretože k vášmu počítaču je pripojených veľa externých zariadení, ktoré ho udržiavajú v bdelom stave. Externé zariadenia pravdepodobne prenášajú dáta alebo sú napájané z vášho počítača.
Mali by ste sa pokúsiť odpojiť všetky zariadenia od svojich počítačov, ako sú ovládače Xbox, PS alebo Xbox atď. Reštartujte počítač a vyskúšajte, či toto riešenie problém vyriešilo.
Riešenie 2: Aktualizácia systému Windows
Systém Windows zavádza dôležité aktualizácie zamerané na opravy chýb v operačnom systéme. Jednou z chýb je náš prípad; váš počítač neprejde do režimu šetriča obrazovky. Ak sa držíte späť a neinštalujete aktualizáciu Windows, dôrazne vám to odporúčame urobiť. Windows 10 je najnovší operačný systém Windows a nové operačné systémy potrebujú veľa času, aby boli dokonalé v každom ohľade.
S operačným systémom zostáva ešte veľa problémov a spoločnosť Microsoft zavádza časté aktualizácie, ktoré ich zamerajú.
- Stlačte Windows + S Kliknutím na tlačidlo spustíte vyhľadávací panel ponuky Štart. V dialógovom okne zadajte „Aktualizácia systému Windows“. Kliknite na prvý výsledok vyhľadávania, ktorý sa zobrazí.

- V nastaveniach aktualizácie kliknite na tlačidlo s nápisom „Skontroluj aktualizácie“. Teraz systém Windows automaticky skontroluje dostupnosť aktualizácií a nainštaluje ich. Môže vás dokonca vyzvať na reštart.

- Po aktualizácii skontrolujte, či sa váš problém nevyriešil.
Riešenie 3: Obnovenie nastavení správy napájania
Každý počítač má k dispozícii plán napájania, ktorý nasmeruje, čo má robiť, napríklad čas šetriča obrazovky sa môže líšiť, keď je počítač pripojený k napájaniu, v porovnaní s napájaním z batérie. Existuje veľa možností, ktoré je možné upravovať osobitne pre každý plán napájania. Je možné, že sa vo vašom pláne napájania zmení nastavenie šetriča obrazovky spolu s ďalšími úpravami. Môžeme skúsiť obnoviť všetky nastavenia napájania na predvolené hodnoty a skontrolovať, či sa daný problém nevyrieši.
- Kliknite pravým tlačidlom myši na batériu ikona v pravom dolnom rohu obrazovky a vyberte ikonu Možnosti napájania.

Môžete tiež prejsť na možnosti napájania stlačením klávesu Windows + R a spustiť program Bež aplikácia a písanie “ovládací panel“. Na ovládacom paneli kliknite na „možnosti napájania„Ak je váš ovládací panel v režime s ikonami, alebo hľadajte možnosti napájania na vyhľadávacom paneli v pravej hornej časti obrazovky. Otvorte prvý výsledok, ktorý sa objaví.
- Teraz sa vyberie jeden plán napájania z troch dostupných plánov. Kliknite na "Zmeňte nastavenia plánu”Pred súčasným plánom napájania.

- V dolnej časti obrazovky uvidíte možnosť s textom „Obnovte predvolené nastavenia tohto plánu“. Kliknite na ňu. Teraz môže systém Windows vyžadovať potvrdenie pred obnovením predvolených nastavení. Kliknite na ok. Urobte to pre všetky plány napájania.
- Reštartujte počítač a skontrolujte, či sa daný problém nevyriešil.
Riešenie 4: Kontrola funkčnosti šetriča obrazovky
Môžeme skontrolovať, či vaša pomôcka na šetrič obrazovky funguje. Prejdeme na stránku šetriča obrazovky a skontrolujeme ju manuálne.
- Stlačením Windows + R spustite Bež žiadosť. Napíš „ovládací panel”V dialógovom okne a stlačte kláves Enter.
- Na ovládacom paneli kliknite na nadpis „vzhľad a prispôsobenie“. Bude prítomný ako druhá položka v pravom stĺpci.

- Teraz kliknite na „Zmeniť šetrič obrazovky”V záhlaví prispôsobenia.

- Teraz sa zobrazí okno s nastaveniami šetriča obrazovky. Môžete skontrolovať, či funguje, a správne ho prispôsobiť. Znova skontrolujte čas, po ktorom sa šetrič obrazovky aktivuje.

Ak je váš Windows aktualizované na najnovšiu verziu, teraz môžete nájsť nastavenie šetriča obrazovky na predvolenom umiestnení ako v minulosti. Postupujte podľa pokynov uvedených nižšie.
- Stlačte Windows + S spustíte vyhľadávací panel ponuky Štart. Napíš „nastavenie uzamknutej obrazovky”V dialógovom okne a stlačte kláves Enter.
- Vyberte prvý výsledok, ktorý sa zobrazí, a kliknite naň. Prejdete do nastavení uzamknutej obrazovky počítača.
- Prejdite do dolnej časti obrazovky a kliknite na „Nastavenia šetriča obrazovky”.

- Je možné, že v nastaveniach nie sú zapnuté žiadne nastavenia šetriča obrazovky. Po novej aktualizácii od spoločnosti Microsoft bol šetrič obrazovky predvolene zakázaný a počítač namiesto toho po určitom časovom období použil režim dlhodobého spánku / spánku. Môžete povoliť nastavenia šetriča obrazovky a po reštartovaní počítača skontrolovať, či sa problém nevyriešil.

Riešenie 5: Zmena nastavení prebudenia sieťového adaptéra
Väčšina zariadení pripojených k vášmu zariadeniu má oprávnenie udržiavať váš počítač bdelý sám. Aj keď je možné túto funkciu použiť, aby ste nezmeškali žiadny dátový prenos, môže to spôsobiť bolesť, ak váš počítač vôbec neprejde do režimu šetriča obrazovky. Môžeme skúsiť deaktivovať tieto nastavenia a skontrolovať, či sa náš problém nevyrieši.
- Stlačte Windows + R na svojom počítači spustite aplikáciu Spustiť. Napíš „devmgmt.msc”V dialógovom okne a stlačte kláves Enter. Týmto sa spustí správca zariadenia vášho počítača.
- V správcovi zariadení budú podľa kategórií uvedené všetky zariadenia pripojené k vášmu počítaču. Kliknite na Sieťové adaptéry pre rozbaľovaciu ponuku, ktorá obsahuje ďalšie zariadenia.
- Vyberte svoju Ethernet a WiFi kliknite pravým tlačidlom myši a vyberte Vlastnosti zo zoznamu možností.

- Prejdite na ikonu Karta Správa napájania a zrušte začiarknutie riadku, ktorý hovorí „Povoliť tomuto zariadeniu prebudiť počítač“. Urobte to pre všetky svoje sieťové adaptéry (Ethernet a WiFi). Uložiť zmeny a ukončiť.

- Podľa potreby reštartujte počítač a skontrolujte, či sa problém nevyriešil.