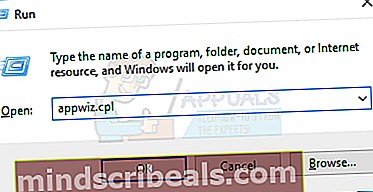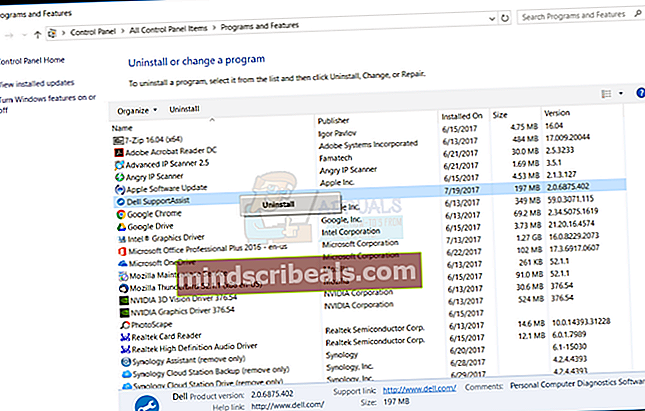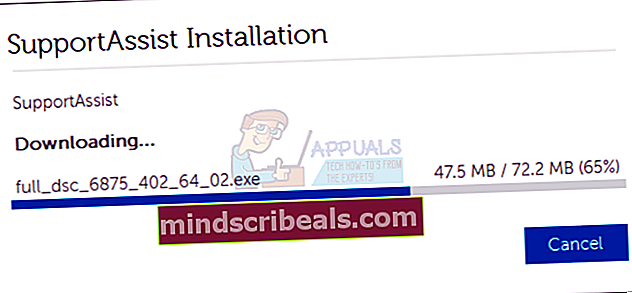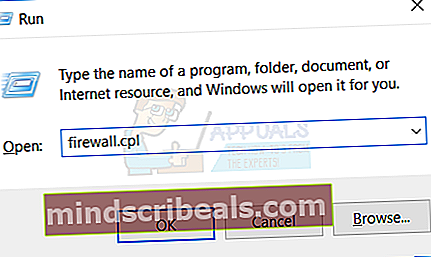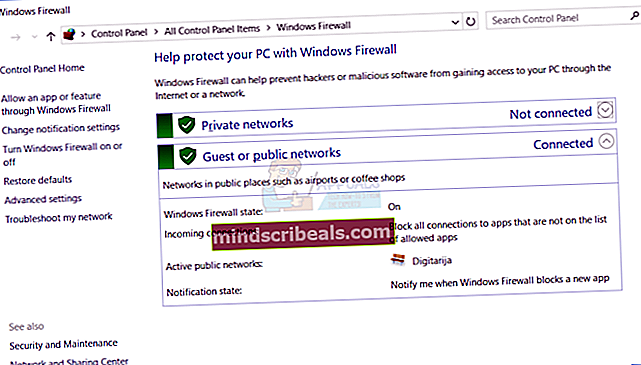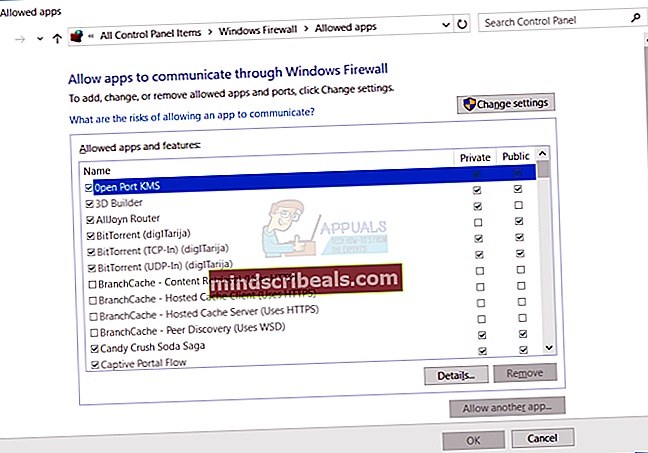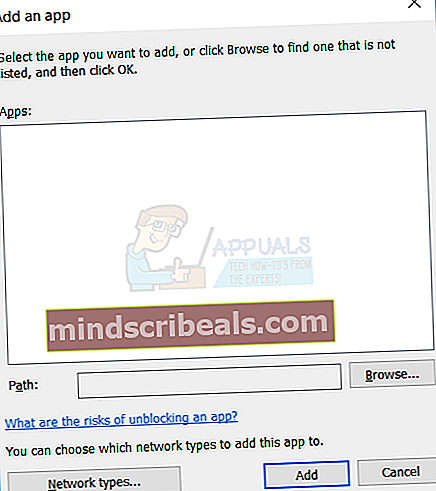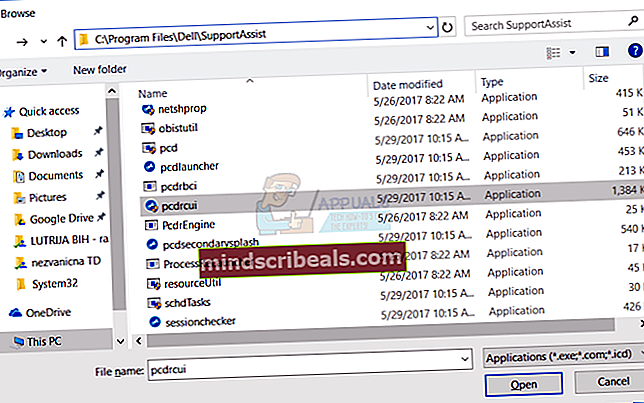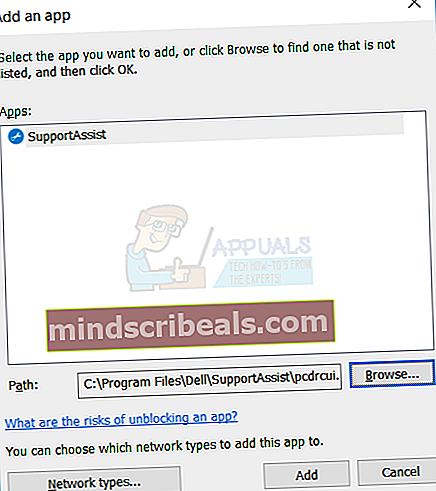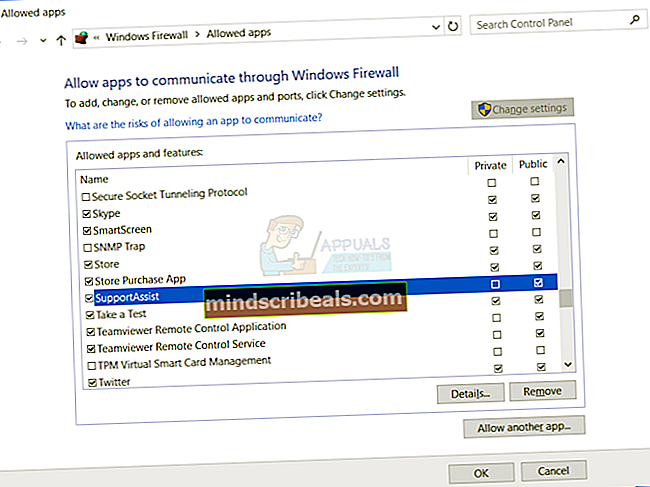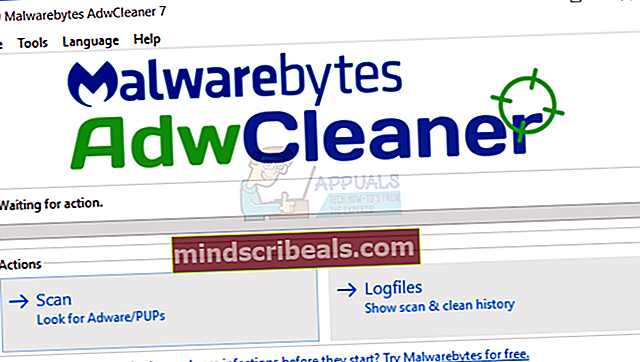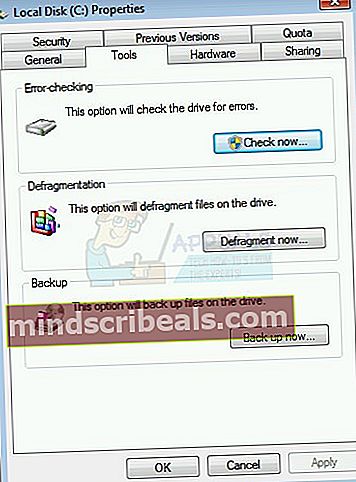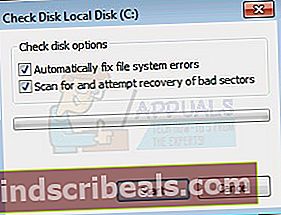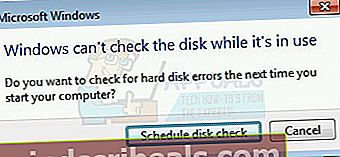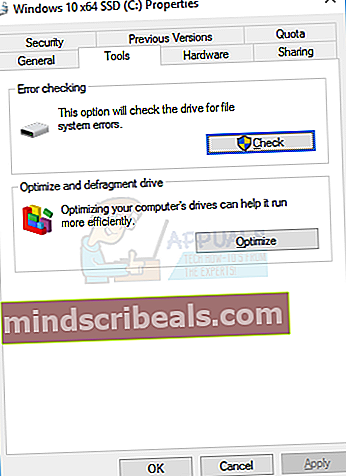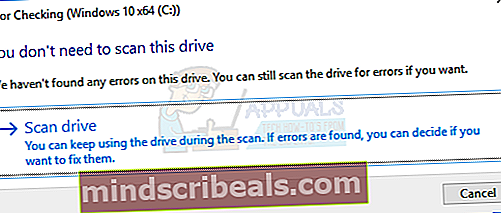Oprava: pcdrcui.exe je poškodený
Len málo používateľov má problém so spustením spustiteľnej aplikácie s názvom pcdrcui.exe, pretože súbor je poškodený. Predtým, ako si ukážeme, ako vyriešiť problém s poškodením súboru pcdrcui.exe, vysvetlíme vám, čo je účelom súboru pcdrcui.exe. Spočiatku musíte vedieť, že pcdrcui.exe nie je súčasťou operačného systému Windows alebo aplikácií Microsoft. Je to nezávislá aplikácia vyvinutá spoločnosťou PC-Doctor Inc. Existujú aj ďalšie dve aplikácie poháňané programom PC-Doctor, ktoré používajú rovnaký názov .exe, pcdrcui.exe. Sú nimi Dell SupportAssist a Lenovo ThinkVantage Toolbox. Všetky tri aplikácie ponúkajú sadu diagnostiky, systémových informácií a softvérových nástrojov. Jedným zo softvérových účelov je kontrola pevného disku vrátane skenovania chybných sektorov a vykonania niektorých testov pevného disku. Ak sa chcete dozvedieť viac informácií o softvéri PC-Doctor, môžete navštíviť ich webovú stránku na tomto ODKAZE.
Aplikáciu Dell SupportAssist vyvíja spoločnosť Dell a dodáva sa predinštalovaná na väčšine nových počítačov, notebookov a tabletov Dell s operačným systémom Windows. Ak vo vašom prístroji Dell nie je nainštalovaná aplikácia Dell SupportAssist, môžete si aplikáciu stiahnuť z tohto ODKAZU. Keď program Dell SupportAsisst zistí problém, softvér odošle spoločnosti Dell informácie o stave systému na riešenie problémov. Keď spoločnosť Dell dostane správu, bude vás kontaktovať a pomôže vám vyriešiť problém s počítačom, notebookom alebo tabletom.
Tretím softvérom, ktorý používa rovnaký názov .exe, pcdrcui.exe, je Lenovo ThinkVantage Toolbox. Lenovo ThinkVantage Toolbox je predinštalovaný na väčšine nových počítačov, notebookov a tabletov Lenovo s operačným systémom Windows. Softvér poskytuje testovanie pamäte a HDD cez web. Ak sa chcete dozvedieť viac informácií o tomto riešení, môžete navštíviť tento ODKAZ.
Niektorí používatelia uviedli, že nemôžu spustiť programy PC-Doctor, Dell SupportAssist alebo Lenovo ThinkVantage, pretože súbor pcdrcui.exe je poškodený. Prečo nastal tento problém? Existuje niekoľko dôvodov vrátane konfliktov medzi súbormi, brána firewall blokuje aplikáciu, niektoré súbory chýbajú alebo sú infikované škodlivým softvérom.
Existuje niekoľko metód, ktoré vám môžu pomôcť vyriešiť problém s poškodením súboru.
Metóda 1: Preinštalujte aplikáciu
Ak máte problém s niektorou aplikáciou, prvým krokom je preinštalovanie aplikácie. Niektoré aplikácie poskytujú režim opravy a iné nie. Najskôr budete musieť z počítača odinštalovať PC-Doctor, Dell SupportAssist alebo Lenovo ThinkVantage Toolbox. Potom budete musieť stiahnuť najnovšie verzie programu PC-Doctor, Dell SupportAssist alebo Lenovo ThinkVantage Toolbox a nainštalujte ich do počítača. Vysvetlíme vám, ako odinštalovať a nainštalovať aplikáciu Dell SupportAssist. Postup je rovnaký aj pre PC-Doctor a Lenovo ThinkVantage Toolbox.
- Vydrž Windowslogo a stlačte R
- Typ appwiz.kpl a stlačte Zadajte
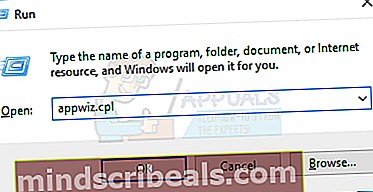
- Program a funkcie sa otvorí, kde musíte zvoliť jeden z nainštalovaných softvérov vo vašom počítači, vrátane PC-Doctor, Dell SupportAssist alebo Lenovo ThinkVantage Toolbox. Odinštalujeme nástroj Dell SupportAssist.
- Kliknite Odinštalovať na odstránenie programu PC-Doctor, Dell SupportAssist alebo Lenovo ThinkVantage Toolbox. Počkajte, kým sa neodinštaluje aktuálny program.
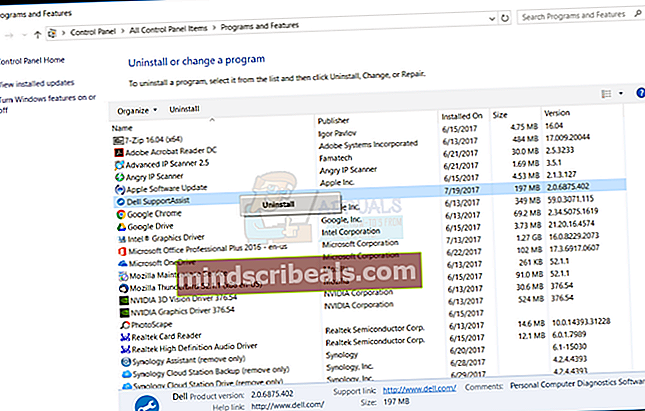
- Reštart Windows
- Inštalácia PC-Doctor, Dell SupportAssist alebo Lenovo ThinkVantage Toolbox. Ak nemáte inštalačné súbory, musíte si stiahnuť softvér z ich webových stránok uvedených v texte vyššie.
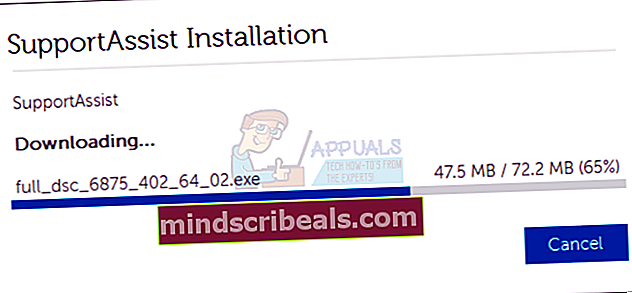
- Bež PC-Doctor, Dell SupportAssist alebo Lenovo ThinkVantage Toolbox

Metóda 2: Dokončite aplikáciu na odinštalovanie
Podľa skúseností koncových používateľov programy PC-Doctor, Dell SupportAssist alebo Lenovo ThinkVantage spomaľujú počítač a narúšajú iné programy. Najlepším riešením je odstrániť tento softvér. Ak nechcete používať programy PC-Doctor, Dell SupportAssist alebo Lenovo ThinkVantage, mali by ste z počítača odinštalovať softvér. Postup odinštalovania softvéru je popísaný v metóde 1, od kroku 1 do kroku 5.
Metóda 3: Odblokujte pcdrcui.exe v bráne firewall
Čo je to Firewall? Firewall je systém zabezpečenia siete, ktorý riadi prichádzajúci a odchádzajúci prenos v sieti medzi počítačom a ostatnými sieťami vrátane Internetu. Existujú rôzne typy zariadení brány firewall, softvérové alebo hardvérové. Niektoré softvérové brány firewall sú brána firewall systému Windows alebo brána firewall tretích strán, vrátane Zone Alarm, Comodo, AVS Firewall alebo iných. Hardvérové brány firewall sú bezpečnostné zariadenia, ktoré sú oveľa nákladnejšie ako softvérové brány firewall. Musíte odblokovať pcdrcui.exe v bráne firewall. V tejto metóde odblokujeme pcdrcui.exe v bráne Windows Firewall. Ak používate softvér brány firewall od iného výrobcu, musíte vykonať rovnakú konfiguráciu, ktorá bude zahŕňať povolenie práce súboru pcdrcui.exe v sieťach LAN / WAN. Na vykonávanie zmien brány firewall musíte použiť používateľský účet s oprávnením správcu
- Vydrž Windowslogo a stlačte R
- Typ POŽARNE dvere.kpl a stlačte Zadajte
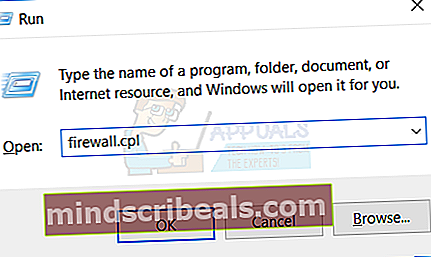
- Otvorené Povoľte aplikáciu alebo funkciu prostredníctvom brány Windows Firewall kde musíte povoliť pcdrcui.exe
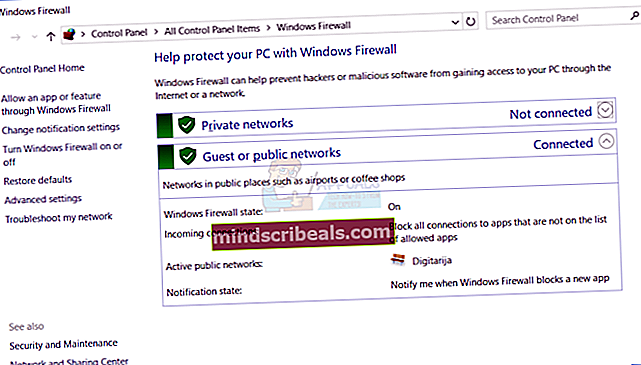
- Kliknite Zmenanastavenie a potom kliknite na tlačidlo Povoliť inú aplikáciu ... v spodnej časti okna.
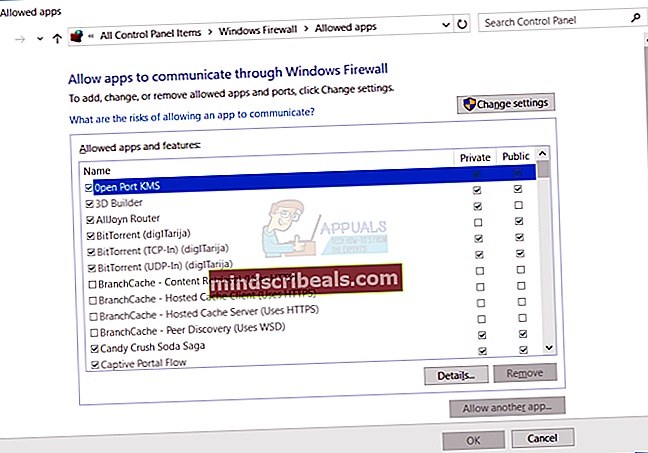
- Kliknite Prechádzať vyhľadať súbor pcdrcui.exe
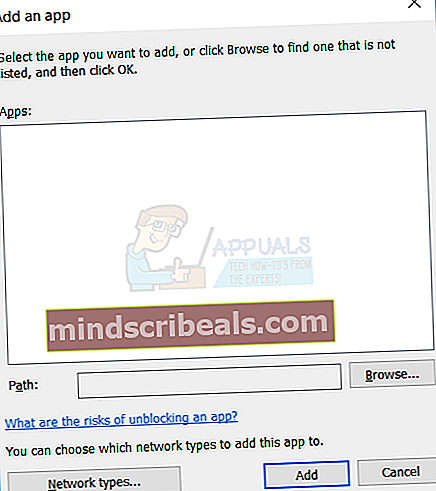
- Prejdite na nasledujúce miesto: C: \ Program Files \ Dell \ SupportAssist a potom kliknite na položku Predvolene je váš systém nainštalovaný na oddiele C: \ a súbor pcdrui.exe sa nachádza v priečinku Programové súbory priečinok.
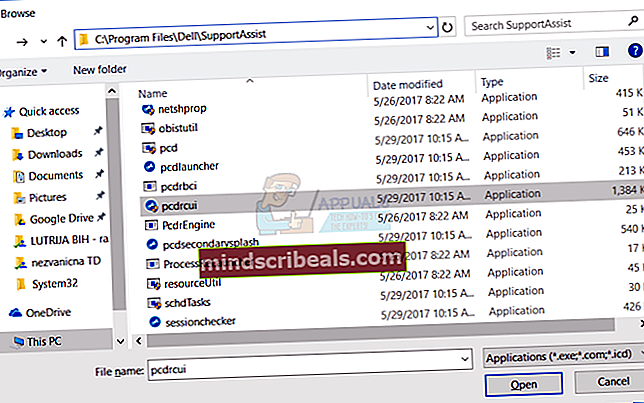
- Kliknite Pridať
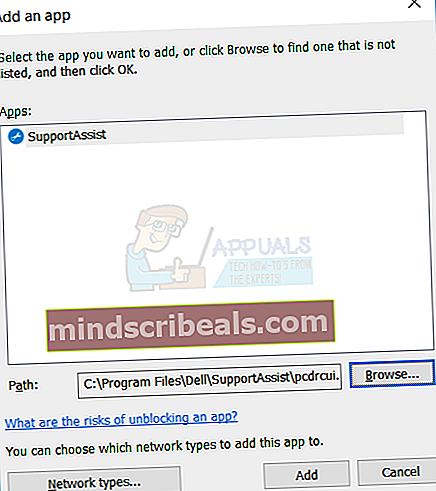
- Dell SupportAsist je pridaný a môže pracovať prostredníctvom vášho firewallu. Kliknite Ok.
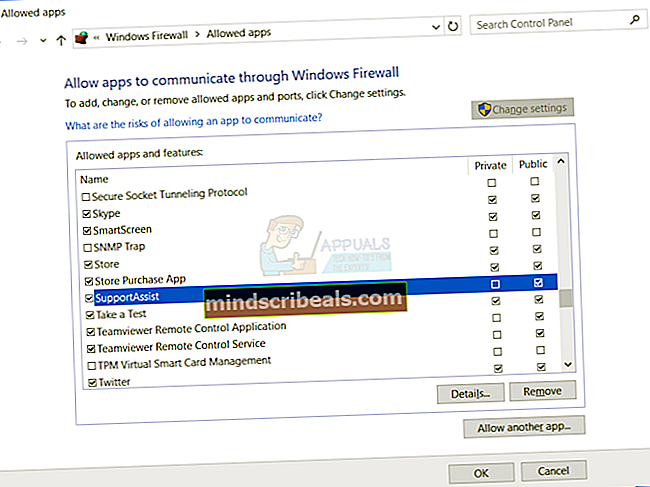
- Bež PC-Doctor, Dell SupportAssist alebo Lenovo ThinkVantage
Metóda 4: Odstráňte adware pomocou nástroja AdwCleaner
AdwCleaner je bezplatný nástroj na odstránenie adware, PUP, panelov nástrojov a únoscov. Budete si musieť stiahnuť AdwCleaner z Internetu a potom skenovať a vyčistiť všetky hrozby z vášho počítača.
- Otvorené Internetový prehliadač (Google Chrome, Mozilla Firefox, Edge alebo iný)
- Otvorené web z tohto LINKu a stiahnite si AdwCleaner
- Bež AdwCleaner a potom kliknite Skenujte (vyhľadajte adware / šteňatá). Ak AdwCleaner nájde nejaký adware alebo PUP, dostanete možnosť odstrániť všetky hrozby. V prípade, že AdwCleaner nič nenájde, dostanete o tom tiež upozornenie.
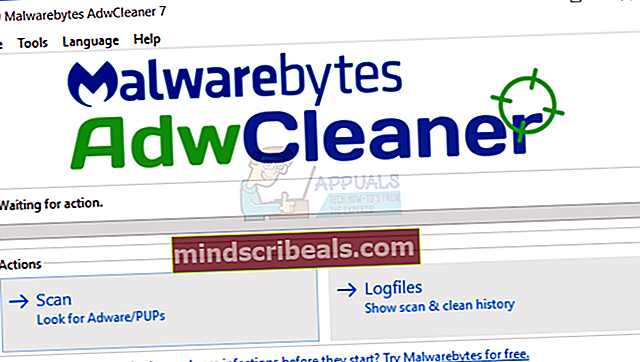
- Reštart Windows
- Bež PC-Doctor, Dell SupportAssist alebo Lenovo ThinkVantage

Metóda 5: Odstráňte nepotrebný softvér
Niektoré aplikácie môžu robiť veľa problémov, ak ste si ich nainštalovali do svojich počítačov. Ak používate niektoré z týchto aplikácií, Ad-Aware Antivirus, ffdshow, Fitbit Connect, FrostWire 6.2.2, Spybot - vyhľadávanie a zničenie, odinštalujte ich. Postup odinštalovania softvéru je popísaný v metóde 1, od kroku 1 do kroku 5.
Ak nechcete používať program PC-Doctor, Dell SupportAssist alebo Lenovo ThinkVantage na skenovanie chybných sektorov na pevnom disku, môžete použiť nástroj s názvom SkontrolujteDisk. Check Disk je integrovaný v operačnom systéme Windows a ako bonus tohto článku si ukážeme, ako ho používať. Môžete skontrolovať jeden oddiel alebo všetky oddiely. Ak má váš pevný disk chybné sektory, mali by ste všetky svoje dáta zálohovať na externý pevný disk, USB flash disk alebo NAS (Network Attached Storage).
Pre Windows VISTA a Windows 7
- Vydrž Windowslogo a stlačte E na otvorenie WindowsPrieskumník
- Správny kliknite na svoju systémprepážka, v predvolenom nastavení je Miestnedisk(C :)
- Vyberte si Náradie kartu a potom kliknite na Skontroluj teraz…
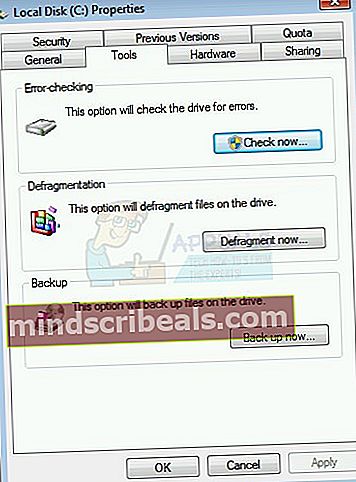
- Vyberte Automaticky opravovať chyby súborového systému a Vyhľadajte a pokúste sa obnoviť chybné sektory a potom kliknite Štart
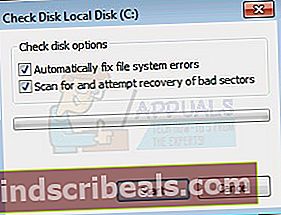
- Systém Windows nemôže skontrolovať disk, keď sa používa, a budete musieť reštart Windows kliknutím na Naplánujte kontrolu disku
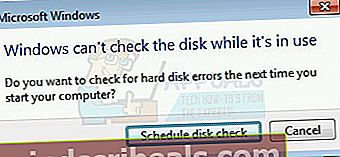
Pre Windows 8 a Windows 10
- Vydrž Windowslogo a stlačte E na otvorenie SúborPrieskumník
- Správny kliknite na svoju systémprepážka, v predvolenom nastavení je Miestnedisk(C :)
- Vyberte si Náradie kartu a potom kliknite na Skontrolujte
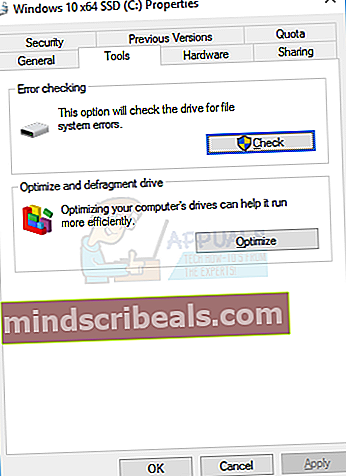
- Kliknite Skenovať jednotku, ak chcete skenovať pevný disk.
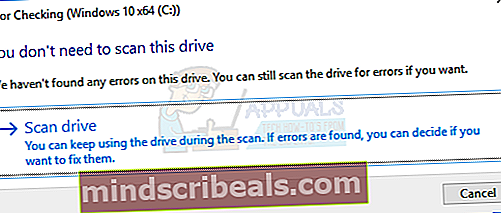
- Keď systém Windows dokončí kontrolu pevného disku, mali by ste reštart Windows