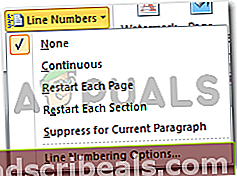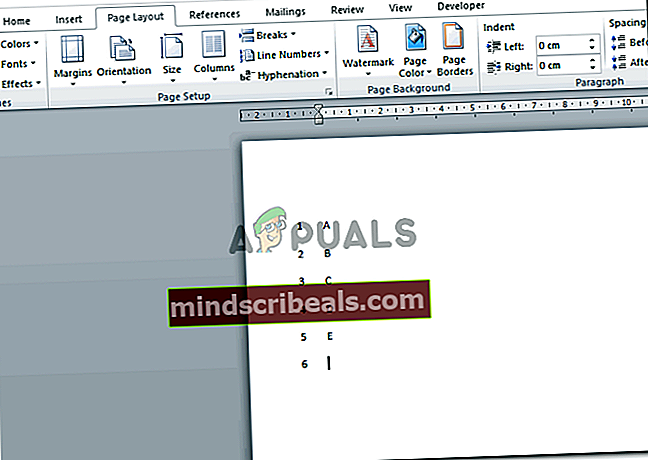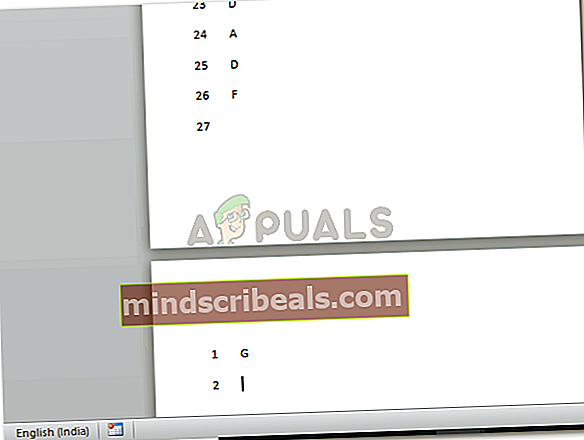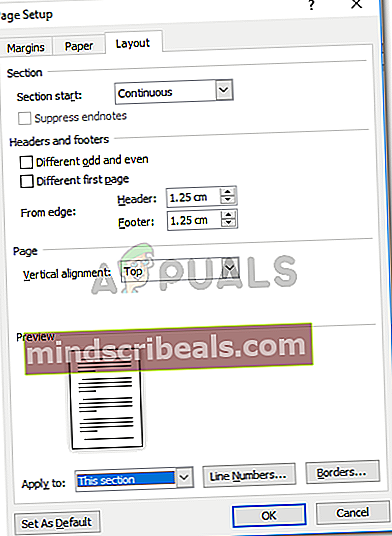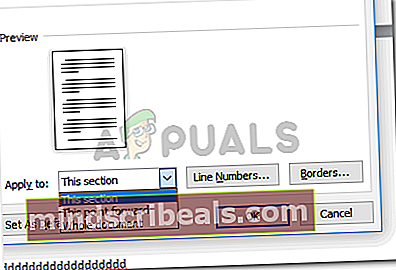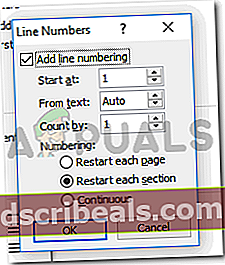Ako očíslovať riadky v dokumente Word?
Ako očíslovať riadky v dokumente Word?
Autor: Habiba Rehman 19. novembra 2018, prečítané 3 minúty
Teraz môžete do svojich riadkov pridávať čísla podľa skutočne ľahkých a jednoduchých krokov pre program Microsoft Word. Účelom pridania čísel riadkov do dokumentu je pomôcť čitateľovi nájsť referenciu oveľa ľahšie v porovnaní s dokumentom, ktorý nemá použité žiadne čísla riadkov. Najmä pre profesionálne usporiadanie, kde sa často konajú stretnutia, alebo pri prezentácii niečoho, možno budete chcieť, aby si publikum niečo prečítalo na konkrétnej stránke, ale pretože tu neboli čísla riadkov, veľa času by sa stratilo, keď bude publikum zaneprázdnené. vyhľadanie bodu, o ktorom sa chystáte diskutovať. Ak chcete ušetriť tento stratený čas a využiť ho efektívnejšie, môžete pomocou tejto funkcie v programe Microsoft Word pomôcť s pridaním čísel riadkov a uľahčením práce.
Týmto spôsobom môžete do dokumentu pridať čísla riadkov.
- Otvorte dokument MS Word a kliknite na „Rozloženie stránky“Na paneli nástrojov. Nájdete sekciu pre ‘Nastavenie stránky‘, Ako je zvýraznené na obrázku nižšie.

- Ak chcete pridať čísla riadkov, kliknite na kartu „Čísla riadkov“. Zobrazí sa niekoľko ďalších možností pre rôzne štýly číslovania riadkov.
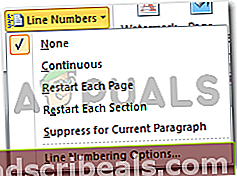
Predvolené nastavenie pre MS Word je „Žiadne“, čo znamená, že žiadne riadky nie sú. Ak však chcete, aby boli všetky vaše riadky očíslované nepretržite, bez akýchkoľvek medzier alebo rozdielov na stránkach, môžete zvoliť druhú možnosť, ktorá hovorí „nepretržitý“. Toto očísluje každý nový riadok, rovnako ako je to zobrazené na obrázku nižšie.
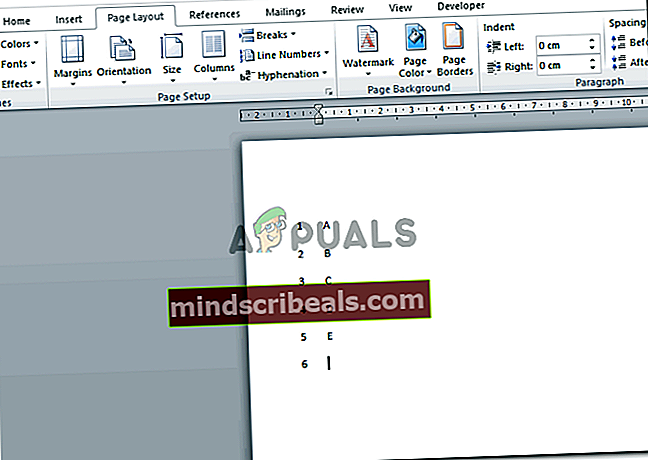
Tretia možnosť tu hovorí „reštart pre každú stránku‘, Čo znamená, že zakaždým, keď sa spustí nová stránka, číslovanie riadkov pre túto stránku začne od čísla 1. Pre porovnanie si pozrite, ako sa zmenilo číslovanie na obrázku nižšie, keď sa začala nová stránka.
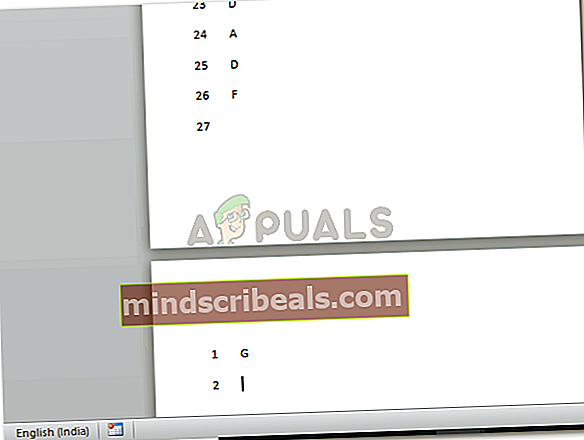
Štvrtá možnosť číslovania riadkov je „Reštartujte každú sekciu“. Týka sa to tých dokumentov, ktoré majú na stránke dve alebo viac sekcií a chcete, aby číslovanie pre každú sekciu bolo odpojené. Z tohto dôvodu budete musieť pre svoju prácu vytvárať sekcie kliknutím na možnosť „zlomy“ pod rovnakou možnosťou „Nastavenie stránky“ a zvoliť typ zlomu sekcie, ktorý chcete implementovať. Týmto sa spustí číslovanie riadkov v novej časti opäť od čísla 1. Ako je uvedené v príklade nižšie.

Druhá posledná možnosť v rozbaľovacom zozname pre čísla liniek je „Potlačiť pre aktuálny odsek “. Tento druh číslovania riadkov je možné použiť, ak nechcete, aby bol odsek medzi textom „NIE“ očíslovaný. Jednoducho kliknem na odsek, ktorý nechcem mať očíslovaný, a vyberiem túto možnosť. Odstráni sa tým číslo z konkrétneho odseku.

- Posledná možnosť v rozbaľovacom zozname pre čísla riadkov, ktorá hovorí „Možnosti číslovania riadkovSú podrobnejšie a pokročilejšie nastavenia čísel liniek. Môžete zmeniť vzdialenosť medzi obsahom a číslami riadkov, ktoré sa zobrazujú na vašej stránke, a taktiež môžete zmeniť prvé číslo, ktorým číslovanie riadkov začína.
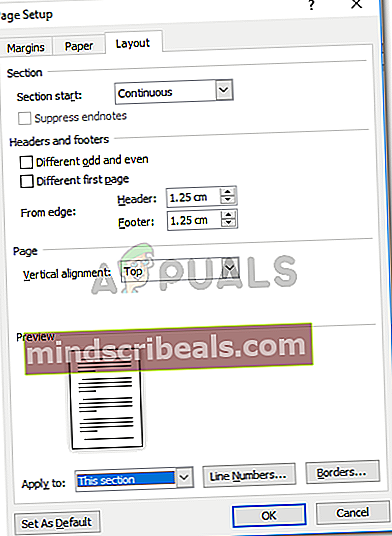
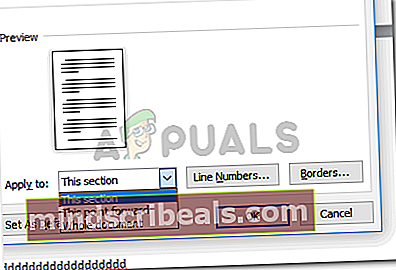
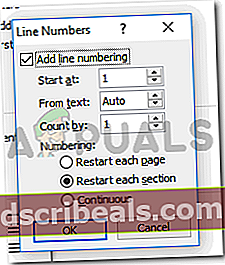
Napríklad ak chcete, aby sa čísla riadkov začínali číslom tri, môžete zvoliť, že napíšete tri na predchádzajúci obrázok tak, že bude obsahovať začiatočný znak.

Nie je ľahké pridať čísla do riadkov, častí a odsekov v dokumente Word? To organizuje vašu prácu oveľa zvládnuteľnejším spôsobom. Povedzme, že ste napríklad prezentátorom stretnutia a musíte divákom povedať, ako im produkt vašej spoločnosti prinesie finančný prospech, ak ste do svojej práce nepridali čísla riadkov. Takto by ste im poskytli referenciu dokázať svoj názor:
Prejdite na stranu číslo 5, odsek 4 a riadok číslo 8.
Toto je oveľa dlhšia a časovo náročnejšia metóda, ktorá prinúti divákov prečítať si, o čom hovoríte. Strata ich a vášho času. Tiež to zlomí dynamiku prezentácie, takže záujem, ktorý ste práve vytvorili, sa rozplynie so zmätkom v hľadaní tej istej linky, na ktorú odkazujete.
Pretože ste sa už naučili, ako pridať čísla riadkov, a ak chcete svojmu publiku povedať rovnaký odkaz ako vyššie, povedali by ste:
Prečítajte si riadok číslo 49.
Toto je ľahší, rýchlejší a pohodlnejší spôsob sprostredkovania referencie pre moderátora a ešte lepší spôsob hľadania referencie pre publikum.