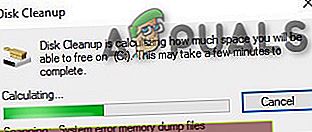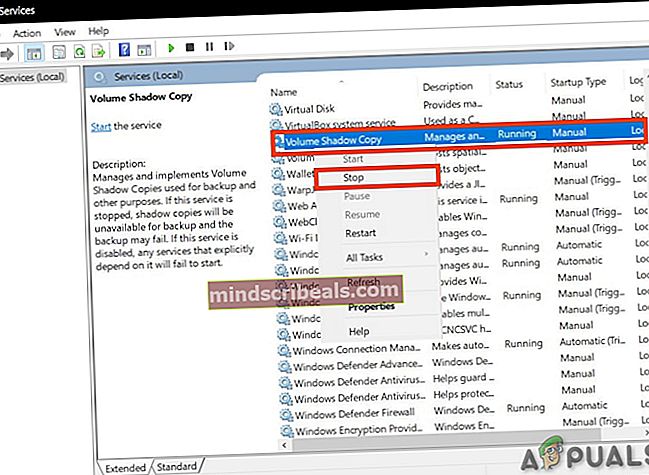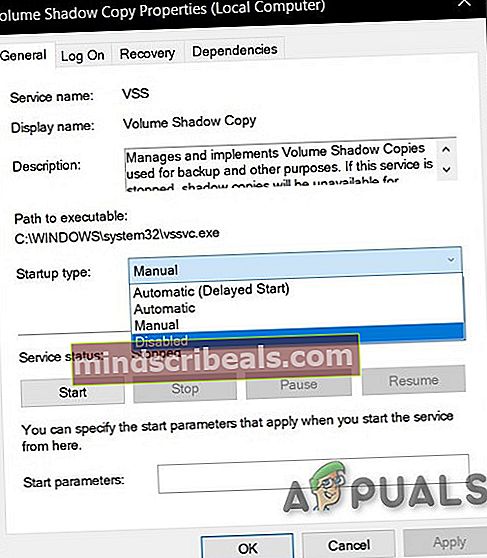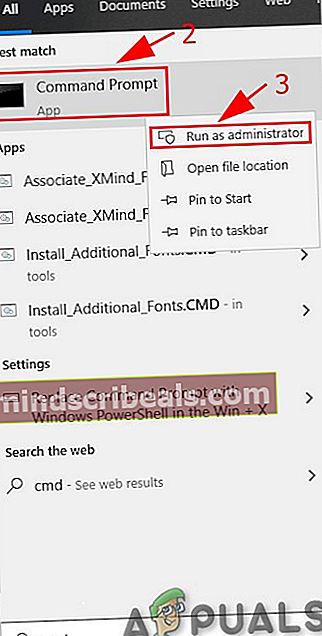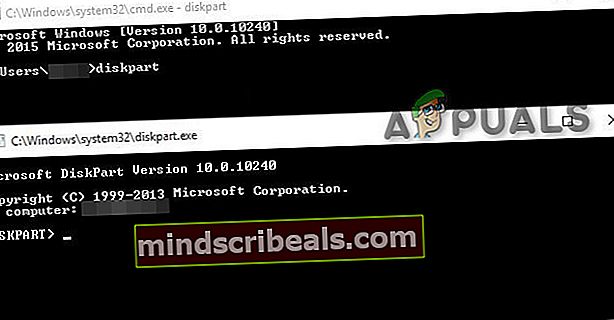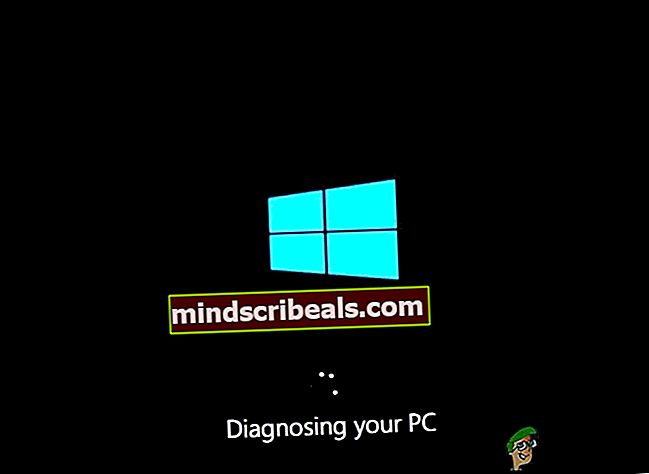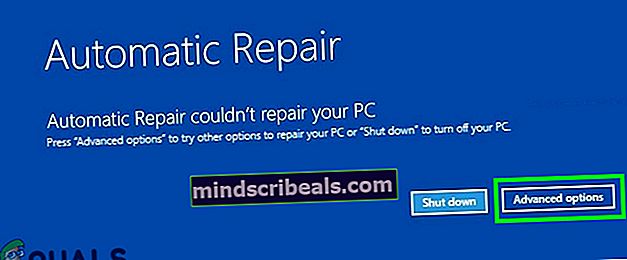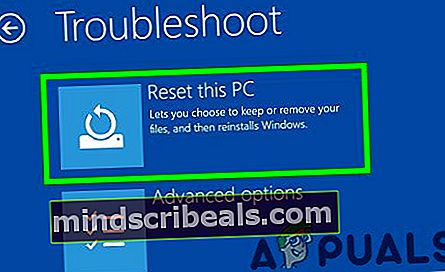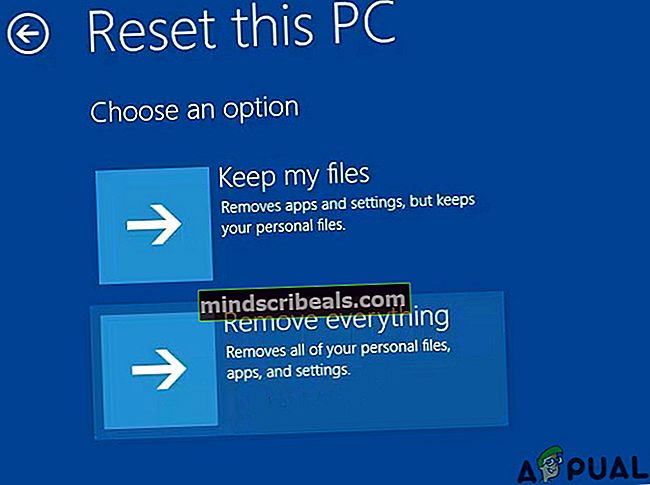Vyriešte chybu modrej obrazovky (BSOD) Volsnap.sys v systéme Windows 10
The Volsnap.sys Chyba modrej obrazovky (BSOD) sa môže vyskytnúť z mnohých dôvodov, ale predovšetkým kvôli problémom s RAM alebo pevným diskom, nekompatibilným firmvérom, problémom VSS, poškodenými ovládačmi alebo napadnutím škodlivým softvérom.

Čo spôsobuje chybu modrej obrazovky (BSOD) Volsnap.sys?
Po dôkladnom preskúmaní používateľských správ a ich analýze môžeme dospieť k záveru, že táto chyba sa môže vyskytnúť hlavne kvôli problémom súvisiacim so softvérom, pričom niektoré z nich sú:
- Nevyžiadané súbory:Výsledkom nevyžiadaných súborov, ktoré sú v rozpore s aplikáciami / Windows, je BSOD chyba Volsnap.sys.
- Tieňová služba zväzku: Tieňová služba hlasitosti môže spôsobiť tento problém, keď je spustená nesprávne alebo uviaznutá v slučke.
- Problém so zavádzaním: Ak bootovacie súbory a tabuľky vášho systému nie sú na svojom mieste, môže to mať za následok BSOD chybu Volsnap.sys.
- Poškodený súbor Volsnap.sys: Túto chybu môže spôsobiť poškodený súbor Volsnap.sys.
- Problém s antivírusom / firewallom: Ak niektorý zo súborov v systéme, ktorý antivírus nesprávne zistí ako škodlivý softvér, môže spôsobiť chybu BSOD (Volný obraz) Volsnap.sys.
- RAM: Ak má RAM problém so správnym fungovaním, môže to spôsobiť chybu modrej obrazovky (BSOD) Volsnap.sys.
- Poškodené systémové súbory / zväzky: Ak je niektorý zo systémových súborov / zväzkov poškodený, môže to vynútiť systém, aby sa na BSOD (BSOD) modrá obrazovka Volsnap.sys.
- Konfliktná aktualizácia: Je známe, že Microsoft vydáva buggy aktualizácie a akákoľvek buggy aktualizácia môže spôsobiť chybu BSOD (Volsnap.sys).
- Konfliktní vodiči: Novo nainštalovaný hardvérový ovládač môže spôsobiť chybu BSOD (Volsnap.sys).
- Zastarané ovládače zariadení: Zastarané ovládače zariadení môžu spôsobiť chybu modrej obrazovky (BSOD) Volsnap.sys.
- Zastarané Windows: Zastaraný OS môže spôsobiť chybu modrej obrazovky (BSOD) Volsnap.sys.
- Poškodené Windows: Poškodená inštalácia systému Windows môže spôsobiť chybu modrej obrazovky (BSOD) Volsnap.sys.
- Problém so systémom BIOS: Zastaraný / nekompatibilný systém BIOS môže spôsobiť chybu modrej obrazovky (BSOD) Volsnap.sys.
Pred začatím procesu riešenia problémov sa uistite, že máte a dôkladný pohľad v našom článku o najbežnejších opravách BSOD.
Riešenie 1: Vyčistite nevyžiadané súbory
Nevyžiadané systémové súbory sú zvyčajne staré konfigurácie vášho systému, ktoré sa hromadia v priebehu času a systém ich už nevyžaduje. Tieto súbory tiež zahŕňajú nepotrebné údaje webového prehľadávača, napríklad staré súbory cookie, atď. Microsoft Store tiež ukladá nevyžiadané súbory s časom.
Aj keď systém nevyužíva nepotrebné súbory, môže nastať situácia, že tieto súbory budú v konflikte s akýmikoľvek základnými nastaveniami aplikácií alebo dokonca s OS Windows. Vždy sa odporúča vyčistiť tieto nahromadené nevyžiadané súbory z vášho systému každú chvíľu. Na vyčistenie systému od týchto nevyžiadaných súborov môžete použiť program Windows Cleaner na čistenie diskov. Toto čistenie môže vyriešiť problém BSOD chyby Volsnap.sys.
- Spustite systém v Bezpečnostný mód.
- Stlačte tlačidloWindows tlačidlo a potom zadajte „čistenie disku“. Potom kliknite na ikonuVyčistenie disku v zozname, ktorý sa objaví.

- Chvíľu počkajte, aby systém Windows mohol dokončiť operáciu identifikácie nevyžiadaných súborov.
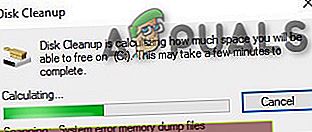
- Vo výslednom okne potiahnite trochu rolovaciu lištu a nájditeDočasné súbory Začiarknite políčko pred ním a vyberteOk.

- Ak chcete mať viac priestoru na uvoľnenie, začiarknite políčko pred kategóriou vyčistiť.
Reštart počítač, aby ste zistili, či je konečne voľný od ton Volsnap.sys Chyba modrej obrazovky (BSOD).
Riešenie 2: Zastavte službu Shadow Shadow Service
Služba Windows Tieňová kópia zväzku ktorý je tiež známy ako Služba Snapshot Volume (VSS) je technológia Windows na vytváranie záložných kópií / snímok z počítača. Ovládač jadra tejto služby VSS je volsnap.sys a chyba, ktorej čelíme, sa tiež na to odvoláva, takže táto služba môže byť príčinou chyby, ktorej čelíme. Aby sme sa uistili, že táto služba nie je vinníkom, mali by sme ju zastaviť. Túto službu zastavíte podľa pokynov uvedených nižšie.
- Topánka váš systém v Bezpečnostný mód.
- V núdzovom režime stlačte Windows Tlačidlo a typ „služby”A stlačením klávesu Enter otvorte Služby.

- Posuňte sa nadol v zozname služieb a nájdite „Tieňová kópia zväzku“A Kliknite pravým tlačidlom myši a potom kliknite na zastav. Ak je už zastavené, nie je potrebné nič robiť.
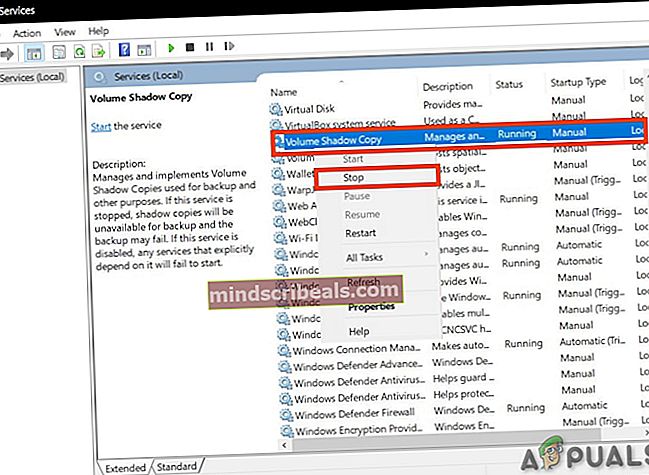
- Dvojité kliknutie túto službu otvoriť vlastnosti stránke.
- Pred typ spustenia, kliknite na rozbaľovaciu ponuku a vyberte možnosťpostihnutý”.
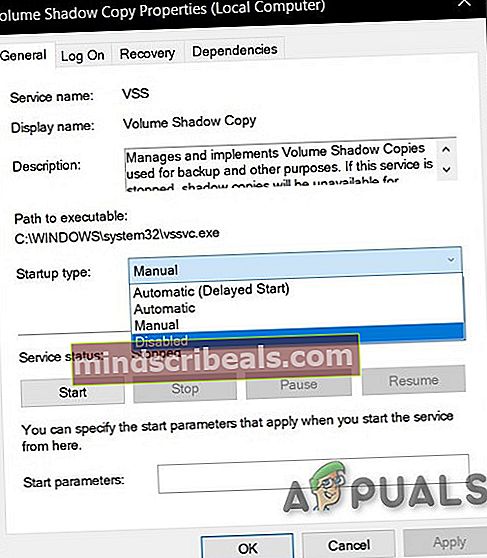
- “Podať žiadosť“A„Ok”.
“Reštart”Systém a skontrolujte, či Volsnap.sys Chyba modrej obrazovky (BSOD) opustila váš systém.
Riešenie 3: Spustite príkaz Bootrec
Kedykoľvek používatelia narazia na BSOD, odporúčame im, aby si pripravili bootovacie súbory a tabuľky svojho systému. Na tento účel má systém Windows vstavaný nástroj známy ako Bootrec. Príkaz Bootrec sa používa na opravu MBR a bootovania.
- Topánka z inštalačného média Windows 10.
- Po zavedení systému vyberteOpraviť počítač.
- VyberteRiešenie problémov.

- KliknitePokročilé nastavenia.

- VybertePríkazový riadok.

- Raz Príkazový riadok sa otvorí, zadajte príkaz dole a nezabudnite kliknúťZadajte potom:
BOOTREC / FIXMBR
a stlačte Zadajte.
- Po dokončení príkazu zadajte príkazový riadok
BOOTREC / FIXBOOT
a stlačte Zadajte.
- Počkajte na dokončenie operácie a potom zadajteVýchod.
Keď skončíte, reštart zariadení a skontrolujte, či je problém vyriešený.
Riešenie 4: Vymeňte poškodený starý súbor volsnap.sys
Hlavnou príčinou tejto chyby môže byť súbor Volsnap.sys. Nahradenie tohto súboru môže problém vyriešiť. Môžeme získať ďalšiu kópiu súboru Volsnap.sys Priečinok Windows.old (windows.old \ windows \ system32 \ drivers \). Priečinok Windows.old sa vytvorí pri inovácii z jednej verzie systému Windows na inú. Priečinok Windows.old pozostáva zo všetkých súborov a údajov z predchádzajúcej inštalácie systému Windows. Môžete tiež kopírovať z Windows Inštalačné médium alebo iný pracovný PC.
Pre priečinok Windows.old
- Ak môžete zaviesť systém do systému buď normálne, alebo prostredníctvom bezpečného režimu, nabootujte sa do systému Stlačte tlačidlo Windows a zadajtecmddo vyhľadávacieho panela na pracovnej ploche a kliknite pravým tlačidlom myšiPríkazový riadok& vybraťSpustiť ako správca. A prejdite na krok 7.
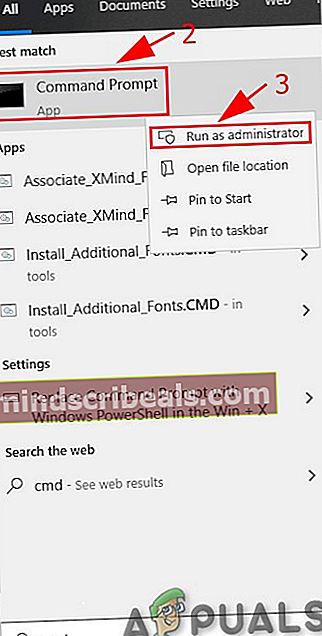
- Ak nemôžete nabootovať do systému potom by ste mali na zavedenie systému použiť inštalačné médium.
- Po zavedení systému vyberteOpraviť počítač.
- VyberteRiešenie problémov.

- KliknitePokročilé nastavenia.

- VybertePríkazový riadok.

- Akonáhle sa dostanete k príkazový riadok typ:
Diskpart
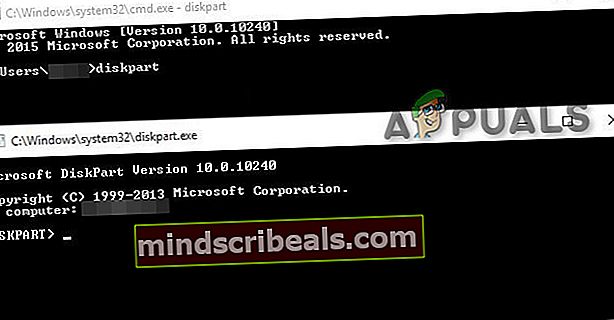
- Potom listovať typ všetkých oddielov
zoznam zväzok

- Nájsť názov vašej jednotky so systémom Windows, ukončite program napísaním príkazu exit diskpart a potom stačí prejsť na zväzok pomocou C: \ alebo E: \ alebo ako bude mať váš oddiel systému Windows akýkoľvek názov.
- Potom spustite príkaz na kopírovanie a cesta napríklad k starému súboru volsnap.sys.
skopírujte C: \ windows.old \ windows \ system32 \ drivers \ volsnap.sys C: \ windows \ system32 \ drivers \ volsnap.sys
- Mali by ste použiť systémový oddiel, kde bol nainštalovaný Windows.
Pre inštalačné médiá systému Windows.
Existuje veľa prípadov, keď priečinok Windows.old nie je k dispozícii alebo je odstránený. V takom prípade môžete zaviesť systém do inštalačného média systému Windows (na otvorenie príkazového riadku použite kroky 2 až 6 v časti Pre priečinok windows.old).
- Keď v príkazový riadok typu
x: \ zdroje
- Potom hľadajte vdovy riadia napr. ak to bolo „D: \“, vyberte ho a zadajte príkaz kopírovania so správnym písmenom jednotky, napr. D: \
skopírujte x: \ windows \ system32 \ drivers \ volsnap.sys D: \ windows \ system32 \ drivers \ volsnap.sys
- Reštartovať PC
Používanie USB live USB.
Na kopírovanie súboru Volsnap.sys môžete použiť Ubuntu live USB. Ak chcete vytvoriť Ubuntu živé USB nájdete v našom článku Ako vytvoriť bootovacie USB so systémom Ubuntu.
Kedy prihlásený Ubuntu
- Kópia Súbor Volsnap.sys z Windows.old priečinok a prejdite na inštalačnú jednotku systému Windows a potom presuňte na priečinok windows \ system32 \ drivers \ a vložiť tam.
- Ak priečinok Windows.old nie je k dispozícii a Inštalačné médiá systému Windows je k dispozícii, vložte inštalačné médium do systému a potom otvorte inštalačné médium a navigovať do
Windows \ System32 \ Drivers \
a kópia súbor Volsnap.sys, prejdite na inštalačnú jednotku systému Windows a potom prejdite na
Windows \ System32 \ Drivers \
a vložiť tam.
- Ak máte skopírované z iného systému na USB, potom vložte toto USB do systému a kópia súbor Volsnap.sys z neho a ísť do inštalačnú jednotku systému Windows a potom prejdite na
Windows \ System32 \ Drivers \
a vložiť tam.
Po skopírovaní súboru pomocou ľubovoľnej metódy reštartujte systém a skontrolujte, či je problém vyriešený.
Riešenie 5: Obnovte nastavenia systému Windows
Systém Windows 10 umožňuje používateľom obnoviť operačný systém ich počítačov na pôvodné nastavenia a odinštalujú sa všetky aplikácie, ovládače a služby, ktoré sa s počítačom nedodali. Rovnako sú zrušené všetky zmeny, ktoré vykonal používateľ v nastaveniach a preferenciách systému. Pokiaľ ide o osobné súbory a údaje používateľa, ktoré sú uložené v počítači, bude používateľ vyzvaný, aby sa pri resetovaní počítača odhlásil z možnosti uchovania alebo odstránenia.
- Uistite sa, že váš počítač je vypnutý.
- Stlačte the moc tlačidlo na zapnutie počítača a keď uvidíte logo Windows držať the moc tlačidlo dole, kým sa počítač automaticky nevypne.
- Opakujte trikrát.
- Automatická opravaobrazovka vyskočí.
- Potom počkajte, kým Windows diagnostikovať počítač.
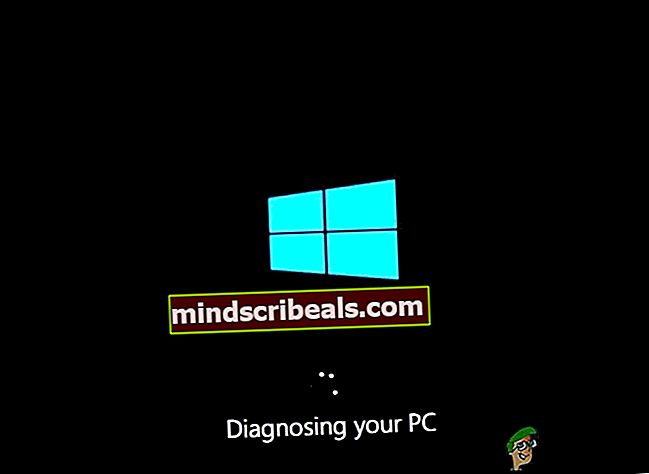
- Keď "Oprava pri spustení”Objaví sa obrazovka s oznámením, že počítač nemožno opraviť, potom kliknite na tlačidloPokročilé nastavenia.
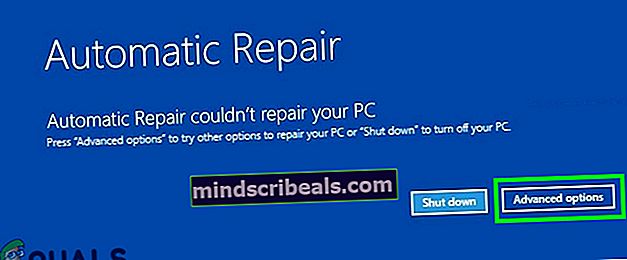
- Kliknite Riešenie problémov v prostredí Windows Recovery Environment.

- Na obrazovke Riešenie problémov kliknite naResetujte tento počítač.
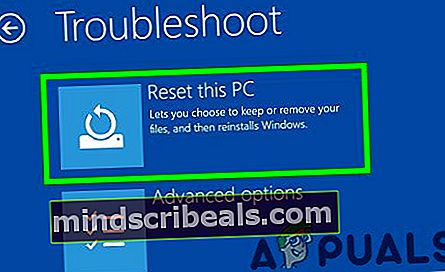
- Vyberte si, či chcete zachovať alebo vymazať vaše súbory a aplikácie.
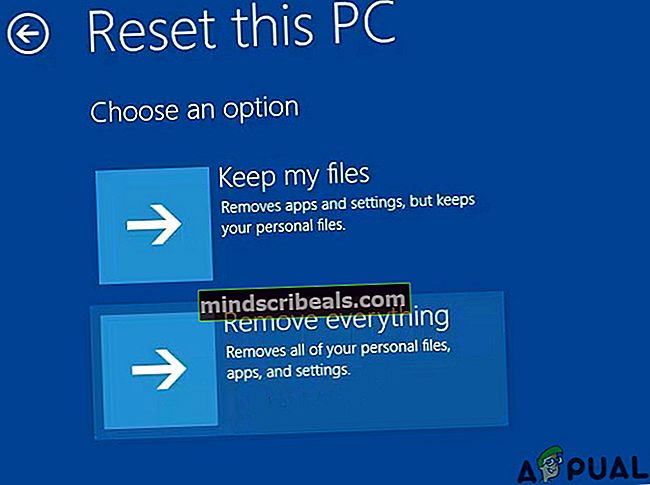
- Kliknite na „Resetovať”Pokračovať
Postupujte podľa pokynov na obrazovke a po dokončení procesu resetovania skontrolujte, či Volsnap.sys Chyba modrej obrazovky (BSOD).
Riešenie 6: Aktualizácia systému BIOS
BIOS je hlavnou súčasťou každého systému a je to prvá vec, ktorá sa spustí po zapnutí systému. Systém BIOS pripojí a načíta všetky pripojené zariadenia a potom sa načíta operačný systém.

Aktualizácia systému BIOS teda môže vyriešiť problém, ak sa z tohto dôvodu objavovala modrá obrazovka (aj keď je to veľmi zriedkavé).
Pozor: Postupujte na svoje vlastné riziko, pretože prerušenie alebo zlyhanie aktualizácie systému BIOS v akomkoľvek okamihu by mohlo poškodiť váš počítač a neodstrániteľné poškodenie celého systému.
Ak chcete aktualizovať systém BIOS svojho systému, postupujte podľa našich nižšie uvedených článkov.
- Aktualizácia systému BIOS brány alebo počítača
- Aktualizácia systému Dell BIOS
- Aktualizácia systému BIOS na stolnom počítači alebo notebooku HP
Dúfajme, že chyba Volsnap.sys bude vyriešená a že systém budete môcť bez problémov používať.