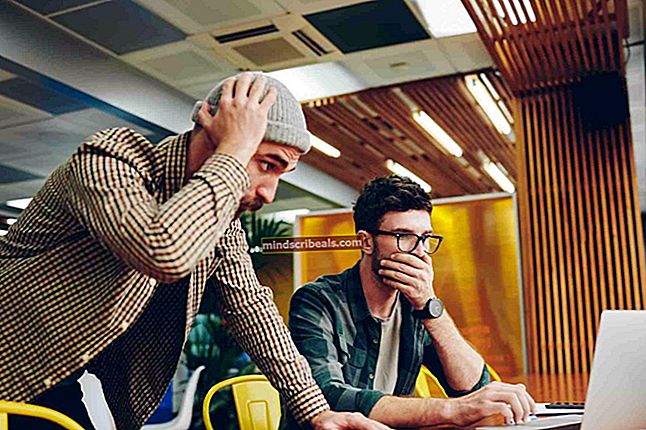Ako opraviť blikajúci priečinok Mac s otáznikom
Ak vidíte priečinok s a ? potom to pravdepodobne znamená, že váš Mac nie je schopný nájsť štartovací disk, a teda nemôže zaviesť váš Mac OS. Existujú tri možné príčiny.
- Systémové súbory potrebné na spustenie a zavedenie sú poškodené.
- Jednotka pevného disku zlyhala.
- Kábel pripájajúci jednotku k základnej doske zlyhal.
Ak disková jednotka zlyhala, budete pravdepodobne potrebovať výlet do Genius Bar. Ak si chcete rezervovať schôdzky u Genius Bar online návšteva tu.

Predtým, ako sa rozhodnete použiť panel Genius, sme však uviedli niekoľko metód, ktoré vás môžu získať späť, ak nejde o zlyhanie disku. Ak disk zlyhal, potom by jedinou možnosťou bolo vymeniť disk a obnoviť vaše dáta na nový disk z časovej schránky alebo zo zálohovacieho zariadenia, ktoré ste používali.
Ak ste nezálohovali, je možné získať dáta späť vyhľadaním obnovovacej spoločnosti, ktorá to môže byť Googlované.
Metóda 1: Odpojenie sieťových káblov a periférnych zariadení
- Vypnite systém. Ak svoj MAC nemôžete vypnúť normálnym spôsobom, stlačte a podržte vypínač systému niekoľko sekúnd, kým sa nevypne.
- Odpojte všetky zariadenia vrátane tlačiarní, externých pevných diskov a ethernetových káblov pripojených k vášmu systému.
- Reštart váš systém MAC.
Metóda 2: Zabezpečte bezpečné spustenie systému
- Vypnite systém. Ak svoj MAC nemôžete vypnúť normálnym spôsobom, stlačte a podržte vypínač systému niekoľko sekúnd, kým sa nevypne.
- Pri opätovnom spustení vášho MAC okamžite stlačte a podržte Posun kľúč. Týmto sa spustí bezpečné spustenie.

- Ak vykonaním bezpečného zavedenia systém MAC funguje podľa očakávania; reštartujte systém znova a skontrolujte to normálne.
Metóda 3: Resetovanie PRAM / NVRAM
- Vypnite systém. Ak svoj MAC nemôžete vypnúť normálnym spôsobom, stlačte a podržte vypínač systému niekoľko sekúnd, kým sa nevypne.
- Zapnite systém.
- Stlačte a podržte Command-Option-P-R pred zobrazením sivej obrazovky súčasne.

- Podržte stlačené klávesy, kým sa systém nereštartuje a nebudete počuť zvuk pri spustení druhýkrát.
- Uvoľnite kľúče.
Metóda 4: Spustenie systému z inštalačného disku MAC OS X
- Vložte váš MAC OS X inštalácia disk.
- Vypnite systém. Ak svoj MAC nemôžete vypnúť normálnym spôsobom, stlačte a podržte vypínač systému niekoľko sekúnd, kým sa nevypne.
- Reštartujte systém a zároveň podržte stlačený kláves C, kým systém spustíte z vloženého inštalačného disku.
- V ponuke Utility zvoľte Disk Utility akonáhle systém začne používať inštalačný disk.
- Vykonajte a oprava disku vášho zväzku OS X pomocou obslužného programu Disk.
- Krok 5 zopakujte, ak sa počas opravy disku vyskytnú problémy.
- Po dokončení operácie Opravy disku reštartujte systém MAC bez toho, aby ste držali akékoľvek klávesy.
Metóda 5: Odstráňte všetky pamäte RAM tretích strán
- Vypnite systém. Ak svoj MAC nemôžete vypnúť normálnym spôsobom, stlačte a podržte vypínač systému niekoľko sekúnd, kým sa nevypne.
- Odstráňte kryt krytu MAC, aby ste mali fyzický prístup k RAM. Informácie o prístupe k pamäti alebo slotom RAM vášho systému MAC nájdete v používateľskej príručke dodanej s vaším systémom MAC.
- Z pamäťových slotov odstráňte z počítača MAC pamäť RAM iného výrobcu než Apple alebo tretích strán.
- Vložte znova skutočnú pamäť RAM Apple, ktorá bola dodaná s počítačom MAC. Upozorňujeme, že rôzne systémy OS X a MAC podporujú rôzne veľkosti minimálnej pamäte RAM.
- Ak sa váš MAC úspešne spustí bez akejkoľvek neočakávanej chyby pri používaní pamäte Apple RAM, mali by ste sa obrátiť na dodávateľa pamäte RAM tretej strany, ktorý vám poskytne ďalšie riešenie problémov.