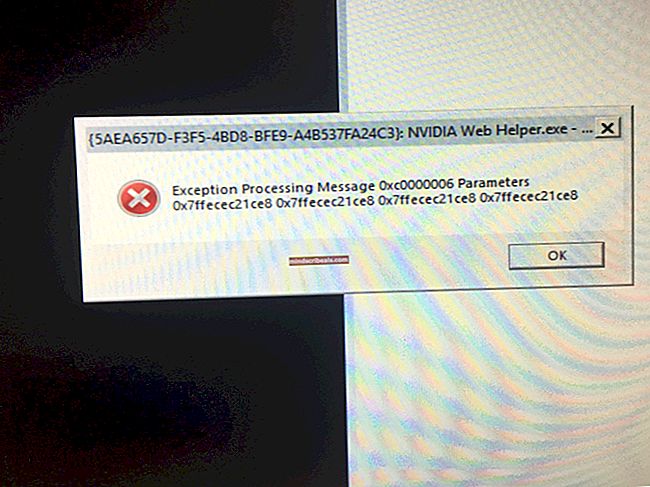Oprava: Chyba 0x80042302 pri pokuse o obnovenie obrazu systému Windows 10
Používateľom sa zobrazuje chyba „0x80042302”, Keď sa pokúšajú obnoviť obraz systému Windows na svojom počítači. Mechanizmus, prostredníctvom ktorého obnovujete obraz systému, sa nazýva Obnovovanie systému. Celá správa o chybe je:
„Obnova obrazu systému zlyhala. Podrobnosti o chybe: V súčasti služby Shadow Shadow Copy Service došlo k neočakávanej chybe. Ďalšie informácie nájdete v denníku udalostí aplikácie. (0x80042302) “

Obnova systému umožňuje používateľom obnoviť ich stav systému Windows z obrázka, ktorý bol uložený skôr. Táto funkcia nevyžaduje veľa priestoru na vašom počítači a je tiež ľahko konfigurovateľná. Doteraz je proces obnovy pomocou nástroja Obnovovanie systému veľmi ľahký a nezahŕňa technické podrobnosti.
Táto chyba sa stala výraznejšou po aktualizácii Fall Creators 1709. Systémové zálohovanie obrazu (SIB) sa odpisuje. To znamená, že Microsoft má zastavil vývoj a podpora funkcie, ale stále je k dispozícii na rôznych počítačoch.
Ďalej máme niekoľko riešení tohto problému. Upozorňujeme, že riešenia sa líšia od opráv (opravy sú tam, kde je problém úplne opravený a riešenia predstavujú spôsoby, pomocou ktorých môžete problém obísť a vykonať danú úlohu). Nemôžeme prísť s opravami, pretože samotná služba je odpisovaná.

Riešenie 1: Použitie alternatívy tretej strany
Keďže samotná služba je odpisovaná, je najlepšie, ak sa uchýlite k alternatíve tretej strany. Čo znamená odpis? To znamená, že tento nástroj je stále prítomný v systéme Windows ale jeho vývoj a podpora je zastavená. Budete používať predvolený nástroj a ak dôjde k akejkoľvek chybe (ako v tomto prípade pre verziu 1709), museli by ste nájsť iné alternatívy, pretože v tomto vydaní nedôjde k žiadnemu vývoju.
Môžete sa uchýliť k alternatívam tretích strán, ktoré úlohu plnia rovnako dobre. Jednou z takýchto alternatív je Softvér Macrium. Môžete ho ľahko vyhľadať pomocou vyhľadávača Google, stiahnuť si ho a podľa pokynov na obrazovke dokončiť svoju prácu.

Riešenie 2: Skontrolujte, či sú zapnuté služby
Dôvod, prečo sa môžete stretnúť s týmto problémom, je ten, že vaše služby sú vypnuté. Existujú rôzne prípady, keď chcete vyriešiť problém, vypnúť svoje služby. Ďalej existuje nejaký softvér na optimalizáciu počítača, ktorý vypína vaše služby, aby sa znížilo vyťaženie procesora alebo sa počítač „optimalizoval“. Toto riešenie funguje pre väčšinu predchádzajúcich verzií systému Windows (Pre Fall Creators Update).
- Stlačte Windows + R a zadajte „služby.msc”V dialógovom okne a stlačte kláves Enter.
- V okne služieb skontrolujte svoje služby a uistite sa, že nie sú vypnuté.
- Jedna pozoruhodná služba, ktorú by ste mali skontrolovať, je „Tieňová kópia zväzku“. Toto je primárny proces zodpovedný za správu obrazov systému. Nastaviť stav ako automatické a uistite sa, že je zapnutý.

- Skontrolujte tiež, či je proces „Poskytovateľ tieňovej kópie softvéru spoločnosti Microsoft”Je v prevádzke. Prejdite na jeho vlastnosti a nastavte jeho stav spustenia ako automatické a uistite sa, že je v prevádzke.

- Okrem týchto služieb sa tiež uistite, či sú ostatné služby funkčné.
Riešenie 3: Inštalácia nového systému Windows a neskoršie pripojenie obrazu (pokročilí používatelia)
Toto riešenie je pre pokročilých používateľov, ktorí vedia, čo robia. Postupujte podľa pokynov krok za krokom a urobte potrebné zmeny podľa vášho systému.
Poznámka: Pre vašu ľahkosť tu predpokladáme cesty k súborom a adresáre. Nezabudnite vymeniť jednotky, keď v skutočnosti vykonávate riešenie, za správne v počítači.
- Odpojte počítač od siete. Týmto sa zabráni spusteniu služby Windows Update.
- Vložte inštalačné médium a nainštalujte Windows 10. Keď sa zobrazí výzva, vyberte možnosť „Nemám produktový kľúč“. Vyberte tiež možnosť „Vlastné: Inštalácia iba systému Windows“. Takto sa vytvoria všetky diskové oddiely na vašom disku (C: EFI Recovery) a vďaka tomu budete mať k dispozícii počítač so systémom Windows 10.
- Prihláste sa do svojho účtu.
- Stlačením Windows + E spustite program Prieskumník súborov. Prejdite na lokálny disk C, kliknite pravým tlačidlom myši na prázdne miesto a vyberte Nové> Priečinok. Nový priečinok pomenujte „PripojenéVHDX”.
- Vytvorte ďalší nový priečinok s názvom „WindowsImage”Na lokálnom disku C a skopírujte zodpovedajúci priečinok zo zálohovaného priečinka WindowsImage.
- Teraz pripojte k počítaču externý pevný disk. Mal by mať slušné prázdne miesto (minimálne toľko miesta ako váš SIB. Predpokladajme, že externý disk sa volá „E: \”.
- Vytvorte nový priečinok na pevnom disku s názvom „ZachytenéWIM”.
- Stlačte Windows + S a zadajte „PowerShell“V dialógovom okne kliknite pravým tlačidlom myši na aplikáciu a vyberte„Spustiť ako správca“. Teraz vykonajte nasledujúce príkazy:
Mount-WindowsImage -ImagePath fullpathofvhdxindoublequotes -Path c: \ MountedVHDX -Index 1
New-WindowsImage -CapturePath C: \ MountedVHDX -Name Win10Backup -ImagePath E: \ CapturedWIM \ sib.wim - Popis „Windows 10 Backup“ - Overiť
Odpojiť - WindowsImage - Cesta C: \ MountedVHDX - Zlikvidovať
Poznámka: Vložte úplnú cestu k VHDX do prvého uvedeného príkazu namiesto „fullpathvhdxindoublequotes“.
- Po vykonaní vyššie uvedených príkazov reštartujte systém Windows.
- Teraz, keď ste na prihlasovacej obrazovke, kliknite na vypínač a ďalej kliknite na „Reštart” zatiaľ čo držíte kláves Shift. Toto prinúti váš počítač prejsť do režimu obnovenia.
- Vyberte nasledujúce možnosti:
Riešenie problémov> Rozšírené> Príkazový riadok
- Keď sa zobrazí príkazový riadok, vykonajte nasledujúce príkazy:
Formát c:
Dism / Apply-Image /ImageFile:E:\CapturedWIM\sib.wim / Register: 1 / ApplyDir: C: \
- Po reštartovaní počítača bude problém vyriešený.