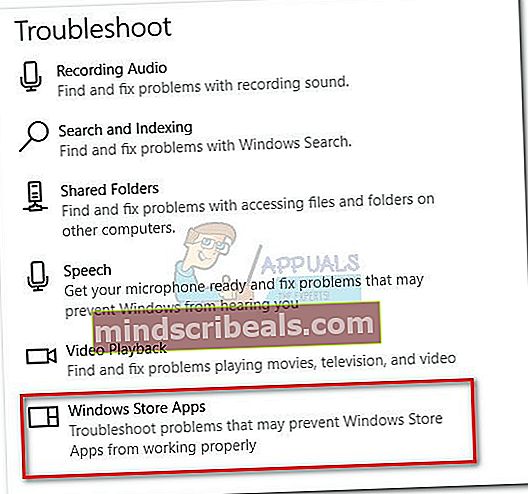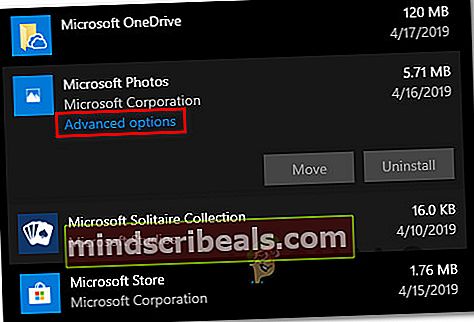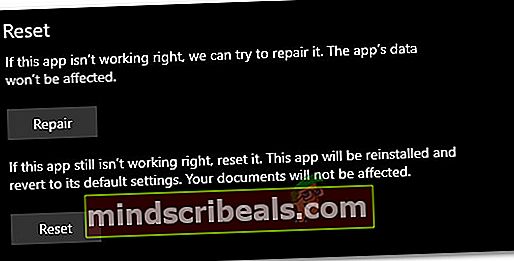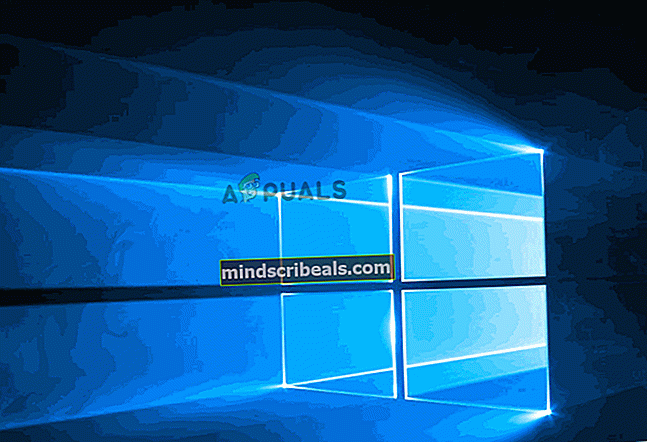Oprava: Balík sa nepodarilo zaregistrovať
Niekoľko používateľov údajne dostalo „Balík sa nepodarilo zaregistrovať”Chyba pri pokuse o otvorenie obrazového súboru ako .JPG alebo .PNG. U niektorých postihnutých používateľov sa tento problém vyskytuje pri každom obrázku, ktorý sa pokúsia otvoriť, zatiaľ čo iní uvádzajú, že tento problém vyvolávajú iba určité súbory. Dokázali sme potvrdiť, že sa problém vyskytuje v systémoch Windows 10, Windows 8.1 a Windows 7.

Čo spôsobuje chybu „Balík sa nepodarilo zaregistrovať“?
Preskúmali sme túto konkrétnu chybovú správu preskúmaním rôznych správ používateľov a stratégií opráv, ktoré boli použité na zmiernenie problému. Na základe väčšiny hlásení používateľov je známych niekoľko rôznych potenciálnych vinníkov, ktorí spôsobujú tento konkrétny problém:
- Problém je spôsobený poškodením systémových súborov - Ako sa ukazuje, tento konkrétny problém môže byť spôsobený aj súborom poškodených systémových súborov. Niekoľko postihnutých používateľov uviedlo, že problém bol vyriešený po vykonaní skenov DISM a SFC.
- Aplikácia Fotky je nefunkčná - V niektorých prípadoch môže nastať problém, ak je predvolená aplikácia pre fotografie aktualizáciou poškodená alebo obsahuje poškodené súbory. Ak je tento konkrétny scenár použiteľný, môžete problém vyriešiť opravou alebo resetovaním aplikácie Fotky.
- Súbory s hlavnými fotografiami sú poškodené - Inštalátor systému Windows sa nedotkne základných súborov veľkej väčšiny aplikácií z obchodu Store. Ak máte smolu, že máte poškodené základné súbory aplikácie, problém budete môcť vyriešiť iba opätovným nainštalovaním aplikácie pomocou prostredia PowerShell.
- Poškodená inštalácia okien - Niekoľko dotknutých používateľov uviedlo, že sa im problém podarilo vyriešiť až po vykonaní opravy. To naznačuje, že problém môžu spôsobovať aj poškodené súbory systému Windows.
Metóda 1: Spustenie nástroja na riešenie problémov s aplikáciami Windows Store
Jedna z najpopulárnejších opráv pre „Balík sa nepodarilo zaregistrovať”Chybou je jednoduché spustenie nástroja na riešenie problémov s aplikáciami Windows Store. Niektorí používatelia, ktorí narazili na rovnaký problém, oznámili, že po spustení nástroja na riešenie problémov si pomôcka uvedomila, že aplikácia Fotky bola poškodená, a odporučila ju resetovať.
Pamätajte, že nástroj na riešenie problémov s aplikáciami Windows Store obsahuje zbierku stratégií opráv pre bežné problémy s aplikáciami Store, ako je tento. Ak je možné použiť stratégiu opravy, pomôcka automaticky odporučí správnu opravu problému.
Tu je rýchly sprievodca spustením Poradca pri riešení problémov s aplikáciami Windows Store:
- Stlačte Kláves Windows + R otvoriť a Bež dialógové okno. Potom napíšte „Ms-settings: troubleshoot“ vo vnútri novoobjaveného Bež box.

- Vnútri Riešenie problémov kartu, posuňte nadol na ikonu Nájdite a opravte ďalšie problémy oddiel a vyhľadať Aplikácie Windows Store.Keď ju uvidíte, kliknite na ňu a potom vyberte Spustite nástroj na riešenie problémov.
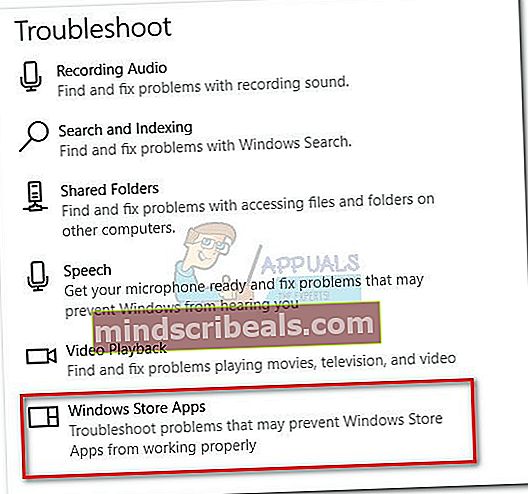
- Po spustení pomôcky počkajte, kým sa neskončí počiatočné obdobie skenovania. Po dokončení diagnostiky kliknite na Použite túto opravu ak sa odporúča stratégia opravy.

- Po vykonaní opravy reštartujte počítač a pri ďalšom spustení systému skontrolujte, či sa problém vyriešil.
Ak „Balík sa nepodarilo zaregistrovať”Chyba sa stále vyskytuje, prejdite nadol na nasledujúcu metódu nižšie.
Metóda 2: Oprava poškodených systémových súborov
Jednou z najbežnejších príčin, prečo sa táto konkrétna chybová správa zobrazuje, sú poškodené systémové súbory. Niekoľko postihnutých používateľov uviedlo, že problém bol vyriešený úplne po tom, čo pomocou zvýšeného príkazového riadku vykonali sériu skenov, ktoré boli schopné opraviť poškodené systémové súbory.
Tu je stručný sprievodca, ako to urobiť:
- Stlačte Kláves Windows + R otvoriť a Bež dialógové okno. Potom zadajte „cmd”A stlačte Ctrl + Shift + Enter otvoriť zvýšený príkazový riadok. Keď vás vyzve UAC (Kontrola používateľských účtov), kliknite na Áno udeľovať oprávnenia správcu.

- Vo vnútri zvýšeného príkazového riadku zadajte nasledujúce príkazy (alebo ich kopírujte a prilepte) v tomto presnom poradí a stlačte Zadajte po každom z nich:
Dism / Online / Cleanup-Image / CheckHealth Dism / Online / Cleanup-Image / ScanHealth Dism / Online / Cleanup-Image / RestoreHealth
Poznámka: The Servis a správa nasadenia obrazu (DISM)je nástroj príkazového riadku, ktorý je schopný identifikovať a nahradiť poškodené systémové súbory pomocou aktualizácie systému Windows. Pretože používa WU (Windows Update) na nahradenie chybných súborov zdravými, je potrebné stabilné pripojenie na internet.
- Po dokončení postupu reštartujte počítač a skontrolujte, či bol problém vyriešený pokusom o otvorenie rovnakého súboru, ktorý predtým spôsoboval chybu.
- Ak problém stále pretrváva, otvorte ďalší zvýšený príkazový riadok znova podľa kroku 1. Tentokrát zadajte nasledujúci príkaz na spustenie a Kontrola systémových súborov (SFC) skenovať:
sfc / scannow
Poznámka: Tento postup nahradí poškodené súbory zdravými ekvivalentmi z lokálne uloženého záložného priečinka, takže nie je potrebné žiadne aktívne pripojenie na internet.
- Po dokončení postupu reštartujte počítač a pri ďalšom spustení systému skontrolujte, či sa problém vyriešil.
Ak sa stále stretávate s „Balík sa nepodarilo zaregistrovať”Chyba pri otváraní určitých súborov, prejdite dole na ďalšiu metódu nižšie.
Metóda 3: Resetovanie aplikácie Fotky
Niektorí dotknutí používatelia oznámili, že sa im problém nakoniec podarilo vyriešiť po vykonaní kroku vhodného na obnovenie pôvodného nastavenia Fotografie aplikácia Tento postup nie je vôbec deštruktívny, ale má potenciál spôsobiť stratu niektorých používateľských nastavení týkajúcich sa vašej aplikácie Fotky.
Tu je stručný sprievodca resetovaním aplikácie Fotky:
- Stlačte Kláves Windows + R otvoríte dialógové okno Spustiť. Potom napíšte „Ms-settings: appsfeatures“ a stlačte Zadajte otvoriť Aplikácie a funkcie obrazovka nastavenie aplikácia

- V ponuke Aplikácie a funkcie sa posuňte nadol na zoznam aplikácií a prechádzajte nimi, kým nenájdete požadovaný priečinok Microsoft Photos.Akonáhle ju uvidíte, kliknite na ňu a vyberte si Pokročilé nastavenia.
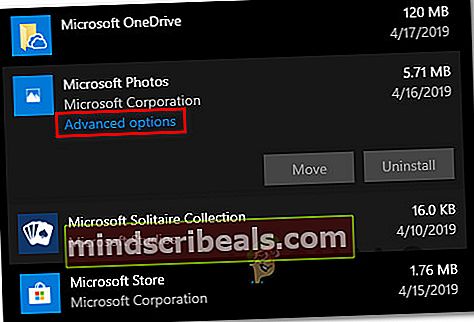
- Na obrazovke pokročilých možností aplikácie Microsoft Photos prejdite nadol na kartu Reset a kliknite na Oprava. Po dokončení procesu otvorte obrázok, ktorý predtým spúšťal „Balík sa nepodarilo zaregistrovať”A zistite, či bol problém vyriešený.
- Ak problém stále pretrváva, kliknite na ikonu Resetovať tlačidlo (dole Oprava) a kliknite Resetovať ešte raz na potvrdenie.
- Po resetovaní aplikácie znova vytvorte proces, ktorý predtým spúšťal chybové hlásenie, a skontrolujte, či bol problém vyriešený.
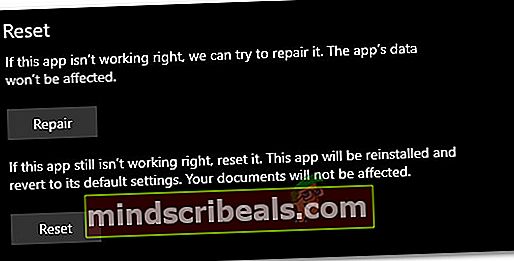
Ak „Balík sa nepodarilo zaregistrovať”Chyba sa stále vyskytuje, prejdite nadol na nasledujúcu metódu nižšie.
Metóda 4: Preinštalovanie aplikácie Fotky pomocou programu Powershell
Niekoľko dotknutých používateľov uviedlo, že „Balík sa nepodarilo zaregistrovať”Chyba sa konečne prestala vyskytovať po tom, čo pomocou série príkazov odinštalovali a znovu nainštalovali predvolenú aplikáciu Fotky pomocou aplikácie Powershell. Tento postup odstráni všetky súbory spojené s týmto programom namiesto obnovenia medzipamäte a súborov, ktoré sú s najväčšou pravdepodobnosťou ovplyvnené poškodením.
Tu je rýchly sprievodca preinštalovaním aplikácie Fotky pomocou zvýšeného okna programu Powershell:
- Stlačte Kláves Windows + R otvoriť a Bež dialógové okno. Potom napíšte „Powerhell“a stlačte Ctrl + Shift + Enter na otvorenie vyvýšeného okna Powershell.

- Vo zvýšenom okne Powershell zadajte nasledujúci príkaz a stlačte Zadajte odinštalovať Aplikácia Fotky:
get-appxpackage Microsoft.ZuneVideo | remove-appxpackage
- Po dokončení procesu a odinštalovaní aplikácie Fotky použite nasledujúci príkaz a stlačte Zadajte znova nainštalovať aplikáciu:
Get-AppxPackage - všetci používatelia Microsoft.ZuneVideo | Foreach {Add-AppxPackage -DisableDevelopmentMode - Registrácia „$ ($ _. InstallLocation) \ AppXManifest.xml“} - Po dokončení procesu reštartujte počítač a skontrolujte, či sa problém vyriešil pri ďalšom spustení systému.
Ak sa stále stretávate s „Balík sa nepodarilo zaregistrovať”, Prejdite nadol na nasledujúcu metódu nižšie.
Metóda 5: Prepnutie späť na klasický prehliadač fotografií Windows
Niekoľko dotknutých používateľov uviedlo, že problém bol vyriešený potom, ako efektívne nahradili aplikáciu Photo Viewer starou aplikáciou Windows Photo Viewer. Teraz je tento postup trochu zložitý vzhľadom na to, že Windows 10 už túto aplikáciu oficiálne nepodporuje.
Existuje však niekoľko vylepšení registra, ktoré môžete urobiť, aby ste sa vrátili ku klasickému režimu Prehliadač fotografií Windows a eliminovať „Balík sa nepodarilo zaregistrovať" chyba.
Tu je rýchly sprievodca prepnutím späť do klasického prehliadača fotografií Windows:
- Stlačte Kláves Windows + Rotvoríte dialógové okno Spustiť. Potom do textového poľa zadajte „Poznámkový blok“ a stlačte Zadajte otvoríte predvolený textový editor Windows.
- Do novootvoreného okna programu Poznámkový blok skopírujte a vložte nasledujúci kód:
Windows Registry Editor, verzia 5.00 [HKEY_CLASSES_ROOT \ Applications \ photoviewer.dll] [HKEY_CLASSES_ROOT \ Applications \ photoviewer.dll \ shell] [HKEY_CLASSES_ROOT \ Applications \ photoviewer.dll \ shell \ open] "MuiVerb" = "@ photoviewer.dll, -3043 "[HKEY_CLASSES_ROOT \ Applications \ photoviewer.dll \ shell \ open \ príkaz] @ = hex (2): 25,00,53,00,79,00,73,00,74,00,65,00,6d, 00 , 52,00,6f, 00,6f, 00,74,00,25, \ 00,5c, 00,53,00,79,00,73,00,74,00,65,00,6d, 00, 33,00,32,00,5c, 00,72,00,75,00, \ 6e, 00,64,00,6c, 00,6c, 00,33,00,32,00,2e, 00,65 , 00,78,00,65,00,20,00,22,00,25, \ 00,50,00,72,00,6f, 00,67,00,72,00,61,00,6d, 00,46,00,69,00,6c, 00,65,00,73,00, \ 25,00,5c, 00,57,00,69,00,6e, 00,64,00,6f, 00 , 77,00,73,00,20,00,50,00,68,00,6f, \ 00,74,00,6f, 00,20,00,56,00,69,00,65,00, 77,00,65,00,72,00,5c, 00,50,00,68,00, \ 6f, 00,74,00,6f, 00,56,00,69,00,65,00,77 , 00,65,00,72,00,2e, 00,64,00,6c, 00,6c, \ 00,22,00,2c, 00,20,00,49,00,6d, 00,61, 00,67,00,65,00,56,00,69,00,65,00,77,00, \ 5f, 00,46,00,75,00,6c, 00,6c, 00,73,00 , 63,00,72,00,65,00,65,00,6e, 00,20,00,25, \ 00,31,00,00,00 [HKEY_CLASSES_ROOT \ Applications \ photoviewer.dll \ shell \ open \ DropTarget] "Clsid" = "{FFE2A43C-56B9-4bf5-9A79-CC6D4285608A}" [HKEY_CLASSES_ROOT \ Applications \ photoviewer.dll \ " shell \ print] [HKEY_CLASSES_ROOT \ Applications \ photoviewer.dll \ shell \ print \ príkaz] @ = hex (2): 25,00,53,00,79,00,73,00,74,00,65,00, 6d, 00,52,00,6f, 00,6f, 00,74,00,25, \ 00,5c, 00,53,00,79,00,73,00,74,00,65,00,6d , 00,33,00,32,00,5c, 00,72,00,75,00, \ 6e, 00,64,00,6c, 00,6c, 00,33,00,32,00,2e, 00,65,00,78,00,65,00,20,00,22,00,25, \ 00,50,00,72,00,6f, 00,67,00,72,00,61,00 , 6d, 00,46,00,69,00,6c, 00,65,00,73,00, \ 25,00,5c, 00,57,00,69,00,6e, 00,64,00, 6f, 00,77,00,73,00,20,00,50,00,68,00,6f, \ 00,74,00,6f, 00,20,00,56,00,69,00,65 , 00,77,00,65,00,72,00,5c, 00,50,00,68,00, \ 6f, 00,74,00,6f, 00,56,00,69,00,65, 00,77,00,65,00,72,00,2e, 00,64,00,6c, 00,6c, \ 00,22,00,2c, 00,20,00,49,00,6d, 00 , 61,00,67,00,65,00,56,00,69,00,65,00,77,00, \ 5f, 00,46,00,75,00,6c, 00,6c, 00, 73,00,63,00,72,00,65,00,65,00,6e, 00,20,00,25, \ 00,31,00,00,00 [HKEY_CLASSES_ROOT \ Appli katióny \ photoviewer.dll \ shell \ print \ DropTarget] "Clsid" = "{60fd46de-f830-4894-a628-6fa81bc0190d}" - S vloženým kódom prejdite na Súbor> Uložiť as a vyberte miesto, kam ho chcete uložiť. Ale skôr ako kliknete na Uložiť nezabudnite zmeniť príponu z .TXT do.reg. Potom môžete zasiahnuť Uložiť.
- Dvakrát kliknite na novovytvorený.reg súbor na vrátenie starého Windows Photo Editor.
- Raz Register sú pridané kľúče, reštartujte počítač, aby sa zmeny upevnili.
- Stlačte Kláves Windows + R ešte raz otvoriť ďalší Bež box. Ďalej zadajte „Ms-settings: defaultapps“ a stlačte Zadajte otvoriť Predvolené aplikácie okno okna nastavenie aplikácia
- V zozname predvolených aplikácií kliknite na ikonu pod Prehliadač fotografií amd vybrať Prehliadač fotografií Windows zo zoznamu.
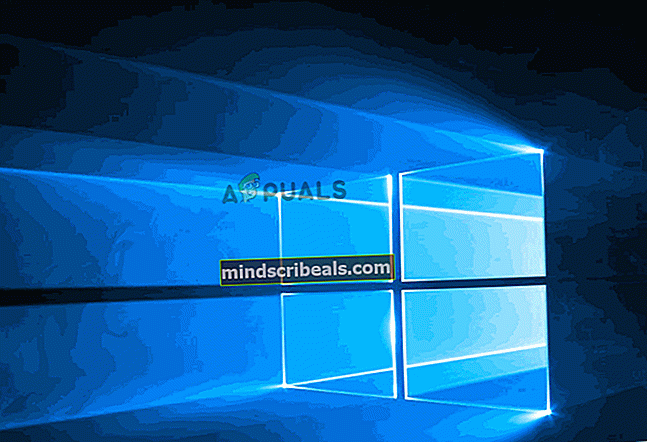
Ak problém stále nie je vyriešený, prejdite nižšie na ďalšiu metódu.
Metóda 6: Vykonanie opravy inštalácie
Ak ste sa dostali tak ďaleko bez výsledku, poslednou dostupnou stratégiou opravy je vykonať inštaláciu opravy. Tento postup je v značnej miere nadradený čistej inštalácii, pretože vám umožní obnoviť všetky súčasti systému Windows, ktoré by mohli spôsobovať tento problém, a zároveň vám umožní uchovať všetky osobné súbory (fotografie, videá, obrázky) a aplikácie alebo hry.
Ak sa rozhodnete pre inštaláciu opravy, môžete postupovať podľa tejto príručky (tu).