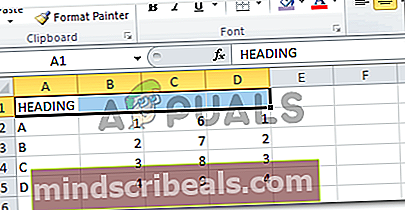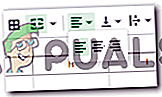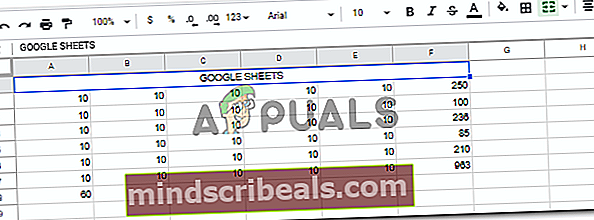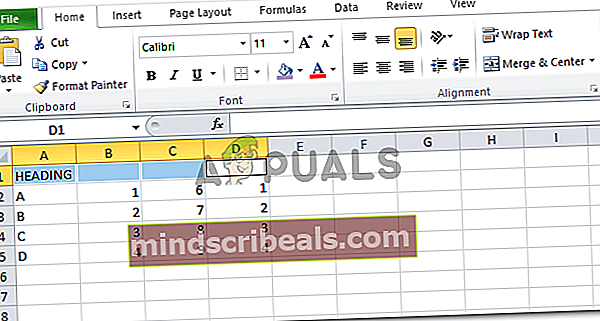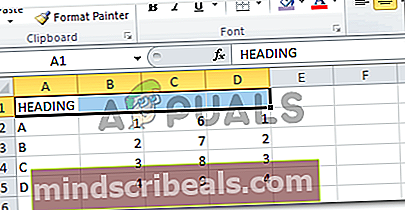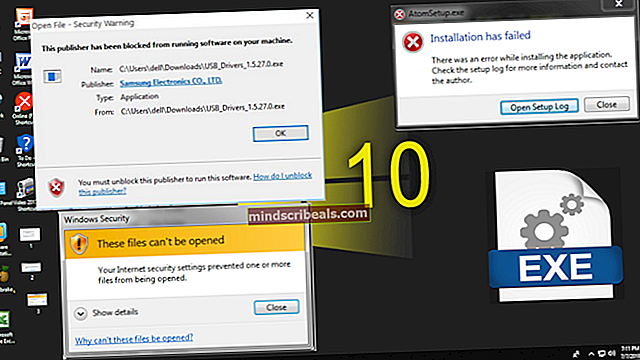Ako vycentrovať text a zlúčiť bunky v Tabuľkách Google a Microsoft Excel
Ako vycentrovať text a zlúčiť bunky v Tabuľkách Google a Microsoft Excel
Autor: Habiba Rehman, 1. februára 2019, prečítanie 3 minút
Tabuľky Google a Microsoft Excel sú dva popredné programy, ktoré sa používajú na zadávanie údajov na osobné a obchodné účely. Oba programy majú dosť podobné funkcie, ktoré používateľom uľahčujú každodennú prácu s údajmi, ktoré zadávajú. Procesy, karty a ďalšie metódy prístupu k týmto funkciám sa však môžu navzájom mierne líšiť. Napríklad, ak chcete zlúčiť niekoľko buniek dohromady a chcete, aby bol text centralizovaný pre tieto zlúčené bunky, kroky sa mierne líšia pre tabuľky Microsoft Excel aj Google.
Naučme sa, ako zlúčiť bunky v oboch softvéroch.
Ako zlúčiť bunky v Tabuľkách Google
- Otvorte svoje Tabuľky Google. Vždy môžete začať od nuly alebo dokonca pracovať s už existujúcim súborom, pretože tieto funkcie alebo funkcie je možné implementovať do buniek, aj keď majú v sebe údaje.

- Ak potrebujete zlúčiť bunky, nemusí to nutne byť prvé riadky alebo stĺpce. Ktokoľvek môže nájsť potrebu zlúčiť ľubovoľné bunky kdekoľvek na hárkoch. Ako príklad som použil prvý riadok na napísanie nadpisu, teda Tabuliek Google, a ostatné bunky som nechal prázdne. Existujú dva spôsoby, ako to dosiahnuť. Buď napíšete nadpis v prvej bunke zo všetkých buniek, ktoré chcete zlúčiť, alebo môžete najskôr zlúčiť všetky bunky a potom pridať nadpis do zlúčených buniek. V oboch prípadoch budete musieť upraviť stred nadpisu v Tabuľkách Google.

Najprv som napísal nadpis a potom spojil svoje bunky. Preto som po zadaní nadpisu vybral všetky bunky.
- Na hornom paneli nástrojov pre Tabuľky Google nájdete kartu zlúčenia, ktorá vyzerá ako dve hranaté zátvorky a šípky v strede. Ak sa chcete dozvedieť, ako presne vyzerá karta Zlúčenie buniek v Tabuľkách Google, pozrite sa na obrázok nižšie.

- Kliknutím na šípku smerujúcu nadol na tejto karte zobrazíte ďalšie možnosti zlúčenia buniek.

Kliknite na možnosť podľa vašich požiadaviek. Klikla som na Zlúčiť všetko. Aj keby som klikol na možnosť „zlúčiť vodorovne“, dostal by som rovnaký výstup, pretože som vybral iba riadky na zlúčenie.
- Kliknutím na jednu z týchto možností bunky okamžite zlúčite. Text v bunke sa však nebude automaticky zarovnávať na stred.

- Ak chcete zarovnať na stred, vyberte text v zlúčených bunkách v Tabuľkách Google spojené bunky. A kliknite na kartu, ktorá je hneď vedľa karty Zlúčiť bunky.
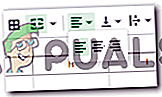
Ukážeme vám tri možnosti zarovnania. Ak chcete vycentrovať akýkoľvek text na hárkoch, kliknete na ten, ktorý je v strede.
- Text bol úspešne zarovnaný na stred.
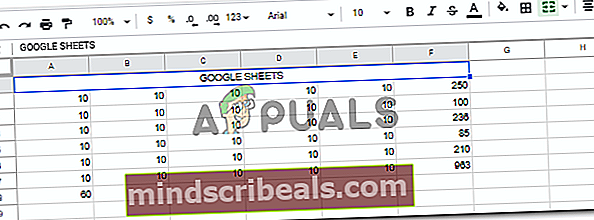
Ako zlúčiť bunky v programe Microsoft Excel
- Otvorte hárok programu Excel s údajmi alebo bez nich. Väčšinu funkcií a akcií je možné implementovať, aj keď v hárku nie sú žiadne údaje. To isté platí pre zlučovanie buniek.

- Nadpis som napísal do prvej bunky. Môžete najskôr napísať nadpis a potom zlúčiť bunky alebo najskôr bunky zlúčiť a potom napísať nadpis. To je úplne na vás. Bunky budete môcť zlúčiť tak či onak, takže na tom nezáleží. Teraz na zlúčenie buniek som vybral všetky bunky, ktoré som chcel zlúčiť.
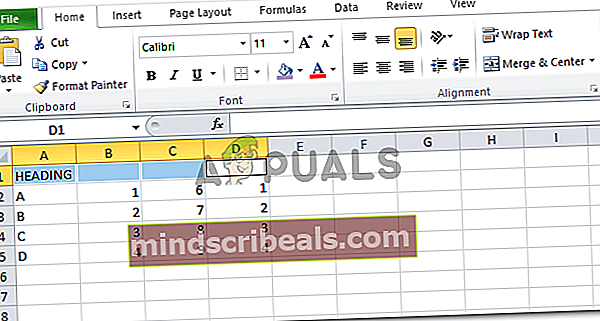
- Na páse s hornými nástrojmi v programe Excel si všimnite kartu Zlúčiť a Centrum. Je jednoduchšie vyhľadať kartu pre program Excel, pretože je v písomnej forme a nielen v symbole.

- Kliknite na šípku smerujúcu nadol na tejto karte, ktorá vám zobrazí viac možností zlúčenia a vycentrovania buniek.

- Okamžite, keď kliknete na ktorúkoľvek z možností zobrazených na predchádzajúcom obrázku, vybrané bunky sa zlúčia a text sa automaticky dostane do stredu. Za týmto účelom nebudete musieť text vycentrovať manuálne.

- Bunky môžete kedykoľvek zrušiť z tej istej karty Zlúčenie a Stred.