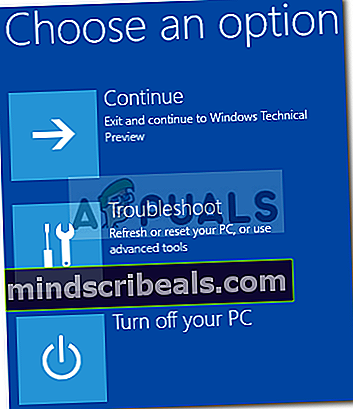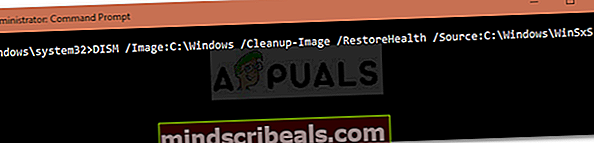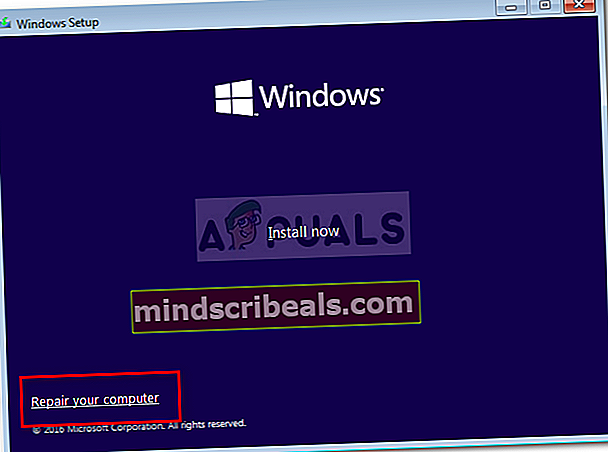Oprava: Ak chcete použiť funkciu Obnovovanie systému, musíte určiť, ktorá inštalácia systému Windows sa má pri obnovení vyskytnúť
Chyba „Ak chcete používať nástroj Obnovovanie systému, musíte určiť, ktorú inštaláciu systému Windows chcete obnoviť„Je spôsobený poškodenými systémovými súbormi atď. A objaví sa pri pokuse o spustenie obnovenia systému. Niekedy, keď sa stretnete s chybou, ktorá vás prinúti vykonať obnovenie systému, váš počítač vás môže s touto chybou vyzvať. V dôsledku toho nemôžete vykonať obnovenie systému, čo je v niektorých prípadoch nevyhnutné pri oprave chyby, a preto môže byť chyba skutočnou prekážkou.
V niektorých prípadoch používatelia nahlásili, že sa ich systém Windows nespustí, kým narazia na tento problém. Okrem utrpení možno túto chybu ľahko vyriešiť pomocou riešení uvedených nižšie. Preto nemusíte prepadať panike a len si nájsť cestu späť cez riešenia.

Čo spôsobuje chybu „Ak chcete použiť Obnovovanie systému, musíte určiť, ktorá inštalácia systému Windows sa má obnoviť“?
Táto chyba môže byť spôsobená z jedného z nasledujúcich dôvodov: -
- Poškodené systémové súbory. Ak ktorákoľvek z vašich predchádzajúcich akcií spôsobila poškodenie vašich systémových súborov, môže sa to zobraziť práve preto.
- Korupcia BCD. BCD je tiež známy ako Boot Configuration Data korupcia môže byť príčinou chyby, pretože ukladá všetky bootovacie dáta.
Môžete sa pokúsiť problém vyriešiť pomocou nasledujúcich riešení: -
Riešenie 1: Spustenie programu CHKDSK
Najdôležitejšie je skontrolovať integritu zväzkov na pevnom disku, aby ste mohli použiť integrovaný nástroj CHKDSK. Ak sa vám nedarí zaviesť systém Windows, pomocou príkazov uvedených nižšie získate prístup k príkazovému riadku:
- Ak sa vám nedarí zaviesť systém Windows, naštartujte systém a keď sa zobrazí logo Windows, stlačte F8. Týmto sa dostanete Možnosti obnovenia.
- V možnostiach obnovenia vyberte možnosť Riešenie problémov.
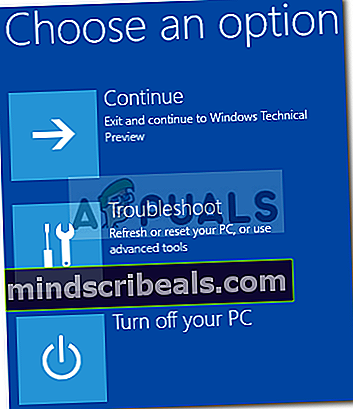
- Tam, choďte na Pokročilé nastavenia.
- Teraz vyberte Príkazový riadok.
- Po otvorení príkazového riadku budete musieť skontrolovať integritu svojich zväzkov. Nezabudnite tiež naskenovať zväzky typu Primárny oddiel. Zadajte nasledujúci príkaz (nahraďte C: svojimi objemovými abecedami).

chkdsk C: / offlinescanandfix
- Ak sa nájdu nejaké chyby, spustite príkaz znova, kým sa nevyskytnú žiadne chyby.
Riešenie 2: Používanie skenovania SFC
Ako sme už spomínali, jedným z dôvodov, prečo sa chyba môže zobraziť, môžu byť vaše poškodené systémové súbory. V takom prípade budete musieť spustiť kontrolu systémových súborov alebo SFC. Postup:
- Ak chcete poznať svoju systémovú jednotku, zadajte nasledovné:
Cd / Dir
- Ak vidíte ‘PoužívateliaPriečinok v zozname, znamená to, že je to váš systémový disk, pokiaľ nie, disk môžete zmeniť zadaním abecedy svojich zväzkov, napríklad:
F:
- Keď nájdete systémový zväzok, do príkazového riadku zadajte nasledujúci príkaz:

sfc / scannow / offbootdir =C: \ / offwindir = C: \ Windows
- Kde C: je váš systémový disk.
Riešenie 3: Používanie DISM
DISM alebo Deployment Image Servicing and Management je nástroj, ktorý možno použiť na obnovenie integrity systémových súborov a servisného systému Windows. Tento nástroj budete musieť použiť na obnovenie stavu vášho systému, čo znamená na obnovenie integrity systémových súborov. Postupujte takto:
- Do príkazového riadku zadajte nasledujúci príkaz:
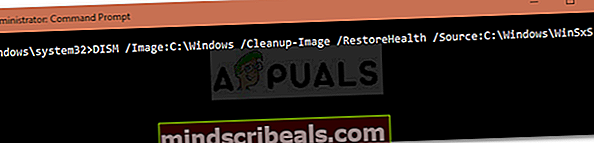
DISM / Obrázok: C: \ Windows / Cleanup-Image / RestoreHealth / Zdroj: C: \ Windows \ WinSxS
- Tu, C: je objem vášho systému.
- Ak dôjde k chybe, budete musieť vložiť bootovacie USB alebo DVD so systémom Windows a potom zadajte nasledovné:

DISM / Obrázok: C: \ Windows / Cleanup-Image / RestoreHealth / Source:esd:E:\Sources\Install.esd:1 / limitaccess
- Kde E: je vymeniteľná jednotka, čo znamená USB alebo DVD. Ak je to potrebné, vymeňte ho.
- V niektorých prípadoch môže byť súbor install.esd install.wim. V takom prípade budete musieť príkaz zadať nasledovne:
DISM / Obrázok: C: \ Windows / Cleanup-Image / RestoreHealth / Source:wim:E:\Sources\Install.wim / limitaccess
Riešenie 4: Používanie Bootrec
Vstavaný nástroj príkazového riadku s názvom Bootrec.exe, ktorý možno použiť na riešenie problémov so spustením a spustením systému Windows, je možné použiť. Ak chcete skontrolovať, či sa v systéme nenachádzajú problémy so zavedením, postupujte takto:
- Do príkazového riadku zadajte nasledujúci text po jednom:

BootRec / Fixmbr BootRec / FixBoot

BootRec / RebuildBCD
- Reštartujte systém.
Pred spustením príkazov sa uistite, či je do vášho systému vložený bootovací USB alebo DVD.
Riešenie 5: Spustite opravu systému Windows
Nakoniec môžete vyriešiť túto chybu alebo inú chybu, s ktorou sa stretávate, spustením opravy systému Windows. Preto budete potrebovať USB alebo DVD, ktoré je možné zaviesť do systému Windows. Tu je postup:
- Vložte bootovacie USB alebo DVD.
- Nabootujte do USB alebo DVD.
- Vyberte „Opravte počítač’.
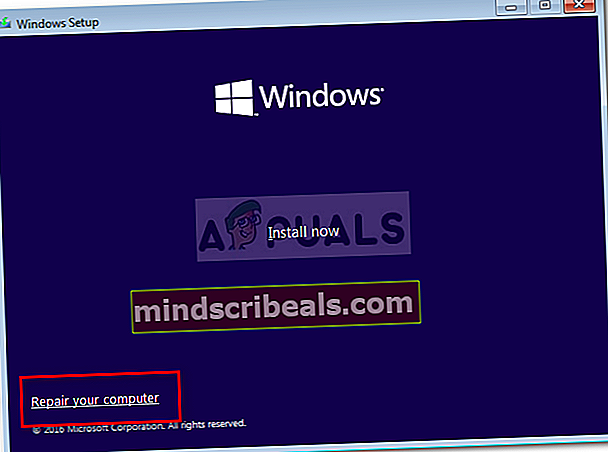
Uistite sa, že postupujete podľa riešení v uvedenom poradí.