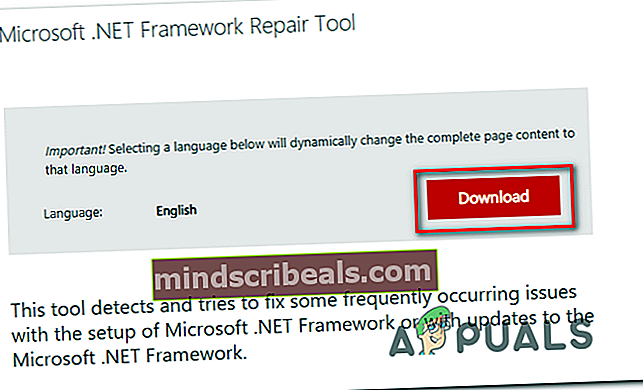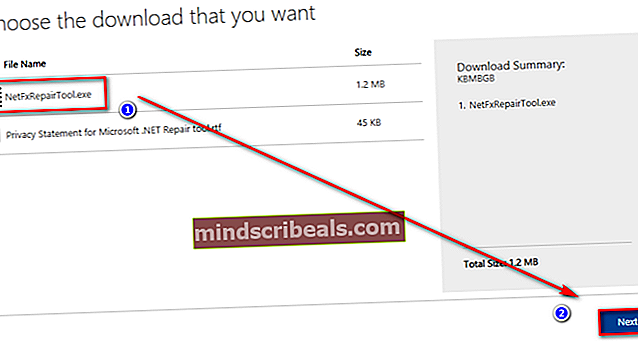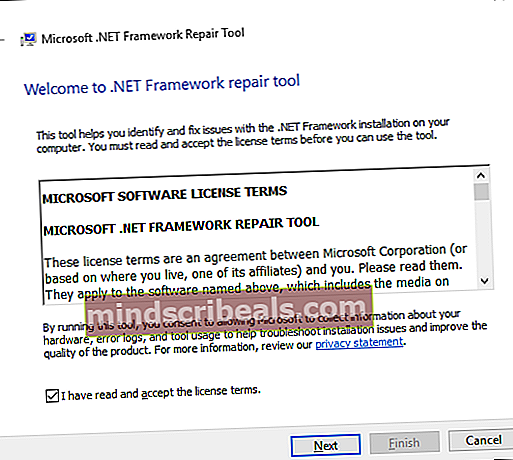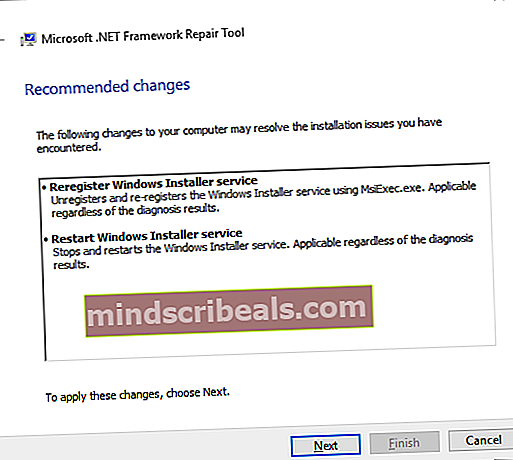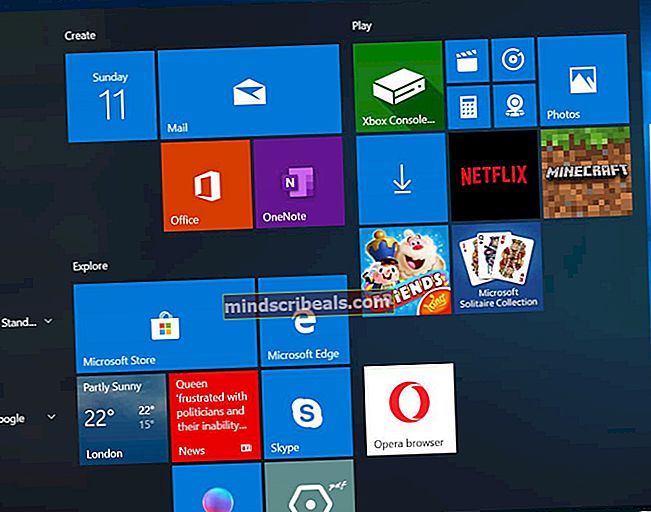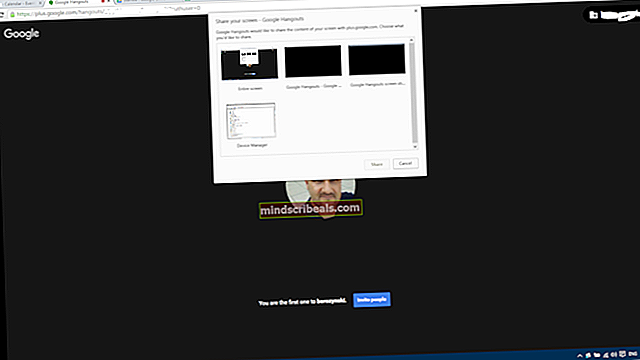Ako opraviť chybu aplikácie 0xe0434352 v systéme Windows?
Niekoľko používateľov systému Windows sa na nás obracia s otázkami po tom, ako ich čoraz viac trápi pretrvávajúca chyba aplikácie (0xe0434352). Najčastejšie postihnutí používatelia hlásia, že chyba sa u nich vyskytne vždy, keď sa pokúsia vypnúť alebo reštartovať počítač. Ale pre ostatných používateľov sa chybové okno zobrazí pri pokuse o spustenie konkrétnej aplikácie. Ako sa ukázalo, problém nie je špecifický pre určitú verziu systému Windows, pretože sme potvrdili, že sa vyskytuje v systémoch Windows 7, Windows 8.1 a Windows 10.

Čo spôsobuje chybu aplikácie 0xe0434352?
Preskúmali sme tento konkrétny problém preskúmaním rôznych správ používateľov a vyskúšaním rôznych stratégií opráv, ktoré sa úspešne použili na vyriešenie tohto problému. Ako sa ukázalo, toto správanie spustí niekoľko rôznych scenárov. Tu je užší zoznam potenciálnych vinníkov:
- Zobraziť nekonzistenciu ovládača - Ako sa ukázalo, za tento konkrétny chybový kód môže byť zodpovedná aj nekonzistencia jednotky displeja. Obzvlášť nekompatibilný ovládač alebo výrazne aktualizovaný ovládač sú oba scenáre, ktoré môžu spôsobiť problémy s určitými aplikáciami. V takom prípade by ste mali byť schopní vyriešiť problém pomocou Správcu zariadení, ktorým nahradíte chybný ovládač najnovšou kompatibilnou verziou.
- Problém s .NET Framework - Existuje niekoľko verzií rozhrania .NET Framework (4.6.1, 4.6, 4.5.2, 4.5.1, 4.5 a 4.0), o ktorých je známe, že spôsobujú problém s niektorými aplikáciami. Ak je tento scenár použiteľný, mali by ste byť schopní problém vyriešiť spustením nástroja .NET Framework Repair a použitím odporúčaných stratégií opráv založených na type problému, s ktorým sa stretávate.
- Údaje o zlom sektore - Chybné sektory na pevnom disku môžu mať vplyv na schopnosť vášho systému vykonávať určité akcie, keď je potrebné spustiť aplikáciu tretej strany. Ak sú za tento chybový kód zodpovedné údaje o chybnom sektore, mali by ste byť schopní problém vyriešiť spustením skenovania CHKDSK zo zvýšeného príkazového riadku.
- Konflikt tretích strán - Konflikt tretej strany môže byť zodpovedný aj za zjavenie sa chybového kódu 0xe0434352. V takom prípade je najlepším riešením vykonať čisté spustenie a potom systematicky znova povoliť predtým zakázané služby a procesy tretích strán, aby ste zistili, ktorá z nich spôsobuje chybu aplikácie.
- Poškodenie systémových súborov - V niektorých zriedkavých prípadoch sa tento kód chyby môže vyskytnúť z dôvodu nejakého druhu poškodenia systémových súborov, ktoré sa nedá konvenčne vyriešiť. Ak je tento scenár použiteľný, mali by ste byť schopní problém vyriešiť obnovením každej súčasti OS pomocou postupu čistej inštalácie alebo opravy inštalácie.
Metóda 1: Aktualizácia ovládača grafického adaptéra
Ako sa ukázalo, jeden z najbežnejších vinníkov, ktorý nakoniec spustí 0xe0434352chybový kód je nekonzistencia súvisiaca s práve aktívnym grafickým adaptérom. Niekoľko postihnutých používateľov, ktorí sa snažili vyriešiť ten istý problém, bolo konečne schopných problém vyriešiť pomocou Správcu zariadení na aktualizáciu aktívneho ovládača na najnovšiu verziu.
Ak bola chyba vyvolaná nekonzistenciou ovládača obrazovky, nasledujúci postup by vám mal zabrániť vyhnúť sa Chyba 0xe0434352 kód úplne. Tu je postup, ako aktualizovať ovládač grafického adaptéra pomocou Správca zariadení:
- Stlačte Kláves Windows + R otvoriť a Bež dialógové okno. Ďalej zadajte „devmgmt.msc “ a stlačte Zadajte otvoriť sa Správca zariadení. Ak sa zobrazí výzva UAC (kontrola používateľských účtov),kliknite Áno udeľovať oprávnenia správcu.
- Keď sa vám podarí dostať sa do Správcu zariadení, rozbaľte rozbaľovaciu ponuku spojenú s Grafické adaptéry. Keď sa tam dostanete, kliknite pravým tlačidlom myši na aktívny grafický procesor, ktorý používate, keď narazíte na chybu, a vyberte ju Vlastnosti z novoobjaveného kontextového menu. |
- Teraz, keď ste vo vnútri Vlastnosti Na obrazovke vášho GPU vyberte kartu ovládača z vodorovnej ponuky v hornej časti a potom kliknite na Aktualizujte ovládač.
- Po prechode na ďalšiu obrazovku kliknite na políčko spojené s Automaticky vyhľadajte aktualizovaný softvér ovládača.
- Počkajte na dokončenie vyšetrovania a postupujte podľa pokynov na inštaláciu, ak je identifikovaná nová verzia ovládača.
- Po nainštalovaní nového ovládača reštartujte počítač a pri ďalšom spustení počítača skontrolujte, či sa problém vyriešil.

Ak ste aktualizovali ovládač grafického adaptéra stále na rovnaký problém,
Metóda 2: Spustenie nástroja na opravu Framework
Ako sa ukazuje, tento problém môže nastať aj v dôsledku nejakého druhu poškodenia rámca, ktoré nakoniec ovplyvní schopnosť vášho počítača spúšťať aplikácie. Vo väčšine prípadov sú .NET framework verzie 4.6.1, 4.6, 4.5.2, 4.5.1, 4.5, 4.0 a 3.5 SP1 považované za zodpovedné za zjavenie 0xe0434352chyba.
Niekoľko postihnutých používateľov, ktorí tiež ťažko riešili tento konkrétny problém, potvrdilo, že sa im problém podarilo vyriešiť na neurčito po tom, čo opravili svoje inštalácie rámca pomocou nástroja na opravu rámca.
Tu je stručný sprievodca spustením nástroja na opravu .NET Framework:
- Navštívte tento odkaz (tu) a kliknite na ikonu Stiahnuť ▼ tlačidlo pod Nástroj na opravu rozhrania Microsoft .NET Framework.
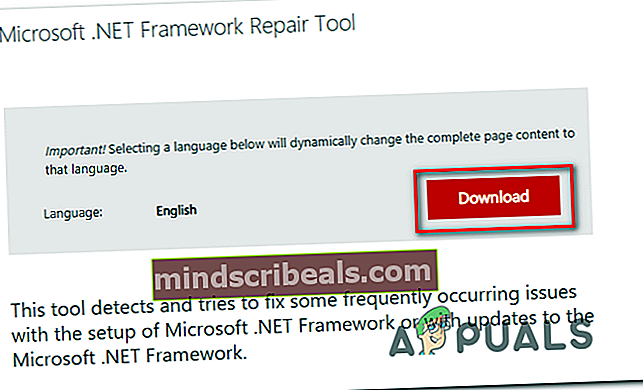
- Na ďalšej obrazovke začiarknite políčko spojené s NetFxRepairTool.exe, potom kliknutím na tlačidlo Ďalej spustíte sťahovanie.
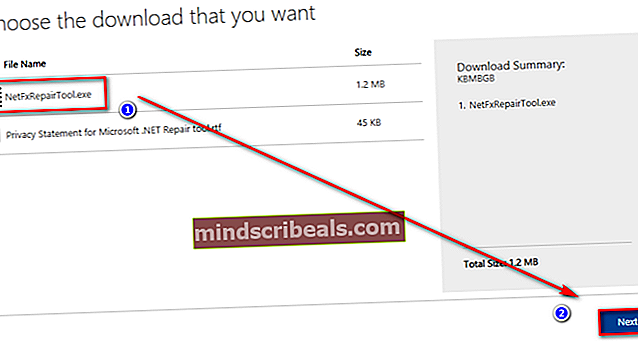
- Počkajte na dokončenie sťahovania, potom dvakrát kliknite na novo stiahnutý spustiteľný súbor a kliknite na ikonu Áno na UAC (Kontrola používateľských účtov) výzva, ak sa zobrazí výzva, aby ste tak urobili.
- Vnútri Nástroj na opravu rozhrania Microsoft .NET Framework (keď sa dostanete do prvého okna), začiarknite políčko spojené s Prečítal som si a akceptujem licenčné podmienky,potom kliknite Ďalšie postúpiť do ďalšieho okna.
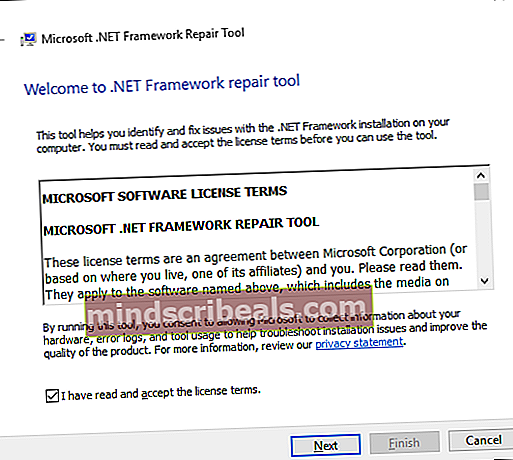
- Počkajte, kým sa analýza nedokončí, a kliknite na tlačidlo Ďalšie v ďalšom okne použijete odporúčané zmeny podľa typu .NET problémy, ktoré máte.
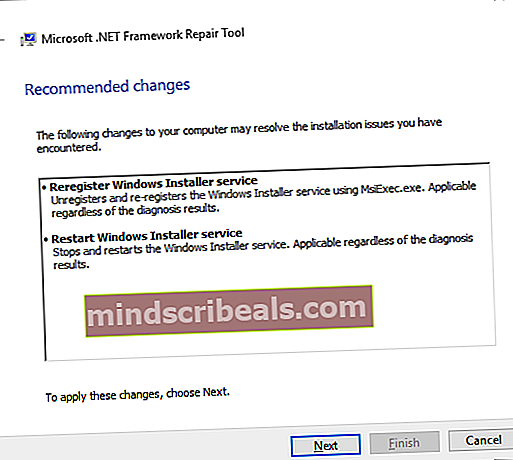
- Po vykonaní potrebných zmien vo vašom počítači stlačte Skončiť na dokončenie procesu.
Poznámka: Ak pomôcka nereštartuje váš počítač automaticky, urobte to manuálne.
- Pri ďalšom spustení počítača zopakujte činnosť, ktorá predtým spôsobovala 0xe0434352 chyba a uvidíte, či je problém teraz vyriešený.
Ak sa stále stretávate s rovnakým problémom, prejdite na ďalšiu metódu nižšie.
Metóda 3: Vykonanie kontroly CHKDSK
Ďalším platným scenárom, ktorý nakoniec povedie k spusteniu 0xe0434352 error je jeden alebo viac chybných sektorov na vašom HDD, ktoré by mohli mať vplyv na stabilitu vášho systému, keď sa vykonajú určité akcie. Ak sú za problémy, s ktorými sa stretávate, zodpovedné údaje v zlom sektore, je pravdepodobné, že váš systém bude túto chybu aplikácie spúšťať dovtedy, kým s tým niečo neurobíte.
POZNÁMKA: Tento scenár je použiteľný, iba ak používate tradičnú jednotku (HDD). SDD nebudú mať tento problém.
Niektorí používatelia, ktorí sa tiež ťažko usilovali vyriešiť problém 0xe0434352 error potvrdili, že skenovanie CHKDSK skončilo úplným vyriešením problému.
Tu je rýchly sprievodca spustením skenovania CHKDSK:
- Stlačte Kláves Windows + R otvoriť a Bež dialógové okno. Ďalej zadajte „Cmd“ vo vnútri textového poľa a stlačte Ctrl + Shift + Enter otvoriť zvýšený príkazový riadok. Potom, čo uvidíte UAC (Kontrola používateľských účtov) výzva, klikni Áno udeľovať oprávnenia správcu.

- Keď sa vám podarí dostať sa do vyvýšeného príkazového riadku, zadajte nasledujúci príkaz a stlačením klávesu Enter spustite skenovanie offline:
chkdsk / f
- Trpezlivo počkajte, kým sa proces nedokončí, a nezatvárajte zvýšenú výzvu CMD, aby ste nevystavili svoj systém ďalším logickým chybám.
- Po dokončení procesu reštartujte počítač a skontrolujte, či sa problém nevyrieši pri ďalšom spustení systému.
Ak sa stále stretávate s tým istým 0xe0434352 chyba, prejdite nadol na nasledujúcu metódu nižšie.
Metóda 4: Dosiahnutie stavu čistého spustenia
Ak vám žiadna z metód uvedených nižšie neumožňuje problém vyriešiť, mali by ste začať uvažovať o možnosti, že máte do činenia s konfliktom tretích strán, ktorý nakoniec spustí 0xe0434352 chyba. Podľa postihnutých používateľov k tomu zvyčajne dochádza pri aplikáciách monitorujúcich FPS, ktoré obsahujú prekrytie, ale môže dôjsť k inému konfliktu, ktorý sme nedokázali identifikovať.
Jedným z bezpečných spôsobov potvrdenia alebo vylúčenia tejto možnosti je dosiahnutie čistého stavu bootovania, pri ktorom nie je možný žiadny takýto konflikt. To v podstate núti váš počítač začať iba s nevyhnutnými procesmi a službami systému Windows.
V prípade, že nabootujete počítač v režime čistého spustenia a problém už nebude trvať, iba ste potvrdili, že 0xe0434352 došlo k chybe pri nejakom druhu konfliktu aplikácií. V takom prípade sa stane predmetom identifikácie procesov zodpovedných za daný problém.
Tu je rýchly sprievodca vykonaním postupu čistého spustenia a identifikáciou programu tretej strany, ktorý spôsobuje 0xe0434352 chyba:
- Stlačte Kláves Windows + R otvoriť a Bež dialógové okno. Ďalej zadajte „Msconfig“ a stlačte Zadajte otvoriť Konfigurácia systému Ponuka. Keď sa zobrazí výzva UAC (Kontrola používateľských účtov), kliknite Áno udeľovať oprávnenia správcu.

- Akonáhle sa vám podarí dostať dovnútra Konfigurácia systému v okne kliknite na ikonu Služby v hornej časti ponuky. Potom skontrolujte, či je políčko spojené s „Skryť všetky služby spoločnosti Microsoft„Je začiarknuté. Keď to urobíte, odstránite všetky potrebné služby systému Windows, aby ste nakoniec nezakázali nič dôležité pre dobré fungovanie vášho operačného systému.

- Keď sa vám podarí vylúčiť zo zoznamu všetky základné služby, kliknite na Zakázať všetky tlačidlo, ktoré účinne zabráni aktivácii akejkoľvek služby tretích strán pri ďalšom spustení stroja.
- Ďalej vyberte ikonu Začiatok kartu a pokračujte kliknutím na Otvorte Správcu úloh z nasledujúcej ponuky.

- Potom, čo sa vám podarí dostať dovnútra Karta Spustenie Správcu úloh začnite systematicky vyberať jednotlivé spúšťacie služby a potom kliknite na ikonu Zakázať v dolnej časti obrazovky. Tento postup zaisťuje, že počas nasledujúcej postupnosti spustenia nebude spustená žiadna služba spustenia.

- Ak sa dostanete až sem, je skutočne dosiahnutý čistý boot. Všetko, čo teraz musíte urobiť, je reštartovať počítač.
- Pri nasledujúcom štarte počítača využite výhodu stavu čistého zavedenia systému opakovaním akcie, ktorá predtým spúšťala program 0xe0434352 chyba.
- V prípade, že sa okno s chybovým kódom už nezobrazí, musíte identifikovať svojho vinníka. Jediným spôsobom, ako to urobiť, je potom systematicky znova povoliť predtým zakázané služby a procesy a spárovať ich s pravidelnými reštartmi, kým sa vám nepodarí nájsť vinníka. Akonáhle ho objavíte, nechajte ho deaktivované, aby ste zabránili tomu, že ku konfliktu už nikdy nedôjde.
Ak sa stále vyskytuje ten istý problém, prejdite nadol k finálnej možnej oprave nižšie.
Metóda 5: Obnovenie každej súčasti OS
Ak vám žiadna z metód uvedených nižšie neumožnila problém vyriešiť, je pravdepodobné, že máte problém s niektorým typom problému s poškodením systému, ktorý sa nedá vyriešiť konvenčným spôsobom. Ak je tento scenár použiteľný, budete môcť problém vyriešiť iba resetovaním všetkých komponentov WIndows vrátane procesov súvisiacich so zavádzaním.
Pokiaľ ide o to, máte dve cesty vpred:
- Oprava inštalácie (oprava na mieste) - Toto je pomerne dlhý proces, ktorý bude vyžadovať, aby ste vlastnili inštalačné médium kompatibilné s verziou systému Windows, ktorú používate. Ale hlavnou výhodou je, že budete mať možnosť uchovať si drvivú väčšinu dát vrátane aplikácií, hier, osobných médií a dokonca aj niektorých používateľských preferencií.
- Čistá inštalácia - Toto je rýchly a efektívny prístup, ale hlavnou nevýhodou je, že prídete o každý kúsok osobných údajov uložených na jednotke Windows (ak údaje nezálohujete vopred).
Nebojte sa dodržiavať akýkoľvek prístup, ktorý sa týka toho, čo chcete dosiahnuť.