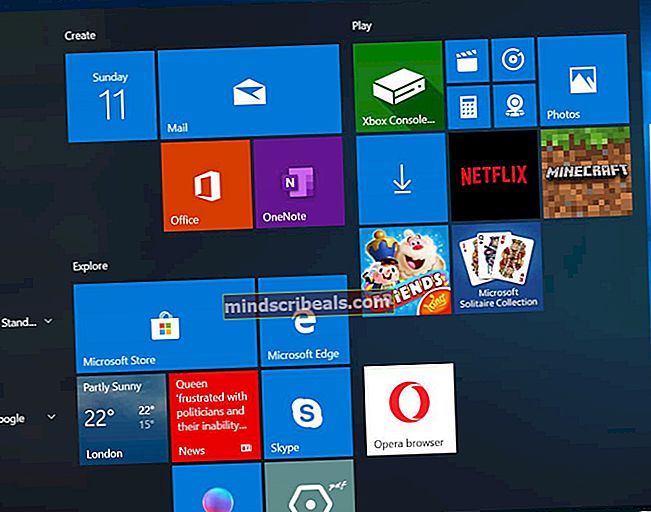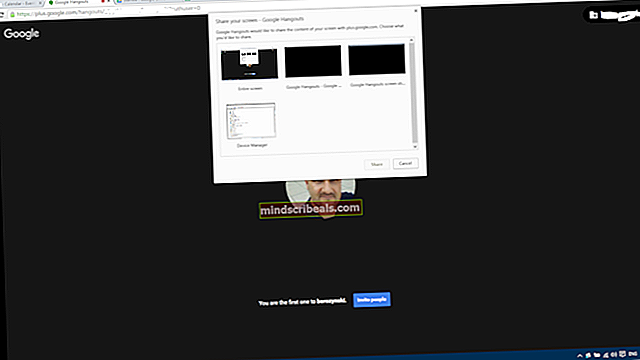Ako opraviť chybu 0x80270113 pri prístupe k fotografiám na OneDrive
Spoločnosť Microsoft integrovala svoju najnovšiu online cloudovú službu s názvom OneDrive v systéme Windows 8 a stále pokračuje v systéme Windows 10. OneDrive pomáha ukladať súbory do vášho účtu Microsoft, ktoré je možné vytiahnuť kamkoľvek, či už k nim máte prístup pomocou počítača, tabletu alebo smartphonu.
Pri pokuse o otvorenie fotografií v priečinku s obrázkami vo OneDrive sa vyskytla zvláštna chyba, t.j. fotografie sa nevytrhnú, zažili niektorí používatelia spolu s konvenčným systémom Windows chyba 0x80270113. Táto chyba jasne určuje, že určité fotografie nie je možné načítať z OneDrive. Ostatné súbory nachádzajúce sa v priečinkoch OneDrive sú však ľahko prístupné.

Príčina chyby 0x80270113, fotografie sa nevytrhnú:
Pretože OneDrive dokáže ukladať a načítať údaje používateľov v rámci účtu Microsoft, pri synchronizácii so serverom môžu nastať problémy. Na druhej strane, keďže je samostatnou počítačovou aplikáciou pre Windows, môže OneDrive prísť s niektorými problémami s registrom.
Riešenia na opravu chyby 0x80270113, fotografie sa nevytrhnú:
Metóda 1: Oprava resetovaním OneDrive
Ak používate Windows 8 alebo 8.1:
Tento problém je možné ľahko vyriešiť, ak používate staršie verzie systému Windows, t. J. Windows 8 / 8.1. Spoločnosť Microsoft má samostatný produkt Poradca pri riešení problémov s OneDrive ktorý vám umožní automaticky vyriešiť akýkoľvek druh problému. Postupujte podľa pokynov uvedených nižšie.
- Spočiatku si musíte stiahnuť Poradca pri riešení problémov s OneDrive od Web spoločnosti Microsoft. Kliknite na toto odkaz súbor stiahnete a po stiahnutí dvojitým kliknutím naň spustíte špecializovaný nástroj na riešenie problémov.
- Uvidíte dve tlačidlá vrátane tlačidla označeného ako Resetujte OneDrive. Kliknite na toto tlačidlo a nechajte nástroj na riešenie problémov vyhľadať a opraviť problémy. Znova synchronizuje všetky súbory so serverom a chvíľu bude trvať v závislosti od rýchlosti vášho pripojenia a množstva dát.
Ak používate Windows 10:
Pretože nástroj na riešenie problémov s OneDrive nefunguje v systéme Windows 10, musíte to urobiť manuálne.
- Stlačte Win + R a vložte nasledujúci príkaz do Bež okno nasledované Zadajte
% localappdata% \ Microsoft \ OneDrive \ onedrive.exe / reset

- Uistite sa, že ikona OneDrive (v tvare mraku) umiestnená vo vnútri oblasti oznámení zmizne a znova sa objaví v priebehu 1-5 minút. Ak sa tak nestane, otvorte Bež znova vložte okno a vložte príkaz uvedený nižšie.
% localappdata% \ Microsoft \ OneDrive \ onedrive.exe

Dúfajme, že toto riešenie problém vyrieši.
Metóda 2: Oprava spustením skenovania SFC
Prípadne môžete vykonať rýchle skenovanie vášho počítača pomocou Kontrola systémových súborov nástroj ponúkaný spoločnosťou Microsoft. Naskenuje všetky poškodené súbory a priečinky a automaticky ich opraví. Na tento účel máme podrobného sprievodcu ako spustiť skenovanie sfc v systéme Windows.
Metóda 3: Oprava preinštalovaním OneDrive
Ak niektorá z vyššie uvedených metód problém nevyrieši, môžete OneDrive preinštalovať podľa pokynov uvedených nižšie.
Poznámka: Pred vykonaním procesu nezabudnite skopírovať všetky svoje súbory OneDrive na miestny disk.
- Stlačte Vyhrajte + X a vyberte Príkazový riadok (správca).
- Zadajte nasledujúci príkaz a stlačte Zadajte ukončiť akýkoľvek proces OneDrive pri vykonávaní.
taskkill / f / im OneDrive.exe
- Na základe verzie systému Windows zadajte do príkazového riadka nasledujúci príkaz do odinštalovať
32-bit: % systemroot% \ System32 \ OneDriveSetup.exe / odinštalovať
64-bit: % systemroot% \ SysWOW64 \ OneDriveSetup.exe / odinštalovať
- Ak chcete OneDrive znova nainštalovať, zadajte nasledujúce príkazy založené na verzii Windows.
32-bit: % systemroot% \ System32 \ OneDriveSetup.exe
64-bit: % systemroot% \ SysWOW64 \ OneDriveSetup.exe
- Po dokončení procesu reštartujte počítač.