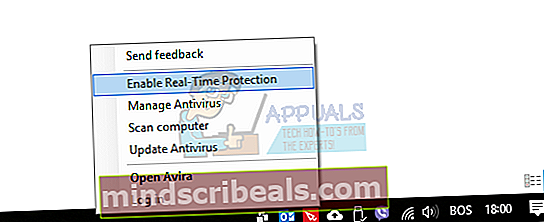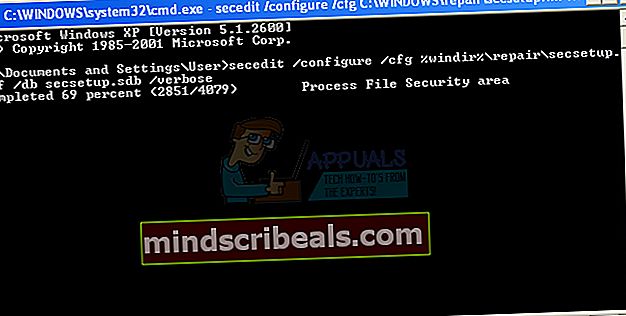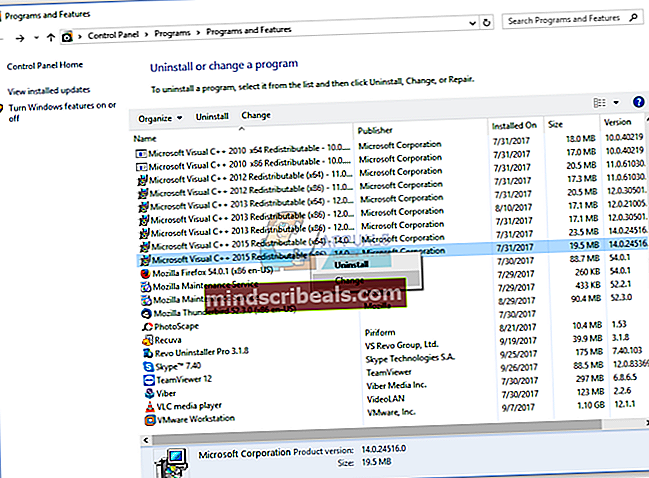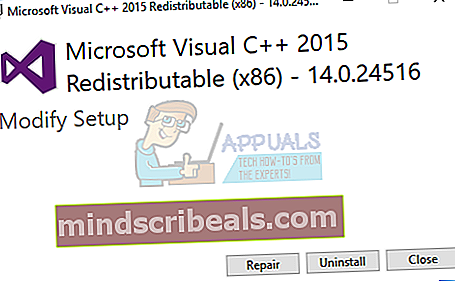Oprava: 1628 Nepodarilo sa dokončiť inštaláciu
Inštalácia nových aplikácií, nástrojov alebo hier by mala byť jednoduchá. Ak už nechcete používať niektoré aplikácie, nástroje alebo hry, budete môcť aplikácie, nástroje alebo hry odinštalovať pomocou Programy a príslušenstvo nástroj. Jednoduché akcie môžu byť niekedy komplikované, pretože na pozadí sú určité problémy vrátane problémov so systémom a aplikáciami. Jedným z problémov, ktoré môžete vidieť počas inštalácie alebo odinštalovania niektorých aplikácií, nástrojov alebo hier, je chyba InstallShield 1658: Inštaláciu sa nepodarilo dokončiť.

Tento problém sa vyskytuje v operačných systémoch Windows XP až Windows 10 vrátane architektúry 32-bitových a 64-bitových operačných systémov. Problém nastáva, keď sa pokúšate nainštalovať alebo odinštalovať niektoré aplikácie, nástroje alebo hry. Existuje niekoľko dôvodov, prečo sa táto chyba vyskytuje, vrátane problémov so systémom alebo aplikáciou, poškodenia súborov, problémov s antivírusom a ďalších. Upozorňujeme, že tento problém nesúvisí s konkrétnou aplikáciou, nástrojmi alebo hrami, môže to byť príznakom každého postupu inštalácie alebo odinštalovania.
Vytvorili sme 10 metód, ktoré vás prevedú riešením problému s počítačom so systémom Windows. Na konci budete môcť nainštalovať alebo odinštalovať aplikáciu, nástroj alebo hru.
Metóda 1: Spustiť ako správca
Existujú dva rôzne typy používateľských účtov, administrátorské a štandardné používateľské účty. Správca má v systéme úplné privilégium, zatiaľ čo štandardný používateľský účet má obmedzené povolenia. Niekedy, keď sa pokúsite nainštalovať nejaký softvér pomocou štandardného používateľského účtu, nebudete môcť kvôli chýbajúcim povoleniam. Na základe toho budete musieť svoju aplikáciu, nástroje alebo hru spustiť pomocou oprávnenia správcu. Bez ohľadu na to, ktorú aplikáciu sa pokúšate nainštalovať, je postup spustenia softvéru ako správca rovnaký. Prečítajte si informácie o tom, ako spustiť aplikáciu ako správca.
Metóda 2: Zmena režimu kompatibility
Ak sa pokúšate nainštalovať aplikáciu, ktorá nie je stopercentne kompatibilná s operačným systémom, ktorý používate, odporúčame vám zmeniť Režim kompatibility. Napríklad si predstavte, že používate Windows 10 a chcete nainštalovať aplikáciu, ktorá je kompatibilná s Windows 7, ale nie s Windows 10. V takom prípade budete v systéme Windows 10 musieť nakonfigurovať režim kompatibility systému Windows 7 pre túto aplikáciu. Bez ohľadu na to, ktorú aplikáciu sa pokúšate nainštalovať, je postup konfigurácie režimu kompatibility pre všetky aplikácie rovnaký. Prečítajte si informácie o tom, ako zmeniť režim kompatibility podľa nasledujúceho riešenia 1.
Metóda 3: Riešenie problémov s kompatibilitou
Pomôcka na riešenie problémov sa pokúsi problém vyriešiť poskytnutím najlepšieho riešenia vášho problému. Táto metóda súvisí s problémami s inštaláciou, nie s odinštalovaním. Ak máte problém iba s odinštalovaním nejakej aplikácie, nástroja alebo hry, prečítajte si nasledujúcu metódu. Ukážeme vám, ako spustiť nástroj na riešenie problémov pre aplikáciu VLC Player v systéme Windows 10.
- Správny kliknite na nastavení V našom príklade to je Prehrávač VLC
- Vyberte si Riešenie problémov s kompatibilitou

- Počkaj kým systém Windows nedokončí riešenie problémov
- Inštalácia a Užite si to aplikácie na počítači so systémom Windows
Metóda 4: Premenujte priečinok InstallShield
V tejto metóde budete musieť premenovať priečinok s názvom InstallShield, ktorý sa nachádza pod Program Files. Ukážeme vám, ako na to vo Windows 10.
- Vydrž Windowslogo a stlačte E na otvorenie WindowsPrieskumník alebo SúborPrieskumník
- Napravo bočná strana okien Môj počítač alebo Tento počítač
- Prejdite na nasledujúce miesto C: \ Program Files \ Common Files
- Kliknite pravým tlačidlom myši na InstallShield priečinok a kliknite Premenovať
- Zmena napríklad názov priečinka, zmeňte názov InstallShield na InstallShieldOLD a stlačte Zadajte

- Inštalácia a Užite si to aplikácia na počítači so systémom Windows
Metóda 5: Spustenie systému Windows v núdzovom režime
Núdzový režim je jednou z metód riešenia problémov, ktorá vám môže pomôcť pri riešení problémov. Núdzový režim poskytuje naštartovanie systému Windows so základnými funkciami, so základnými ovládačmi a službami. To znamená, že váš antivírus alebo iný softvér sa nespustí, ak spustíte systém Windows v núdzovom režime. Po spustení systému Windows v núdzovom režime budete musieť spustiť inštaláciu alebo sa pokúsiť odinštalovať aplikáciu, ktorú nie je možné odinštalovať. Prečítajte si pokyny na spustenie systému Windows 8 a 10 v núdzovom režime. Ak používate Windows XP, Windows Vista alebo Windows 7, môžete si tiež prečítať, ako spustiť Windows v núdzovom režime.
Metóda 6: Vypnite antivírus
Pri tejto metóde budete musieť deaktivovať antivírus. Existuje niekoľko spôsobov, ako zakázať antivírus, pomocou servisných nástrojov alebo prostredníctvom antivírusového rozhrania. Ukážeme vám, ako vypnúť antivírus cez antivírusové rozhranie. Táto metóda je kompatibilná so všetkými antivírusmi, s výnimkou antivírusov, ktoré sú ovládané administračnou konzolou. Ukážeme vám, ako vypnúť Avira Antivir v systéme Windows 10. Po vypnutí antivírusu budete musieť spustiť inštaláciu alebo odinštalovať aplikáciu, nástroj alebo hru.
- Navigovať the Avira antivírus na pravej strane Hlavný panel
- Kliknite pravým tlačidlom myši na Avira Antivirus a kliknite Povoliť ochranu v reálnom čase. Touto akciou zakážete ochranu v reálnom čase.

- Kliknite Áno na potvrdenie deaktivácia Ochrana v reálnom čase
- Inštalácia žiadosť alebo odinštalovať aplikáciu, nástroj alebo hru.
- Kliknite pravým tlačidlom myši na Avira Antivirus a kliknite Povoliť ochranu v reálnom čase. Touto akciou aktivujete ochranu v reálnom čase.
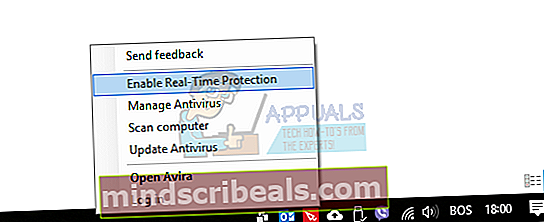
- Kliknite Áno na potvrdenie umožňujúce Ochrana v reálnom čase
- Užite si to aplikácia na počítači so systémom Windows
Metóda 7: Prepísať systémové položky pomocou príkazového riadku
Pri tejto metóde budete musieť príkazový riadok spustiť ako správca, pretože štandardné používateľské konto nemá povolené vykonávať systémové zmeny. Len málo používateľov vyriešilo problém na svojich počítačoch so systémom Windows XP prepísaním systémových položiek. Ukážeme vám, ako na to v systéme Windows XP SP3.
- Vydrž Logo systému Windows a stlačte R
- Typ cmd a stlačte Zadajte na otvorenie Príkazový riadok
- Typ secedit / configure / cfg% windir% \ repair \ secsetup.inf / db secsetup.sdb / verbose a stlačte Zadajte
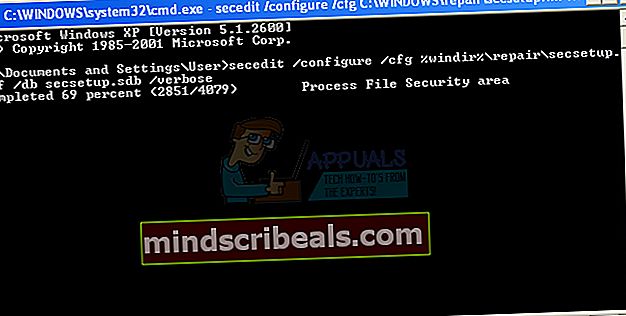
- Zavrieť Príkazový riadok
- Reštart váš počítač so systémom Windows
- Inštalácia alebo odinštalovať žiadosť
Metóda 8: Preinštalujte znovu distribuovateľný balík Microsoft Visual C ++
Len málo používateľov si nedokázalo nainštalovať aplikáciu SAP. Najlepším riešením ich problému bola oprava redistribuovateľného balíka Microsoft Visual C ++. Na základe toho vám odporúčame opraviť Redistribuovateľný balík Microsoft Visual C ++ bez ohľadu na to, ktorú verziu používate. V našom príklade opravíme Microsoft Visual C ++ 2015 Redistributable Package vo Windows 10.
- Vydrž Logo systému Windows a stlačte R
- Typ kpl a stlačte Zadajte na otvorenie Programy a príslušenstvo
- Navigovať do Redistribuovateľný balík Microsoft Visual C ++ 2015 (x86)
- Kliknite pravým tlačidlom myši na Redistribuovateľný balík Microsoft Visual C ++ 2015 (x86) a vyber si Zmena
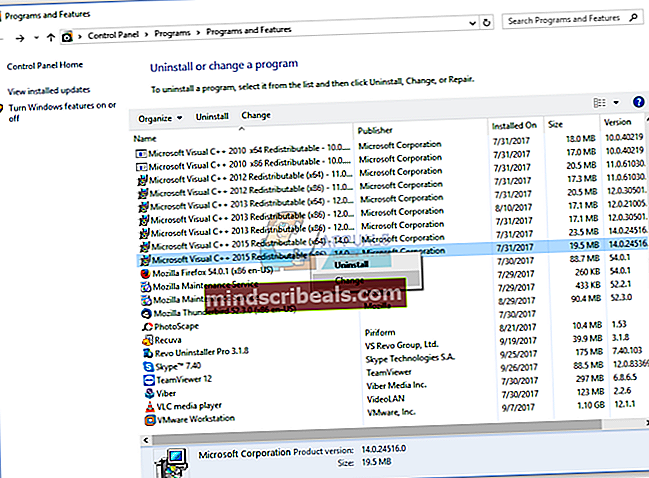
- Kliknite Oprava
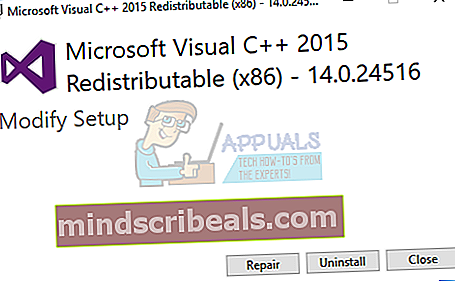
- Počkaj kým Windows nie je dokončil oprava redistribuovateľného balíka Microsoft Visual C ++ 2015
- Reštart váš počítač so systémom Windows
- Inštalácia alebo odinštalovať aplikácia, nástroj alebo hra
Metóda 9: Spustite SFC / SCANNOW
Toľkokrát sme hovorili o kontrole poškodených súborov na pevnom disku. Existuje veľa nástrojov, ktoré vám môžu pomôcť vyriešiť problém s poškodenými súbormi. Jedným z nástrojov je príkazový riadok a pomôcka s názvom SFC / Scannow. Mali by ste sa pokúsiť spustiť SFC / scannow a opraviť poškodené súbory. Prečítajte si, ako spustiť SFC / SCANNOW. Táto metóda je kompatibilná s operačnými systémami od Windows XP po Windows 10.
Metóda 10: Preinštalovanie systému Windows
Keď ste vyskúšali všetky tieto metódy a nikto nevyriešil váš problém, odporúčame vám preinštalovať operačný systém. Pred pokusom o preinštalovanie systému Windows skontrolujte, či je aplikácia alebo hra, ktorú sa pokúšate nainštalovať, kompatibilná s operačným systémom. Ako to urobíš Bude potrebné skontrolovať technické informácie na webových stránkach dodávateľa. Napríklad, ak sa pokúšate nainštalovať Adobe Acrobat Reader DC, budete musieť otvoriť oficiálny web Adobe a skontrolovať systémové požiadavky. Ak je aplikácia kompatibilná s operačným systémom, pokračujte a nainštalujte si ju. Ak ale aplikácia nie je kompatibilná s vaším operačným systémom, odporúčame vám prevziať si novšiu verziu aplikácie, ktorú chcete použiť.