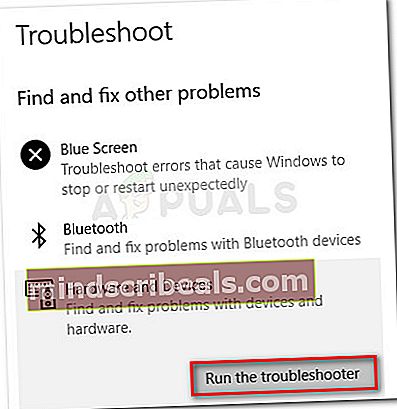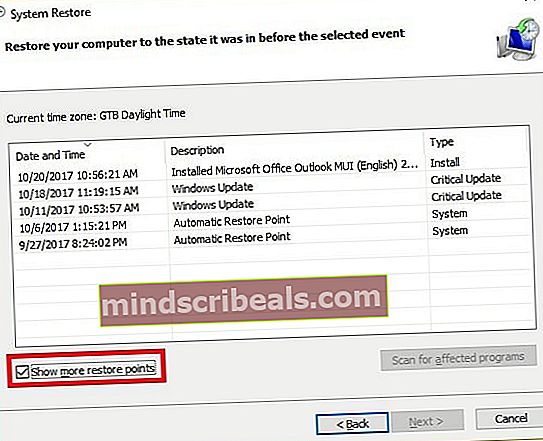Oprava: DisplayLink Windows 10 nefunguje
Niektorí používatelia oznámili, že ich zariadenie DisplayLink náhle prestalo pracovať s aktualizáciou Windows 10 Anniversary alebo Creators. Tento problém sa údajne vyskytuje, keď používateľ dokončí inštaláciu veľkej aktualizácie systému Windows (Anniversary Update, Creators Update) alebo hneď po aktualizácii ovládača DisplayLink prostredníctvom WU (Windows Update).
Aj keď neexistuje skutočné chybové hlásenie, všetky zariadenia využívajúce technológiu DisplayLink jednoducho prestanú fungovať v systéme Windows.
Čo je to DisplayLink?
DisplayLink je technológia prenosu grafiky, ktorá umožňuje používateľom pripojiť ľubovoľný displej k ľubovoľnému počítaču, ktorý podporuje USB alebo WiFi. Je to tiež vynikajúce univerzálne dokovacie riešenie pre každú platformu, čo z neho robí skvelé riešenie pre povolenie viacerých displejov.
Čo spôsobuje chybu DisplayLink Windows 10 nefunguje?
Po preskúmaní tohto konkrétneho problému a preskúmaní rôznych správ používateľov sme zostavili zoznam vinníkov, ktorí môžu problém spôsobovať:
- Windows Update aktualizuje DisplayLink s nekompatibilným ovládačom - Toto sa zvyčajne vyskytuje na počítačoch, ktoré predtým používali verziu ovládača DisplayLink v medzipamäti.
- Súbor ovládača DisplayLink je poškodený - Existujú prípady, kedy sa môžu poškodiť určité závislosti ovládačov DisplayLink a úplne zlyhať klienta.
- Ovládač DisplayLink je pripojený k portu USB 2.0 - K tomu môže dôjsť iba u monitorov, ktoré vyžadujú viac energie, ako sú schopné porty USB 2.0.
- Zdieľanie Nvidia (ShadowPlay) je v konflikte s DisplayLink - Existuje niekoľko prípadov, keď sa potvrdí zlyhanie DisplayLink v systéme Windows 10, pokiaľ je povolená služba Nvidia Share.
- Radič Universal Serial Bus je poškodený - Tento problém sa môže vyskytnúť aj vtedy, ak vaše porty USB nepracujú správne.
Ako vyriešiť chybu DisplayLink Windows 10 nefunguje?
Ak sa snažíte vyriešiť chybu v ovládači DisplayLink, v tomto článku nájdete sériu krokov na riešenie problémov s kvalitou. Ďalej uvádzame výber metód, ktoré ostatní používatelia v podobnej situácii použili na získanie normálnej funkčnosti späť.
Najlepšie výsledky dosiahnete, ak začnete s prvou metódou, a k ostatným sa prepracujete v poradí, v akom sú uvedené. Pretože potenciálne opravy sú zoradené podľa efektívnosti a závažnosti, mali by ste byť schopní nájsť účinnú metódu, ktorá problém vyrieši, skôr ako s ním skončíte. Poďme začať!
Metóda 1: Použitie nástroja na riešenie problémov s hardvérom a zariadeniami
Začnime tým, že systém Windows nie je vybavený na automatické riešenie problému. Poradca pri riešení problémov s hardvérom a zariadeniami je vstavaný nástroj, ktorý prehľadá váš systém a vyhľadá všetky súvisiace nezrovnalosti a podľa zisteného problému použije rôzne stratégie opráv.
Tu je rýchly sprievodca používaním nástroja na riešenie problémov s hardvérom a zariadeniami systému Windows:
- Stlačte Kláves Windows + R otvoriť a Bež box. Potom zadajte „ms-nastavenia: riešenie problémov”A stlačte Zadajte otvoriť Riešenie problémov záložka nastavenie aplikácia

- Na karte Riešenie problémov posuňte zobrazenie nadol na Nájdite a opravte ďalšie problémy. Tam dole kliknite na Hardvér a zariadenia a potom kliknite na Spustite nástroj na riešenie problémov na spustenie obslužného programu.
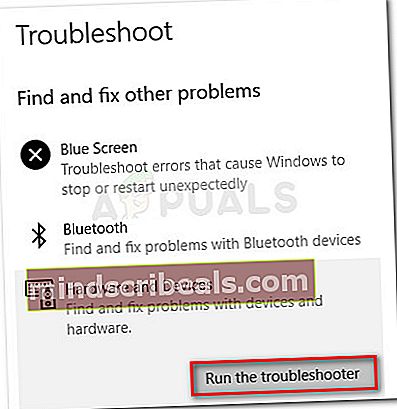
- Počkajte, kým nie je dokončené úvodné skenovanie, potom kliknite na Použite túto opravu ak sa určia nejaké životaschopné stratégie opráv. Ak sú potrebné ďalšie kroky, dokončite opravu podľa pokynov na obrazovke.
- Po dokončení procesu zatvorte nástroj na riešenie problémov a reštartujte počítač. Pri ďalšom spustení skontrolujte, či bol problém vyriešený.
Ak vaše zariadenie DisplayLink stále nefunguje, pokračujte ďalej podľa nasledujúcej metódy.
Metóda 2: Odinštalujte DisplayLink a znova pripojte dokovaciu stanicu
Pokračujme odinštalovaním softvéru DisplayLink. Odstránením všetkých stôp programu a opätovným pripojením softvéru vynútite opätovnú inštaláciu softvéru DisplayLink. Ak bola chyba spôsobená zlou inštaláciou alebo poškodeným súborom ovládača, na vyriešenie problému stačia tieto kroky.
Niektorí používatelia v podobnej situácii hlásili, že problém bol vyriešený po odinštalovaní ovládača z Programy a príslušenstvo a vynútil si opätovnú inštaláciu. Tu je postup:
- Odpojte dokovaciu stanicu alebo akékoľvek iné zariadenie, ktoré používa DisplayLink.
- Stlačte Kláves Windows + R otvorte okno Spustiť. Potom zadajte „appwiz.cpl”A udrel Zadajte otvoriť Programy a príslušenstvo okno.

- Vnútri Programy a príslušenstvo Windows, prechádzajte zoznamom aplikácií, kliknite pravým tlačidlom myši na ikonu DisplayLink vodič a vyber si Odinštalovať.
- Postupujte podľa pokynov na obrazovke a odstráňte ovládač Display Link zo systému.
- Navštívte tento odkaz (tu) a stiahnite si a nainštalujte DisplayLink Installation Cleaner. Potom pomocou tohto softvéru odstráňte všetky stopy po ovládači DisplayLink a reštartujte počítač.
- Pri nasledujúcom spustení znova pripojte dokovaciu stanicu (alebo akékoľvek iné zariadenie, ktoré používa DisplayLink) a podľa pokynov na obrazovke znova nainštalujte požadované ovládače.
- Reštartujte počítač znova a zistite, či bol problém vyriešený pri ďalšom spustení.
Ak problém stále nie je vyriešený, pokračujte ďalej nasledujúcou metódou.
Metóda 3: Použite port USB 3.0
Ak narazíte na tento problém s monitorom, ktorý sa pokúšate pripojiť cez DisplayLink, skontrolujte, či používate port USB 3.0. Niekoľko používateľov uviedlo, že určité monitory (najmä novšie modely) nebudú pracovať s DisplayLink, keď sú pripojené k portu USB 2.0, pretože nemôžu poskytnúť dostatok energie na spustenie monitora.
Ak si nie ste istí, ktoré porty sú USB 3.0 a ktoré nie, jednoducho pripojte monitor k inému portu a skontrolujte, či je problém vyriešený.
Ak sa tým problém nevyrieši alebo nemáte porty USB 3.0, pokračujte ďalej nasledujúcou metódou.
Metóda 4: Zakázanie zdieľania Nvidia (ShadowPlay)
Podľa rôznych správ používateľov problém často spôsobuje v systéme Windows 10 Nvidia Shadowplay (predtým Nvidia Share). Táto funkcia streamovania, ktorá umožňuje hráčom streamovať ich herné relácie na internete a sledovať ich FPS, často zlyháva pri monitoroch DisplayLink.
Ak chcete vyskúšať, či táto teória platí, buď vypnite ShadowPlay, alebo softvér úplne odinštalujte a reštartujte počítač. Pri ďalšom spustení skontrolujte, či váš monitor DisplayLink pracuje správne.
Metóda 5: Preinštalovanie radiča Universal Serial Bus
Ak sa všetky vyššie uvedené opravy ukázali ako neúčinné, pozrime sa, či problém pochádza z radiča Universal Serial Bus. Nefunkčný port USB sa dá často vyriešiť odinštalovaním radiča zbernice Universal Serial.
Niektorí používatelia, ktorí sa snažia opraviť DisplayLink na počítači so systémom Windows 10, oznámili, že problém bol vyriešený po preinštalovaní radiča USB. Tu je stručný sprievodca, ako to urobiť:
- Stlačte Kláves Windows + R otvorte okno Spustiť. Potom zadajte „devmgmt.msc”A stlačte Zadajte otvorte Správcu zariadení.

- Rozbaľte rozbaľovaciu ponuku priradenú k radičom Universal Serial Bus.
- Na každý kliknite pravým tlačidlom myši Hostiteľský radič a kliknite na Odinštalovať zariadenie.
- Po odinštalovaní všetkých položiek reštartujte počítač, aby operačný systém prinútil preinštalovať požadované ovládače.
- Pri ďalšom spustení počkajte, kým sa znova nainštalujú ovládače, a skontrolujte, či sa problém nevyriešil.
Metóda 6: Použitie bodu obnovenia systému
Ak vám žiadna z vyššie uvedených metód neumožnila vyriešiť problém a obnoviť normálnu funkčnosť ovládača DisplayLink, môžete mať väčšie šťastie v nástroji Obnovenie systému.
Ak máte bod obnovenia systému, ktorý je starší ako dátum, kedy bola tlačená aktualizácia, ktorá prerušila DisplayLink, môžete zariadenie vrátiť do predchádzajúceho stavu, v ktorom všetky fungovali správne. Bez toho, aby ste svojmu operačnému systému dali pokyn, aby znova neaktualizoval aktualizáciu ovládača DisplayLink, sa rovnaký problém vyskytne o niekoľko dní.
Tu je rýchly sprievodca používaním nástroja Obnovovanie systému a Diagnostika služby Windows Update aby ste zabezpečili, že WU znova nezrúti ovládač DisplayLink:
- Stlačte Kláves Windows + R otvorte okno Spustiť. Potom zadajte „rstrui”A stlačte Zadajte otvoriť Obnovenie systému čarodejník.

- Na úvodnej obrazovke Obnovenie systému kliknite na Ďalšie a potom začiarknite políčko spojené s Zobraziť viac bodov obnovenia.
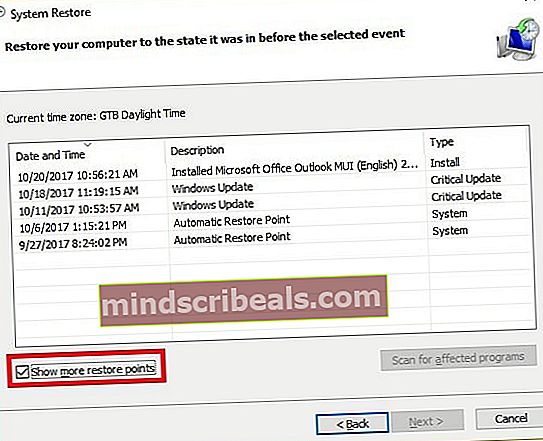
- Teraz zo zoznamu bodov Obnovenia systému vyberte bod obnovenia, ktorý je starší ako dátum, v ktorom ste dostali aktualizáciu, ktorá zlomila komponent DisplayLink a stlačila Ďalšie ešte raz.
- Kliknite na Dokončiť a potom na Áno pre začatie procesu obnovy. Váš počítač sa čoskoro reštartuje a starší stav sa vynúti pri ďalšom spustení.
- Teraz, aby ste sa uistili, že rovnaká aktualizácia už nebude tlačená zo strany WU, postupujte podľa tohto článku (tu) o použití nástroja Windows Update Diagnostics na skrytie tejto konkrétnej aktualizácie.