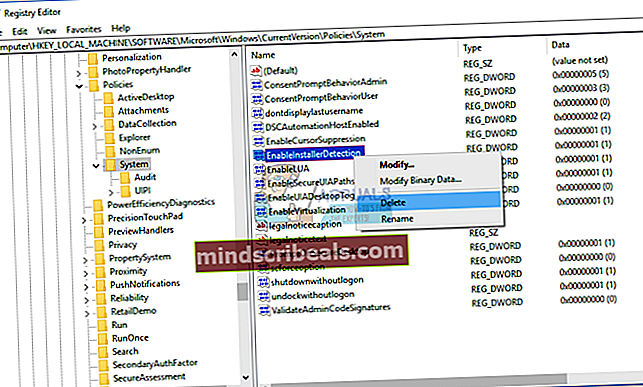Oprava: Nie je možné nainštalovať ovládač touchpadu Synaptics na Windows 10
Používate notebook a nemôžete nainštalovať ovládač Synaptics Touchpad, pretože ovládač touchpadu nerozpoznal vašu hardvérovú súčasť Synaptics Touchpad? Ak áno, mali by ste si prečítať tento článok, pretože existujú potenciálne riešenia, ktoré vám pomôžu problém vyriešiť. Touchpad je hardvérová súčasť, ktorá simuluje vašu myš. Bez funkčného touchpadu nemôžete svoj notebook používať. Vlastne môžete, ale budete potrebovať externú káblovú alebo bezdrôtovú myš. Aký je teda príznak tohto problému? Po spustení ovládača touchpadu sa zobrazí chyba Sprievodcu inštaláciou ovládača zariadenia nie je možné dokončiť.

Tento problém sa vyskytuje z dôvodu rôznych problémov vrátane problémov s nekompatibilitou ovládačov, hardvéru alebo systému. Tento problém sa vyskytuje aj v rôznych operačných systémoch od Windows XP po Windows 10 a v rôznych modeloch notebookov.
Vytvorili sme desať metód, ktoré vám pomôžu vyriešiť problém s touchpadom. Takže začnime.
Metóda 1: Povolenie touchpadu na notebooku
Ak touchpad nie je povolený, vodič nebude schopný detekovať zariadenie touchpadu. Na základe toho budete musieť na svojom notebooku povoliť Touchpad podľa riešenia 1 (odkaz na riešenie 1 nájdete v dolnej časti tohto článku). Potom budete musieť spustiť ovládač touchpadu. Ak ste pre svoj notebook nenašli správny ovládač touchpadu, prečítajte si metódu 2.
Metóda 2: Nainštalujte ovládač čipovej sady a ovládač akcelerácie I / O Intel
V tretej metóde budeme pokračovať v inštalácii ovládača, nie však v ovládači touchpadu. Len málo používateľov vyriešilo svoj problém inštaláciou alebo preinštalovaním ovládača čipovej sady a ovládača Intel I / O Acceleration. Pomocou tipov z metódy 2 si stiahnite a nainštalujte ovládače z webových stránok oficiálneho dodávateľa. Ak nemôžete nájsť ovládač Intel I / O Acceleration na webových stránkach dodávateľov notebookov, otvorte web Intel a stiahnite si najnovší ovládač. Po dokončení inštalácie ovládača nezabudnite reštartovať počítač so systémom Windows.
Metóda 3: Zakážte vynútenie podpisu vodiča
V tejto metóde budete musieť dočasne zakázať vynucovanie podpisu vodiča (DSE). Ukážeme vám, ako na to v systéme Windows 10. Rovnaký postup je kompatibilný s Windows 8 a Windows 8.1.
- Ľavý klik na Ponuka Štart a napíš cmd nájsť Príkazový riadok
- Kliknite pravým tlačidlom myši na Príkazový riadok a kliknite Spustiť ako správca
- Kliknite Áno potvrďte spustenie príkazového riadku ako správca
- Typ bcdedit / sada prihlásení na test a stlačte Zadajte deaktivovať vynútenie podpisu vodiča

- Zavrieť Príkazový riadok
- Reštart váš počítač so systémom Windows
- Inštalácia Ovládač touchpadu Synaptics
Metóda 4: Vykonajte zmeny v databáze registra
V tejto metóde budete musieť vykonať niektoré zmeny pomocou editora databázy Registry. Pred vykonaním akejkoľvek konfigurácie registra vás odporúčame zálohovať databázu registrov. Prečo je potrebné zálohovať register? V prípade nesprávnej konfigurácie môžete databázu registra vrátiť do predchádzajúceho stavu, keď všetko fungovalo bez problémov. Pri tejto metóde budete musieť použiť používateľský účet s oprávnením správcu, pretože štandardný používateľský účet nemá povolené vykonávať akékoľvek zmeny systému.
- Prejdite na nasledujúce miesto HKEY_LOCAL_MACHINE \ SOFTWARE \ Microsoft \ Windows \ CurrentVersion \ Policies \ System
- Prejdite ďalej EnableInstallerDetection vstup
- Kliknite pravým tlačidlom myši na EnableInstallerDetection a vyber si Odstrániť
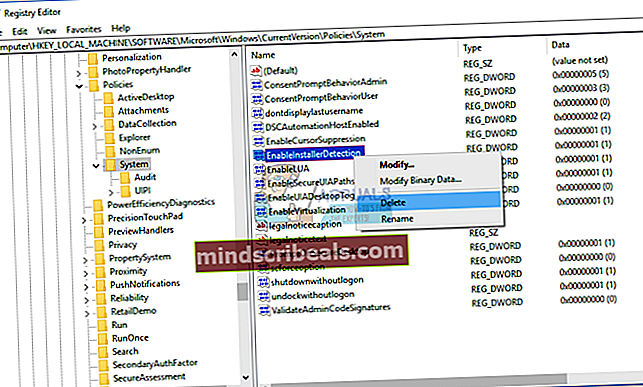
- Kliknite Áno na potvrdenie mazanie Položka EnableInstallerDetection
- Zavrieť Editor databázy Registry
- Reštart váš počítač so systémom Windows
- Inštalácia Ovládač touchpadu Synaptics