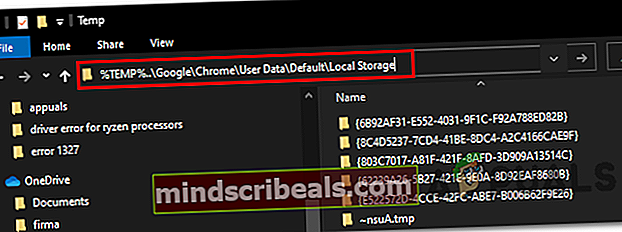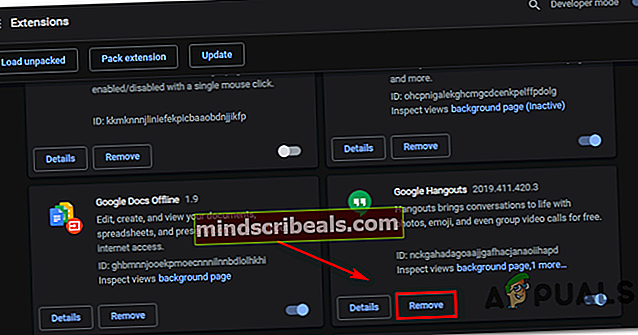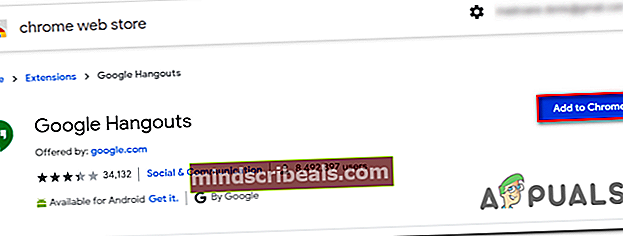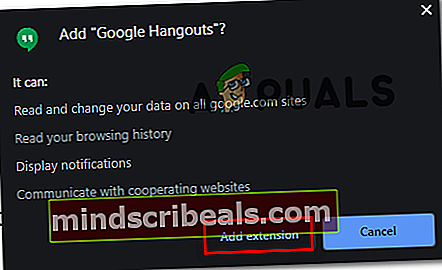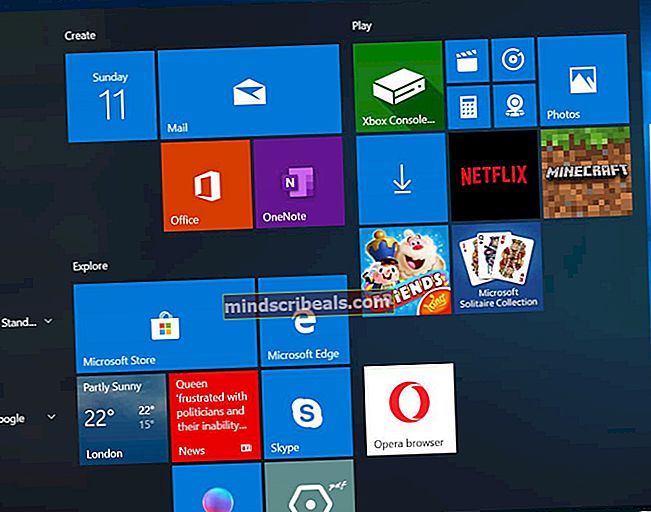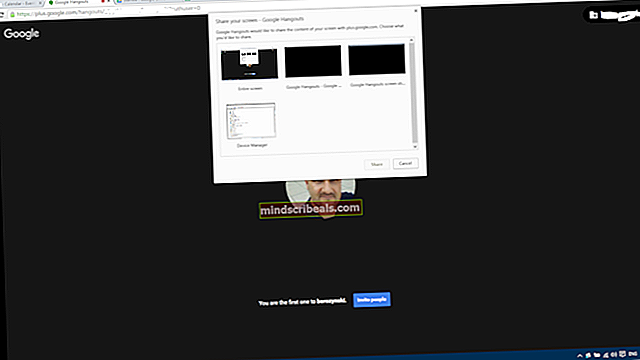Čierna obrazovka Google Hangouts pri zdieľaní obrazovky
Niektorí používatelia služby Google Hangout narazia na problém pri pokuse o zdieľanie svojej obrazovky s publikom. Kedykoľvek k tomu dôjde, publikum uvidí iba čiernu obrazovku a pohybujúci sa kurzor (na skutočnej obrazovke hostiteľa však nič nevidí).

Čo robiť, ak chcete pri zdieľaní obrazoviek opraviť čiernu obrazovku v službe Hangouts?
Google zaviedol niekoľko rôznych aktualizácií zameraných na zlepšenie funkčnosti Hangoutov s prehliadačom Google Chrome. Ak váš prehliadač nie je aktualizovaný pomocou najnovších opráv, mali by ste ho aktualizovať a zistiť, či sa problém vyrieši automaticky.
Ďalším potenciálnym scenárom, ktorý by mohol spôsobiť tento problém, sú zlé údaje uložené v miestnej medzipamäti, ktoré Chrome nakoniec ukladá pre Hangouty. V takom prípade možno problém vyriešiť naklonením vyrovnávacej pamäte a súborov cookie prehliadača Google Chrome z ponuky grafického používateľského rozhrania alebo manuálnym odstránením údajov pomocou aplikácie File Explorer.
V niektorých prípadoch však môže byť problém spôsobený aj poškodeným rozšírením Google Hangouts. V takom prípade by ste mali byť schopní vyriešiť problém opätovnou inštaláciou rozšírenia a reštartovaním prehľadávača.
Poznámka: Tu je príklad, ako úplne zakázať službu Google Hangouts.
1. spôsob: Aktualizácia prehliadača Chrome na najnovšiu verziu
Zdá sa, že u niektorých postihnutých používateľov sa tento problém vyskytuje iba v zastaraných verziách prehliadača Chrome. Pokiaľ sa zámerne nepokúšate udržiavať staršiu verziu prehliadača Google Chrome, prvou zastávkou pri pokuse o vyriešenie tohto problému by bolo zabezpečiť, aby ste používali najnovšiu verziu prehliadača Google Chrome.
Za posledné mesiace vydal Google niekoľko aktualizácií, ktorých zoznamy zmien obsahovali vylepšenia a opravy chýb pre ich aplikáciu Hangouts.
Tu je stručný sprievodca aktualizáciou verzie prehliadača Google Chrome na najnovšiu verziu:
- Otvorte prehliadač Google Chrome a kliknite na tlačidlo akcie (ikona s tromi bodkami) v pravom hornom rohu. Po príchode na správne miesto choďte na Pomocník> O prehliadači Google Chrome.

- Keď sa vám podarí prejsť do ďalšieho okna, aktualizačná funkcia prehliadača Google Chrome by mala automaticky prehľadať, či je k dispozícii nová verzia.

- V prípade, že je k dispozícii nová verzia, automaticky sa nainštaluje a po dokončení operácie sa zobrazí výzva na reštartovanie prehľadávača.
- Po reštartovaní prehliadača opakujte činnosť, ktorá predtým spôsobovala Čierna obrazovka aplikácie Google Hangouts ScreenShare problém a zistite, či je to teraz opravené.
Ak sa stále vyskytujú rovnaké problémy, prejdite dole na ďalšiu potenciálnu opravu uvedenú nižšie.
Metóda 2: Čistenie vyrovnávacej pamäte Chrome a súborov cookie
Ako sa ukázalo, obrazovka Google Hangouts je často spôsobená zlým dočasným súborom, ktorý nakoniec spôsobí váš prehliadač. Vo väčšine prípadov je súbor cookie alebo webová medzipamäť označená ako zodpovedná za vytvorenie tohto problému s čiernou obrazovkou. Ak to chcete opraviť, musíte iba vymazať aktuálnu vyrovnávaciu pamäť a súbory cookie, ktoré váš prehliadač momentálne ukladá.
Tu je stručný sprievodca po vymazaní vyrovnávacej pamäte a súborov cookie z prehliadača Chrome, aby sa vyriešil problém s čiernou obrazovkou služby Google Hangouts:
- Najskôr otvorte prehliadač Google Chrome a kliknite na tlačidlo akcie (ikona s tromi bodkami) v pravej hornej časti obrazovky.
- Akonáhle sa vám podarí dostať dovnútra nastavenie ponuky, posuňte zobrazenie nadol úplne dole, potom kliknite na ikonu Pokročilé rozbaľovacej ponuky vynútiť zobrazenie skrytých položiek.
- Po zobrazení každej ponuky Pokročilé nastavenia sa posuňte nadol na ikonu Ochrana súkromia a bezpečnosť tab.
- Akonáhle uvidíte Ochrana súkromia a bezpečnosť Na karte kliknite na podpoložku s názvom Vymazať údaje prehliadania.
- Vnútri Vymazať údaje prehliadania v ponuke kliknite na ikonu Základné karte, potom skontrolujte, či sú polia spojené s Súbory cookie a ďalšie údaje stránok a Obrázky a súbory vo vyrovnávacej pamäti sú povolené.
- Ďalej nastavte Časové rozpätie do Vždy, potom kliknite na ikonu Zmazať dáta tlačidlo na spustenie procesu odstraňovania súborov cookie a medzipamäte prehliadača Chrome.
- Počkajte, kým sa operácia nedokončí, potom vynútite reštart počítača.
- Po dokončení ďalšieho spustenia skontrolujte, či sa problém nevyrieši vykonaním iného screeningu v službe Google Hangouts.
Ak už tento problém existuje a problém stále pretrváva, prejdite nižšie na ďalšiu potenciálnu opravu, ktorá obsahuje ďalšie opravy, ktoré vám môžu pomôcť problém vyriešiť.
Metóda 3: Odstránenie dočasných súborov v Temp
Ako sa ukázalo, v niektorých situáciách nebude stačiť jednoduché vyčistenie súborov cookie prehliadača Google Chrome. Stáva sa to kvôli tomu, že Chrome má tendenciu ukladať niekoľko dočasných súborov % TEMP% .. \ Google \ Chrome \ Údaje používateľa \ Predvolené \ Lokálne úložisko. Ak sa tak stane, na vyriešenie problému nebude stačiť vyčistenie súborov cookie a medzipamäte.
Ak je tento scenár použiteľný, mali by ste byť schopní opraviť problém s čiernou obrazovkou služby Google Hangouts odstránením celého priečinka miestneho úložiska patriaceho prehliadaču Google Chrome a reštartovaním počítača.
Tu je rýchly sprievodca odstránením lokálne uložených dočasných súborov patriacich prehliadaču Google Chrome:
- Zaistite, aby boli aplikácie Google Hangouts a všetky inštancie prehliadača Google Chrome (vrátane procesov na pozadí) zatvorené.
- Otvorte program Prieskumník súborov, vložte nasledujúce umiestnenie do navigačného panela hore a stlačte Zadajte pristáť priamo do priečinka, ktorý by mohol spôsobovať problém:
% TEMP% .. \ Google \ Chrome \ Údaje používateľa \ Predvolené \ Lokálne úložisko
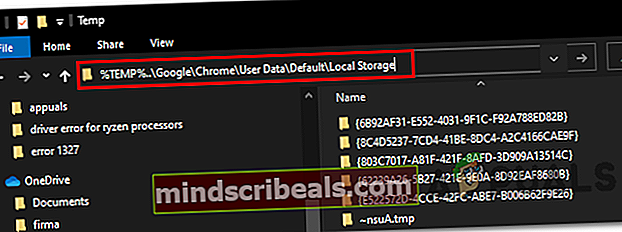
- Keď prídete do priečinka, v ktorom môžu byť dočasné súbory, ktoré nakoniec spôsobia problém so službou Google Hangouts, stlačte Ctrl + A vyberte všetko vo vnútri, potom kliknite pravým tlačidlom myši na vybranú položku a kliknite na Odstrániť z kontextového menu, aby ste sa zbavili všetkých dočasných priečinkov, ktoré by mohli spôsobiť nekonzistenciu.
- Po vymazaní všetkých dočasných súborov týkajúcich sa prehliadača Chrome reštartujte počítač a počkajte na dokončenie ďalšieho spustenia.
- Pri ďalšom spustení skontrolujte, či je problém vyriešený, pomocou pokusu o vykonanie iného screeningu pomocou služby Google Hangouts.
Poznámka: Tu je postup, čo robiť v prípade, že počítač so systémom Windows 10 neumožňuje dočasný súbor odstrániť.
Ak stále ten istý problém pretrváva, prejdite nadol k ďalšej potenciálnej oprave nižšie.
Metóda 4: Preinštalovanie rozšírenia Google Hangouts
Ak sa s týmto problémom stretávate výlučne v prehliadači Google Chrome (aplikácia Hangouts funguje dobre v rôznych prehliadačoch), je pravdepodobné, že rozšírenie napájajúce aplikáciu Google Hangouts obsahuje zle uložené dáta, ktoré nakoniec spôsobia problémy so zobrazením čiernej obrazovky pri zdieľaní obrazovky používateľa.
Ak je tento scenár použiteľný, mali by ste byť schopní tento problém vyriešiť preinštalovaním rozšírenia Google Hangouts pre Chrome a reštartovaním prehliadača.
Tu sú podrobné pokyny, ako to urobiť v prehliadači Google Chrome:
- Otvorte prehliadač Google Chrome a kliknite na ikonu akčné tlačidlo v pravom hornom rohu. V kontextovej ponuke kliknite na Ďalšie nástroje> Rozšírenia.

Poznámka: Môžete tiež vložiť výraz „chrome: // extensions /“ priamo do navigačného panela a stlačiť Zadajte dostať sa tam okamžite.
Poznámka 2: Tu sú kroky, čo robiť v prípade, že sa pri pokuse o stiahnutie rozšírenia zobrazí chyba Network_Failed.
- Akonáhle ste vo vnútri Prípony na karte, posúvajte sa v zozname nainštalovaných rozšírení nadol a vyhľadajte položku, ktorá je s ňou spojená Google Hangouts.
- Keď spravujete rozšírenie Google Hangouts, kliknite na ikonu Odstrániť tlačidlo s ním spojené a potvrďte na nasledujúcu výzvu.
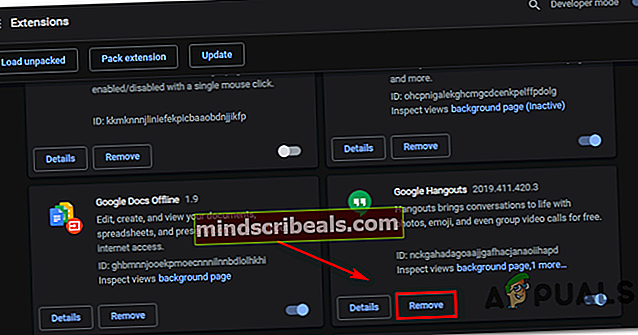
- Po odinštalovaní rozšírenia navštívte tento odkaz (tu) a kliknite na ikonu Pridať do prehliadača Chrome v pravom hornom rohu obrazovky.
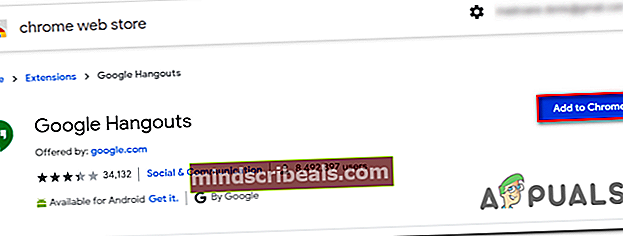
- Po výzve na potvrdenie kliknite na Pridať rozšírenie a počkajte na dokončenie operácie.
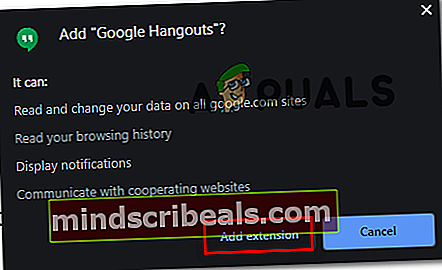
- Po opätovnej inštalácii rozšírenia inicializujte ďalšiu obrazovku Zdieľanie v službe Google Hangouts a skontrolujte, či je problém teraz vyriešený.
V prípade, že sa stále vyskytuje rovnaký problém, prejdite dole na ďalšiu potenciálnu opravu uvedenú nižšie.
Metóda 5: Používanie iného prehliadača
Ak vám žiadna z vyššie uvedených metód neumožnila vyriešiť tento problém a nechcete aktualizovať verziu prehliadača Chrome (pre rôzne zdroje), existuje len šanca, že aplikáciu Google Hangouts budete bežne používať v inom prehliadači.
Nezabudnite, že aj keď Hangouts a Chrome vyvíjajú rovnaké materské spoločnosti, Hangouts bude fungovať v akomkoľvek prehliadači (nielen v prehliadači Chrome).
Niekoľko postihnutých používateľov, ktorí sa tiež stretli s týmto problémom, potvrdilo, že sa im tento problém podarilo vyriešiť pomocou ktoréhokoľvek z ďalších prehľadávačov uvedených nižšie:
- Firefox
- Opera
- Statočný