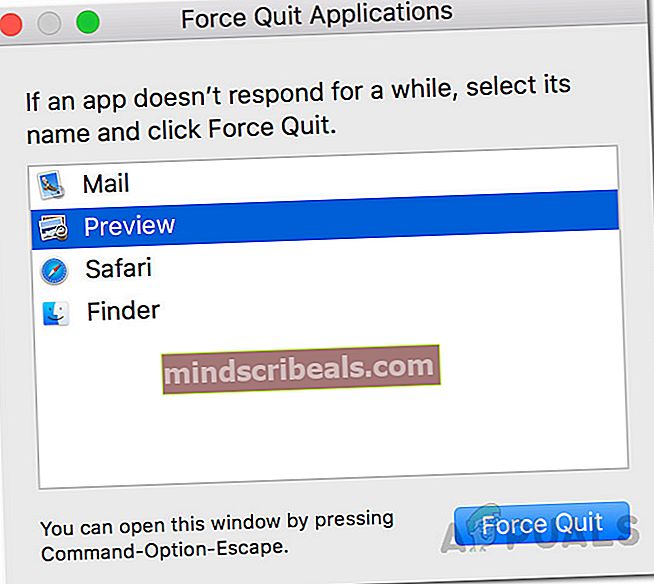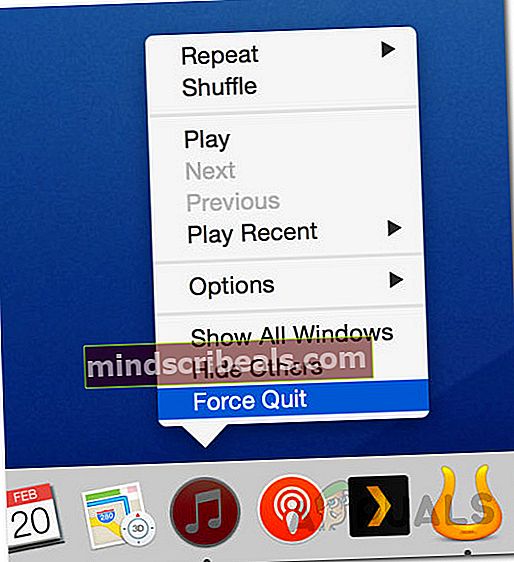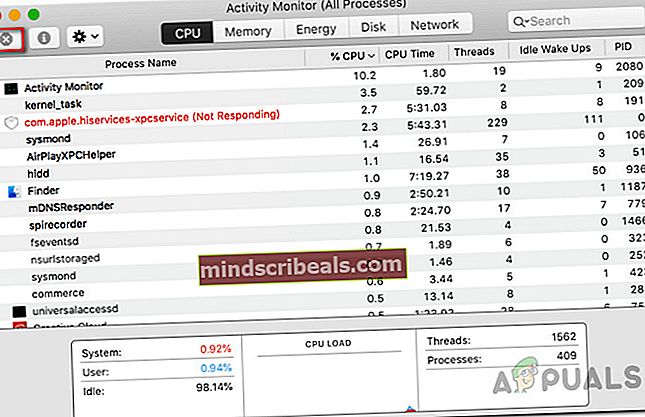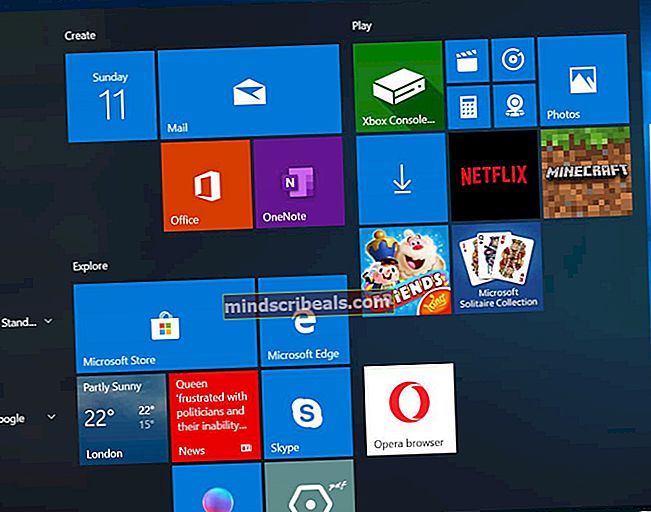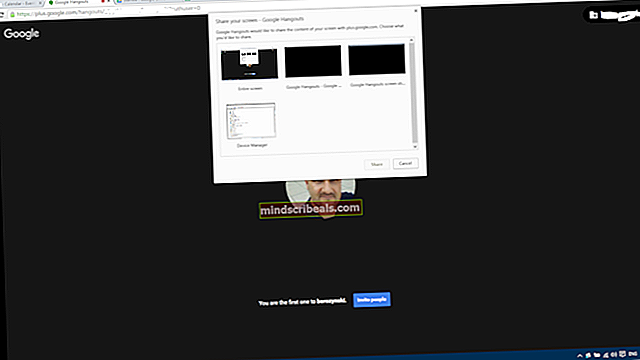Chyba systému Mac Aplikácia už nie je otvorená
Jedným z najbežnejších problémov so systémami Mac je „Aplikácia už nie je otvorená" chybná správa. Toto chybové hlásenie obsahuje názov aplikácie, ktorá prestane reagovať, a používatelia tak už nebudú môcť aplikáciu používať. Teraz sa to neobmedzuje iba na konkrétnu aplikáciu. Môže sa to stať skôr akejkoľvek aplikácii na vašom počítači Mac, ale konkrétnejšie sa to často vyskytuje pri bežných aplikáciách, ako sú Finder, Preview, Safari a ďalšie. Najdráždivejšou časťou chyby je to, že keď dostanete správu, uvedená aplikácia sa nezatvorí, ale zostane otvorená, zaseknutá, kým ju nevynútite ukončiť alebo reštartujete systém.

V skutočnosti sa stane, že váš Mac si myslí, že pomenovaná aplikácia už nie je otvorená, zatiaľ čo zostáva otvorená na pozadí. Preto ho nemôžete použiť. Chybové hlásenie sa zobrazí, keď aplikácia, ktorú sa pokúšate použiť, prestane reagovať a neznie to strašne. V niektorých prípadoch sa však zdá, že problém pretrváva a vy ste nútení zakaždým reštartovať. V takom prípade môže byť problém spojený s chybou operačného systému. Ak sa vás to týka, budete sa musieť ubezpečiť, že váš Mac je aktuálny.
Aktualizácie často obsahujú opravy rôznych chýb, a teda aktualizácia vášho systému by sa mohla chyby nadobro zbaviť. Z toho vyplýva, že ak sa chybové hlásenie zobrazuje prvýkrát, prevedieme vás rôznymi metódami, pomocou ktorých sa dá chybové hlásenie obísť. Takže bez ďalších okolkov začnime.
Metóda 1: Vynútené ukončenie aplikácie
Prvá vec, ktorú by ste mali urobiť, kedykoľvek sa stretnete s uvedenou chybovou správou, je vynútenie ukončenia aplikácie. Pretože aplikácia prestane reagovať, nebudete ju môcť zavrieť tak, ako by ste zvyčajne zatvorili iné aplikácie. Vynútené ukončenie je preto vašou jedinou možnosťou na ukončenie aplikácie. Teraz existuje niekoľko spôsobov, ako môžete vynútiť aplikáciu. Uvádzame niekoľko, ale nie všetky.
Používanie klávesovej skratky
Prvý spôsob, ako vynútiť ukončenie aplikácie, je použitie klávesovej skratky. Postupujte podľa pokynov uvedených nižšie:
- Najskôr klepnite na Command + Option + Escape klávesov na klávesnici.
- Toto vyvolá Force QuitAplikácie okno.
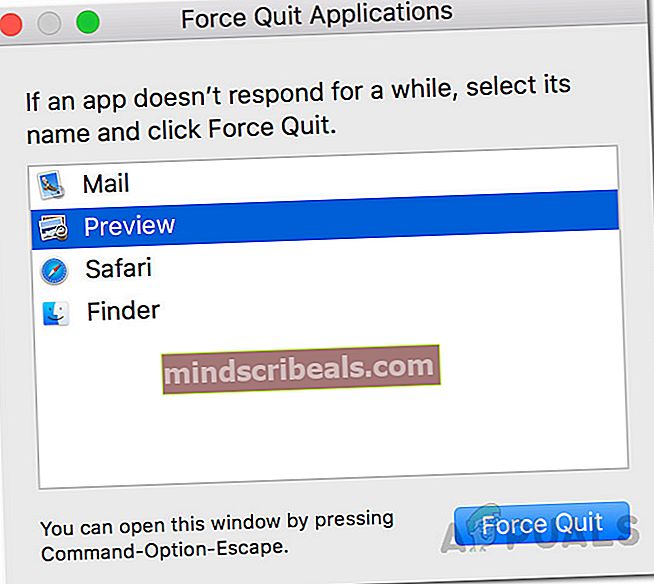
- Vyberte aplikáciu, ktorá neodpovedá, a potom kliknite na ikonu Force Quit možnosť v dolnej časti.
- Aplikácia sa okamžite zavrie.
Vynútiť ukončenie z doku
Ďalším spôsobom, ako vynútiť ukončenie aplikácie, je použitie Docku. Postupujte takto:
- Na tvojom Dock, držte Možnosť kľúč a potom kliknite pravým tlačidlom myši na aplikácia, ktorá neodpovedá.
- Zobrazí sa zoznam možností.
- Zo zoznamu vyberte ikonu Force Quit možnosť.
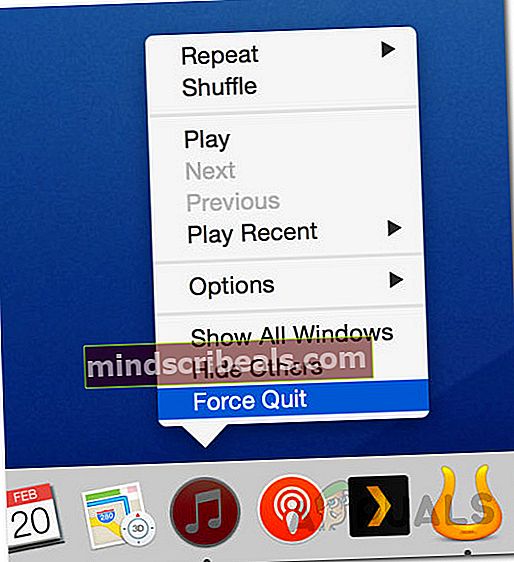
Používanie Monitoru aktivity
Nakoniec, ak vyššie uvedené metódy pre vás nefungujú, môžete pomocou aplikácie Sledovanie aktivity zavrieť aplikáciu, ktorá nereaguje. Postupujte podľa pokynov uvedených nižšie:
- Najskôr otvorte Monitor aktivity umiestnený v / Aplikácie / Pomôcky adresár. Prípadne môžete aplikáciu iba vyhľadať v Spotlight. Ak to chcete urobiť, stlačte Príkaz + medzerník kľúče. Potom vyhľadajte program Activity Monitor a otvorte ho.
- Po spustení programu Activity Monitor vyhľadajte aplikáciu, ktorá nereaguje, a kliknite na ikonu X ikona v ľavom hornom rohu.
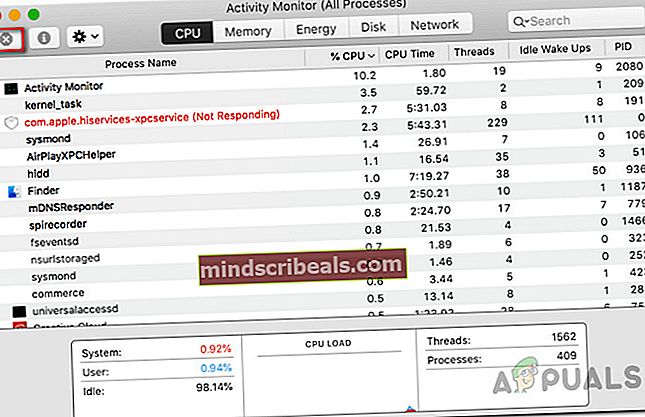
- Nakoniec kliknite na ikonu Force Quit v rozbaľovacom dialógovom okne.
Metóda 2: Vynútené reštartovanie počítača Mac
Ak vynútené ukončenie aplikácie problém nevyrieši, budete musieť vynútiť reštart počítača Mac, aby ste mohli aplikáciu znova používať. Je dôležité si uvedomiť, že vynútené reštartovanie bude mať za následok stratu všetkých neuložených súborov, takže nezabudnite zavrieť všetky aplikácie, ktoré bežia okrem vinníka. Postup je rovnaký pre všetky počítače Mac, len vypínač je umiestnený inak. Z tohto dôvodu vynútite reštart počítača Mac podľa nasledujúcich pokynov.
- Ak chcete vynútiť reštart, podržte stlačené tlačidlo Moc na vašom Macu, kým obrazovka nezčerná.

- Po vypnutí systému počkajte niekoľko sekúnd.
- Po tom, hit Moc znova zapnite počítač Mac.
- V prípade, že sa zobrazí výzva na otvorenie aplikácií, stačí kliknúť Zrušiť.
Metóda 3: Použite bezpečný režim
Ako sa ukázalo, môžete použiť bezpečný režim na spustenie aplikácie a potom vykonať reštart a problém vyriešiť. Toto nahlásil používateľ, ktorý čelil podobnému problému. Núdzový režim naštartuje váš Mac iba na pozadí, kde sú spustené iba požadované aplikácie. Ak chcete zaviesť do bezpečného režimu, postupujte podľa nasledujúcich pokynov:
- Najskôr vypnite počítač Mac.
- Po vypnutí počkajte niekoľko sekúnd. Potom stlačte Moc tlačidlo.

- Teraz, keď sa počítač Mac spúšťa, stlačte a podržte kláves Posun kľúč okamžite. Niektoré počítače Mac prehrajú zvuk pri spustení, teda keď držíte kláves Shift.
- Potom, keď uvidíte šedú farbu Logo spoločnosti Apple spolu s indikátorom pokroku pustite Posun kľúč.

- Ak to urobíte správne, počítač Mac by sa mal spustiť v núdzovom režime.
- Teraz spustite aplikáciu, ktorá čelila problému. Po chvíli počítač Mac normálne reštartujte.
- Zistite, či sa tým problém vyrieši.
Je dôležité poznamenať, že v niektorých scenároch môžu byť takéto chybové správy spôsobené nejakým druhom malvéru vo vašom systéme. Preto nezabudnite skontrolovať svoj počítač pomocou antivírusového softvéru pre prípad, že by sa chyba objavovala znova a znova.
Označuje makrá