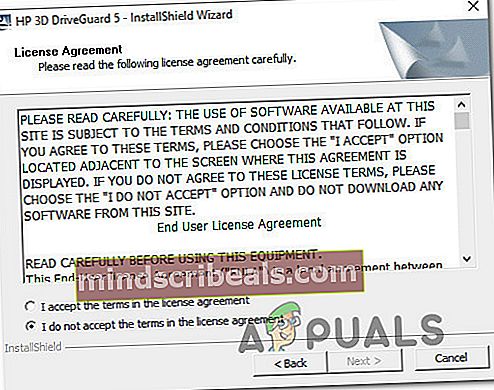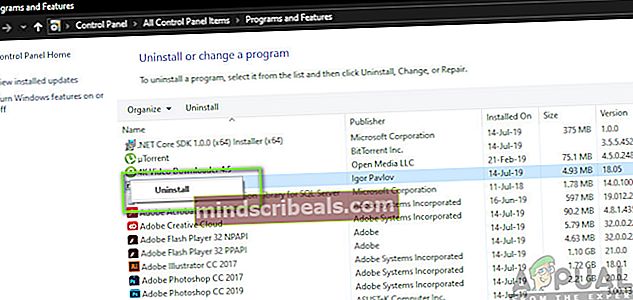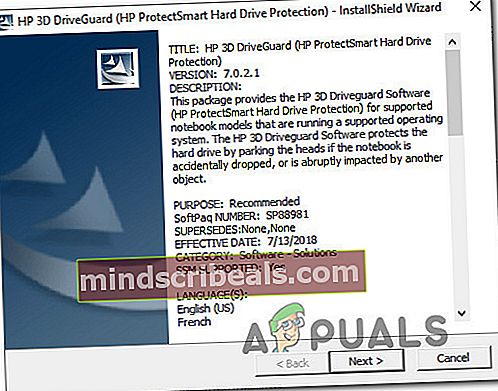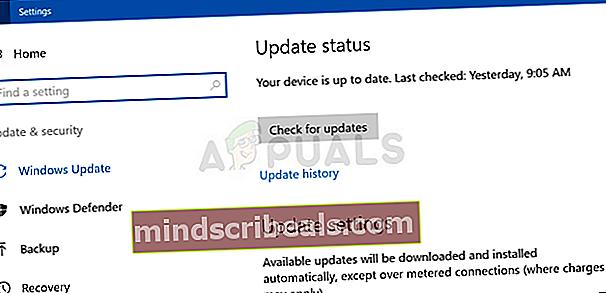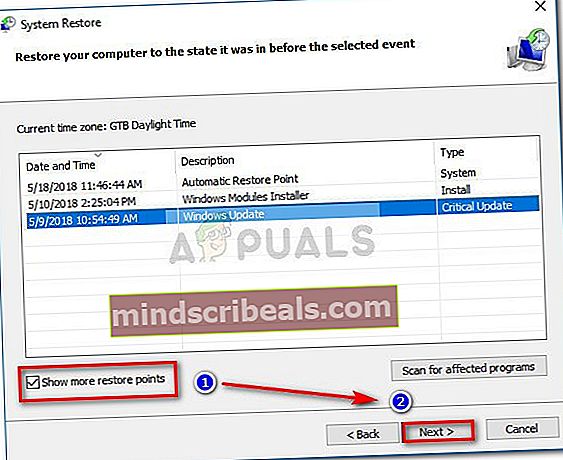Ako opraviť chybu „accelerometerdll.DLL sa nenašiel“
Niekoľko používateľov systému Windows sa na nás obracia s otázkami potom, ako sa im neustále zobrazuje chyba súvisiaca s accelerometerdll.DLL.Vo väčšine prípadov sa objaví chyba „Spustenie kódu nemôže pokračovať, pretože sa nenašiel accelerometerdll.DLL“. Niektorí používatelia sa s touto chybou stretávajú pri každom spustení systému, zatiaľ čo iní ju vidia pri pokuse o otvorenie aplikácie Microsoft Edge alebo iného prehliadača tretej strany, ktorý používa accelerometerdll.DLL.Potvrdzuje sa, že problém sa vyskytuje v systémoch Windows 7, Windows 8.1 a Windows 10.

Čo je Accelerometerdll.DLL?
Accelerometerdll.DLL je súbor Dynamic Link Library, ktorý používa proprietárny softvér HP 3D DriveGuard na ochranu vášho pevného disku v situáciách, keď laptop klepne alebo spadne. V takýchto prípadoch akcelerometer detekuje pohyb a uzamkne čítaciu hlavu pevného disku, keď je detekovaný pohyb.
Pokiaľ neopravíte „Accelerometerdll.DLL sa nenašiel“ chyba, je veľmi pravdepodobné, že funkcia nebude fungovať správne.
Čo spôsobuje chybu „accelerometerdll.DLL sa nenašiel“?
Pozreli sme sa na tento konkrétny problém analýzou rôznych správ používateľov a stratégií opráv, ktoré sa bežne používajú na opravu tejto konkrétnej chybovej správy. Ako sa ukázalo, za túto chybovú správu môže byť zodpovedných niekoľko potenciálnych vinníkov:
- DriveGuard nie je nainštalovaný - Ak narazíte na problém na notebooku / notebooku / ultrabooku HP, je pravdepodobné, že sa vám problém zobrazuje, pretože vo vašom počítači chýba program 3D DriveGuard. V takom prípade je oprava jednoduchá - nainštalujte chýbajúci nástroj a reštartujte počítač, aby ste problém vyriešili nadobro.
- Inštalácia DriveGuard je poškodená - Ak máte v počítači už nainštalovaný nástroj DriveGuard, je pravdepodobné, že sa chybové hlásenie vyskytne z dôvodu určitého stupňa poškodenia od inštalačného priečinka. Niekoľko používateľov v podobnej situácii sa podarilo vyriešiť problém odinštalovaním aktuálnej inštalácie DriveGuard a opätovnou inštaláciou najnovšej dostupnej verzie. Pamätajte však, že táto metóda je použiteľná, iba ak používate počítač HP.
- Nekompatibilný ovládač akcelerometra - Ak sa váš počítač zotavuje z migrácie zo staršej verzie systému Windows na Windows 10, je pravdepodobné, že nastáva problém, pretože váš ovládač akcelerometra pracuje s nekompatibilným ovládačom. Ak je tento scenár použiteľný, mali by ste byť schopní problém vyriešiť povolením služby Windows Update nainštalovať správny ovládač.
- Poškodenie systémového súboru - Ako sa ukazuje, tento konkrétny problém sa môže vyskytnúť aj z dôvodu určitého stupňa poškodenia systémových súborov. Ak dôjde k ovplyvneniu niektorých softvérových komponentov, funkcia akcelerometra sa môže rozbiť na neurčito. V takom prípade môžete pomocou funkcie Obnovovanie systému obnoviť počítač do zdravého stavu.
Ak sa v súčasnosti snažíte vyriešiť tú istú chybovú správu v jednom zo scenárov uvedených vyššie, tento článok vám poskytne niekoľko rôznych stratégií riešenia problémov. Nižšie nájdete množinu metód, ktoré ostatní používatelia úspešne používajú na vyriešenie chyby „accelerometerdll.DLL nebol nájdený“.
Ak chcete zostať čo najefektívnejší, postupujte podľa nasledujúcich pokynov a zahoďte návrhy, ktoré sa na váš konkrétny scenár nevzťahujú. Nakoniec by ste mali nájsť opravu, ktorá problém vyrieši bez ohľadu na vinníka, ktorý ho spôsobuje.
Poďme začať!
Metóda 1: Inštalácia DriveGuard (ak je k dispozícii)
Vo veľkej väčšine prípadov sa tento konkrétny problém vyskytuje, pretože vo vašom počítači chýba zásadný ovládač. Toto je veľmi bežné na počítačoch a notebookoch HP. Mnoho postihnutých používateľov, s ktorými sa stretávame „Accelerometerdll.DLL sa nenašiel“ chyba sa im podarilo vyriešiť problém inštaláciou stabilnej verzie Driveguard a reštartovaním počítača.
Poznámka: Ak je DriveGuard už nainštalovaný, prejdite priamo nadol k metóde 2.
Tu je rýchly sprievodca inštaláciou DriveGuard, aby ste sa uistili, že vo vašom počítači nechýba potrebný ovládač:
- Navštívte tento odkaz (tu) a stiahnite si najnovšiu verziu DriveGuard.
- Po dokončení sťahovania otvorte spustiteľný súbor a podľa pokynov na obrazovke nainštalujte DriveGuard do svojho počítača.
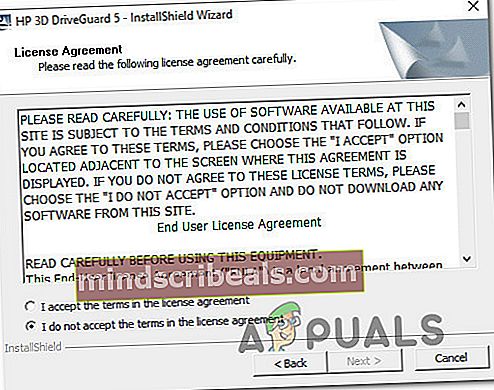
- Po dokončení inštalácie reštartujte počítač.
- Počkajte, kým nie je dokončená ďalšia postupnosť spustenia, a potom zopakujte akciu, ktorá predtým spôsobovala chybu.
Ak sa stále stretávate s „Accelerometerdll.DLL sa nenašiel“ chyba, prejdite nadol na nasledujúcu metódu nižšie.
Metóda 2: Preinštalovanie 3D DriveGuard
Ak už máte v počítači nainštalovanú verziu DriveGuard, je pravdepodobné, že nastáva problém, pretože inštalačný priečinok DriveGuard bol poškodený. Podarilo sa nám identifikovať niekoľko rôznych výskytov, kde „Accelerometerdll.DLL sa nenašiel“ chyba bola vyriešená po tom, čo dotknutí používatelia odinštalovali svoju aktuálnu verziu DriveGuard a nainštalovali najnovšiu dostupnú verziu.
Tu je stručný sprievodca, ako to urobiť:
- Stlačte Kláves Windows + R otvoriť a Bež dialógové okno. Potom napíšte „Appwiz.cpl“ a stlačte Zadajte otvoriť a Programy a príslušenstvo okno.

- Akonáhle ste vo vnútri Programy a príslušenstvo okno, posuňte sa nadol zoznamom nainštalovaných aplikácií a kliknite pravým tlačidlom myši na svoju aktuálnu inštaláciu DriveGuard. Potom vyberte Odinštalovať z novoobjaveného kontextového menu.
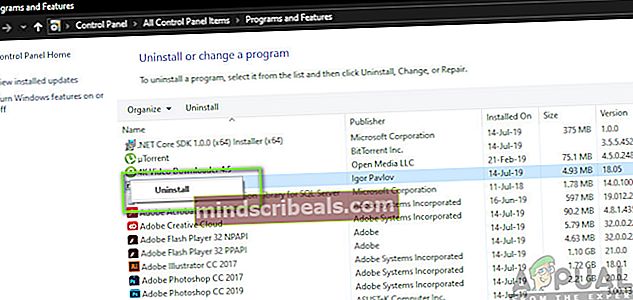
- Po dokončení odinštalovania reštartujte počítač a počkajte, kým nebude dokončená ďalšia postupnosť spustenia.
- Po dokončení nasledujúcej postupnosti spustenia navštívte tento odkaz (tu) na stiahnutie najnovšej verzie DriveGuard.
- Po úspešnom stiahnutí inštalačného súboru postupujte podľa pokynov na obrazovke a nainštalujte ho do počítača. Potom vykonajte ďalšie reštartovanie.
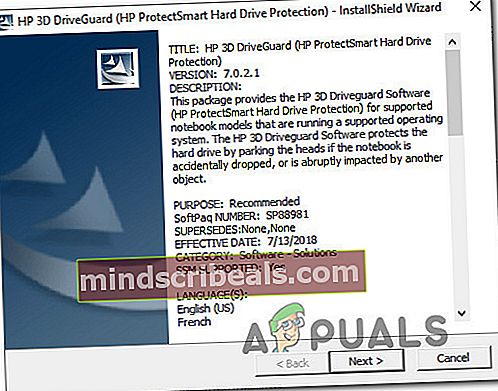
- Pri nasledujúcej postupnosti spustenia skontrolujte, či bol problém vyriešený opakovaním akcie, ktorá predtým spôsobovala chybu „Accelerometerdll.DLL sa nenašiel“ chyba.
Ak sa stále zobrazuje rovnaká chybová správa, prejdite nadol na nasledujúcu metódu.
Metóda 3: Nainštalujte všetky čakajúce aktualizácie
Ako pár používateľov uviedlo, že sa im problém podarilo vyriešiť inštaláciou všetkých čakajúcich aktualizácií dostupných pre ich verzie pre Windows. Toto je ďalší dôkaz, že problém môže spôsobiť aj nekompatibilita ovládačov zavedená s aktualizáciou Windows.
Našťastie, ak je tento scenár použiteľný, mali by ste byť schopní vyriešiť problém aktualizáciou verzie vášho operačného systému nainštalovaním všetkých čakajúcich aktualizácií. Niektorí používatelia, ktorí sa ocitli v podobnej situácii, uviedli, že problém bol vyriešený na neurčito po vykonaní krokov uvedených nižšie.
Musíte urobiť nasledovné:
- Stlačte Kláves Windows + R otvoriť a Bež dialógové okno. Potom zadajte „ms-nastavenia: windowsupdate”Vo vnútri textového poľa a stlačte Zadajte otvorte kartu Windows Update v systéme Windows nastavenie aplikácia

- Keď sa nachádzate na karte Windows Update, kliknite na ikonu dovnútra Skontrolovať aktualizácie a počkajte, kým sa dokončí počiatočné vyšetrovanie.
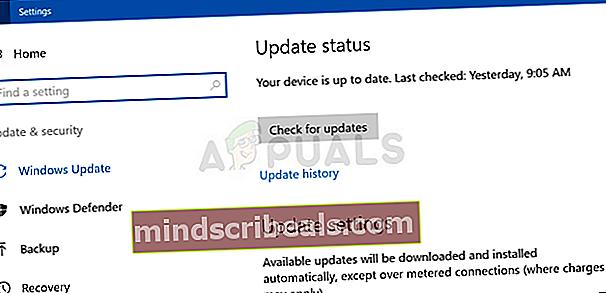
- Keď budete presne vedieť, aké aktualizácie momentálne čakajú, nainštalujte každú čakajúcu aktualizáciu podľa pokynov na obrazovke.
Poznámka: Ak sa zobrazí výzva na reštartovanie pred inštaláciou všetkých čakajúcich aktualizácií, urobte to, ale vráťte sa na rovnakú obrazovku a pokračujte v inštalácii zvyšku aktualizácií, kým nebudete aktuálni.
- Po nainštalovaní všetkých čakajúcich aktualizácií reštartujte počítač a po dokončení nasledujúcej postupnosti spustenia skontrolujte, či sa problém vyrieši.
Ak to isté Chyba akcelerometra.dll sa nenašla stále sa vyskytuje, prejdite nadol na nasledujúcu metódu nižšie.
Metóda 4: Vykonajte obnovenie systému
Ak vám žiadna z vyššie uvedených metód neumožnila vyriešiť problém konvenčne, je veľmi pravdepodobné, že k problému dôjde z dôvodu nejakého poškodenia systémového súboru. V takom prípade by ste mali byť schopní vyriešiť problém pomocou bodu obnovenia systému, aby sa váš počítač dostal do predchádzajúceho bodu v čase, keď k tomuto konkrétnemu problému nedošlo.
Táto metóda bude samozrejme fungovať, iba ak budete mať bod obnovenia, ktorý bude pracovať pre vás a umožní vám vrátiť stav vášho zariadenia do zdravého stavu. Upozorňujeme však, že táto metóda tiež vráti späť všetky zmeny, ktoré ste vykonali od vytvorenia bodu obnovenia. To znamená, že budú tiež vrátené všetky aplikácie, predvoľby používateľa a ďalšie zmeny vo vašom systéme.
Ak ste sa rozhodli vykonať obnovenie systému s cieľom vyriešiť problém Chyba akcelerometra.dll sa nenašla, musíte postupovať nasledovne:
- Stlačte Kláves Windows + R otvoríte dialógové okno Spustiť. Ďalej zadajte „Rstrui“ vo vnútri textového poľa a stlačte Zadajte otvorte nástroj Obnovovanie systému. Ak sa zobrazí výzva UAC (Kontrola používateľských účtov) výzva, klikni Áno udeľovať oprávnenia správcu.

- Akonáhle ste vo vnútri Obnovenie systému sprievodcu začnite kliknutím Ďalšie pre prechod do ďalšieho menu.

- Hneď ako sa dostanete na ďalšiu obrazovku, začnite začiarknutím políčka priradeného k Zobraziť viac bodov obnovenia. Ďalej skontrolujte dátumy spojené s každým bodom obnovenia a rozhodnite sa, ktorý z nich použijete na obnovenie zdravého stavu počítača. Keď sa rozhodnete, vyberte vhodný bod obnovenia a kliknite Ďalšie ešte raz.
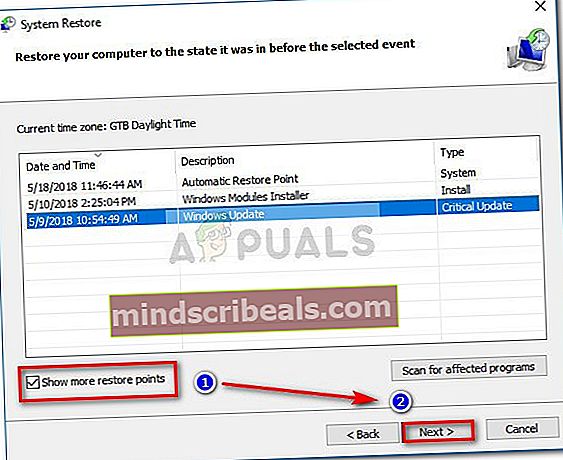
- Ďalej kliknite na Dokončiť pre spustenie procesu obnovy systému. Ihneď po stlačení tohto tlačidla sa počítač reštartuje a starší stav počítača sa pripojí pri ďalšom spustení systému.
- Po dokončení nasledujúcej postupnosti spustenia reštartujte počítač a skontrolujte, či sa problém nevyriešil.