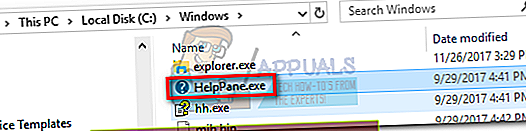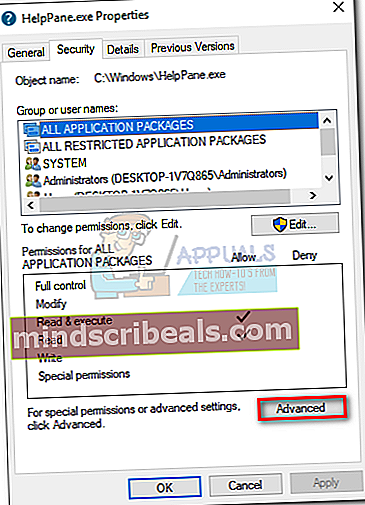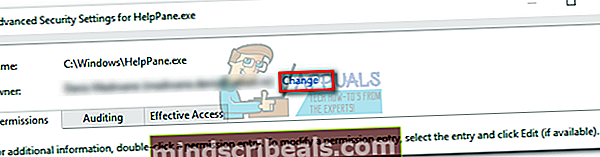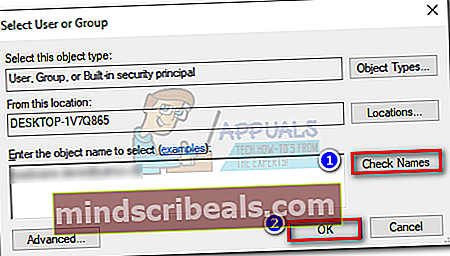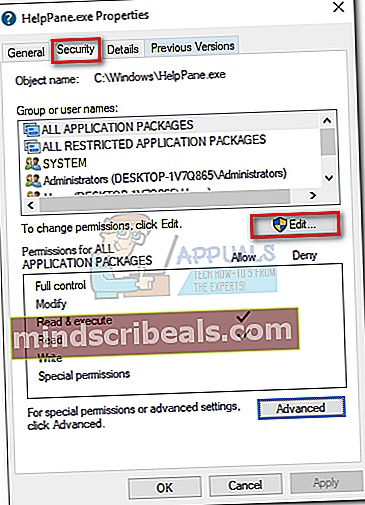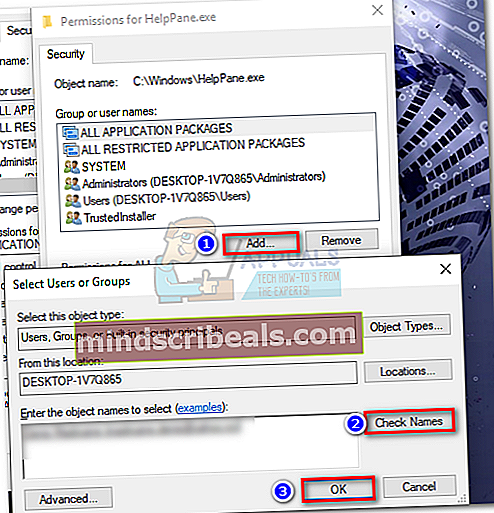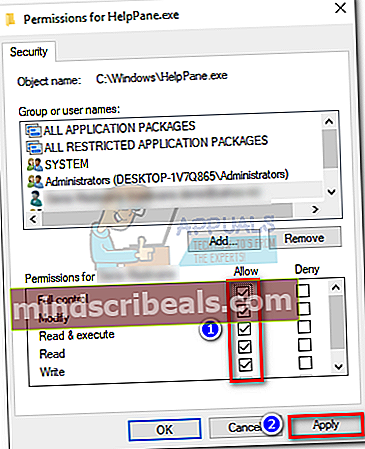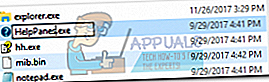Oprava: Získajte pomoc s Prieskumníkom súborov v systéme Windows 10
The Získajte pomoc s Prieskumníkom súborov v systéme Windows 10 stránka sa zvyčajne otvorí, keď používateľ klikne na ikonu F1 v okne Prieskumníka súborov. Toto sa netýka výlučne Windows 10 alebo Microsoft, pretože veľa aplikácií tretích strán (Chrome, Word, Excel atď.) Používa tento kľúč ako tlačidlo rýchlej pomoci a podpory.

Niektorí používatelia oznámili, že ich počítač niekedy automaticky otvorí okno prehľadávača pomocou vyhľadávania Bing z “ Ako získam pomoc v systéme Windows 10„. Iní sa sťažovali, že ich počítač nakoniec otvorí 15–20 rôznych kariet na tej istej stránke - nejde o bežné správanie systému Windows 10. Aj keď to môže byť jednoducho prípad uviaznutia F1 kľúč, existujú únoscovia prehľadávača, ktorí sú schopní robiť tieto typy vecí. Väčšinou sa však tento problém ukáže ako problém s klávesnicou.
Okrem štandardného správania existujú aj prípady Pomoc klávesová skratka sa rozsvieti a otvorí kartu prehliadača zakaždým F1 je stlačené nielen v Prieskumníkovi súborov. To môže byť rýchlo veľmi nepríjemné, ak chcete použiť kláves F1 na niečo iné.
Ak sa vám nedarí dostať tieto nepríjemné vyskakovacie okná pomoci alebo podpory, obráťte sa na naše metódy uvedené nižšie, ktoré používateľom úspešne pomohli problém vyriešiť. Začnite s prvou metódou a postupujte smerom nadol, kým nenájdete opravu, ktorá vám vyhovuje.
Metóda 1: Preskúmanie klávesnice
Väčšinou je tento problém spôsobený chybnou klávesnicou alebo uviaznutím F1 kľúč, mali by ste začať uistením sa, že to tak nie je. Ak máte prostriedky, skúste prepnúť klávesnicu na inú a skontrolujte, či sa chovanie opakuje. Ak používate notebook, skúste pripojiť externú klávesnicu. Toto by malo obísť zaseknutý kľúč F1 vo vašom hesle.
Majte na pamäti, že ak sa prepojovacie káble pod klávesnicou uvoľnia, mohlo by to skončiť vysielaním viacerých prerušovaných signálov, ktoré by sa nakoniec otvorili viac “Ako získať pomoc v systéme Windows 10”Okien.
Skôr ako zistíte, že vaša klávesnica nie je vinníkom, pomocou tohto online nástroja (tu) skontrolujte, či kláves F1 nie je stlačený automaticky chybnou klávesnicou. Stačí kliknúť na Spustite tester a sledujte, či F1 kláves je zvýraznenie bez toho, aby ste sa niečoho dotkli.

Ak to je problém, môžete odpojiť súčasnú klávesnicu a pripojiť inú klávesnicu a skontrolovať, či je problém vyriešený. Na notebooku môžete dočasne deaktivovať zabudovanú klávesnicu.
Metóda 2: Vyhľadanie škodlivého softvéru
Začnime tým, že zaistíme, aby vyskakovacie okná nespôsoboval únosca prehliadača. Únosca prehľadávača je typ škodlivého softvéru, ktorý upravuje nastavenia prehľadávača bez súhlasu používateľa. Spravidla sa používajú na vloženie nežiaducej reklamy. Pretože únoscovia prehľadávača sú umiestnení v šedej zóne (legálne povedané), nie všetkých z nich identifikuje bežná kontrola vírusov.
V každom prípade začnite úplnou kontrolou pomocou programu Windows Defender. Urobíte to tak, že dvakrát kliknete na ikonu Windows Defender na paneli úloh (pravý dolný roh).
 V programe Windows Defender kliknite na Ochrana pred vírusmi a hrozbami a kliknite na Pokročilé skenovanie. Potom vyberte úplné skenovanie a stlačte Skenovanie teraz tlačidlo.
V programe Windows Defender kliknite na Ochrana pred vírusmi a hrozbami a kliknite na Pokročilé skenovanie. Potom vyberte úplné skenovanie a stlačte Skenovanie teraz tlačidlo.
Poznámka: Pamätajte, že tento proces môže trvať viac ako hodinu, v závislosti od veľkosti pevného disku.
Po dokončení procesu skontrolujte, či nebol identifikovaný nejaký malware. Ak program Windows Defender úspešne identifikoval a odstránil malware, reštartujte počítač a skontrolujte, či náhodné kontextové okná zmizli. Ak máte rovnaký problém, môžete pred prechodom na ďalšiu metódu tiež skúsiť spustiť skenovanie s programom Malwarebytes.
Metóda 3: Zakážte súbor helppane.exe
Ak vyššie uvedené metódy neumožnili vyskakovacie okná neočakávanej pomoci, môžete skúsiť zakázať helppane spustiteľný. Môže sa to zdať drastické a prídete o funkčnosť pomoci prostredníctvom F1 kľúč. Ak sa však váš systém pokazil a v každej aplikácii otvára rovnakú kartu pomoci, pomôže vám to zastaviť. Musíte urobiť nasledovné:
- Ísť do C: / Windows a lokalizovaťhelppane.exe. Potom na ňu kliknite pravým tlačidlom myši a stlačte Vlastnosti.
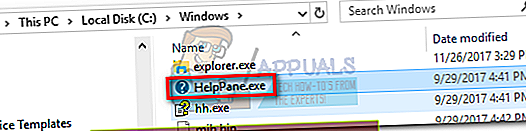
- Vyberte ikonu Bezpečnosť kartu a kliknite na ikonu Pokročilé tlačidlo.
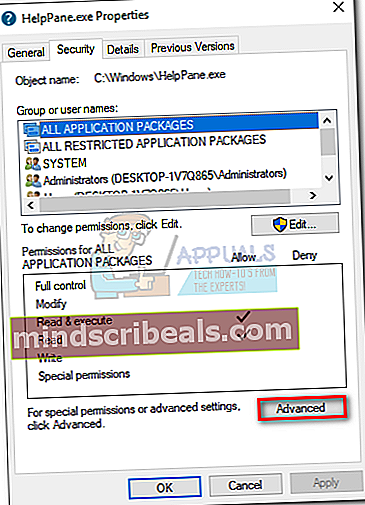
- Teraz sa pozrite na hornú časť okna a kliknite na ikonu Zmena vedľa miesta, kde sa píše,Majiteľ.
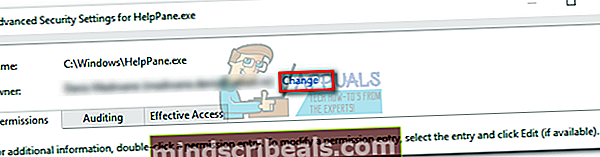
- V poli pod Zadajte názov objektu, ktorý chcete vybrať, zadajte svoje používateľské meno systému Windows. Ak používate účet Microsoft, zadajte e-mail, ktorý je k nemu priradený. Kliknite na ikonu Skontrolujte mená tlačidlo, potom stlačte Ok zatvorte toto okno a stlačte Podať žiadosť uzavrieť Pokročilé nastavenie zabezpečenia okna HelpPane.exe.
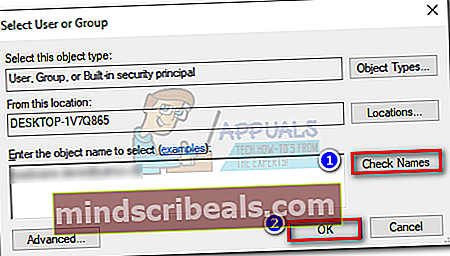
- Vráťte sa do Vlastnosti súboru HelpPane.exe, vyberte ikonu Bezpečnosť kartu a kliknite na ikonu Upraviť Ak chcete zmeniť povolenia, kliknite na tlačidlo Upraviť.
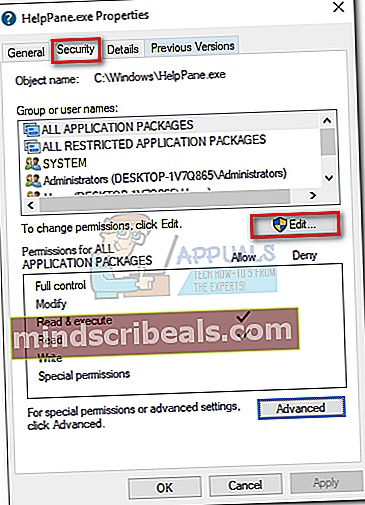
- Kliknite na ikonu Pridať Kliknite na tlačidlo a potom zadajte svoje používateľské meno alebo e-mail systému Windows, ako sme to spravili v kroku 4. Potom stlačte Skontrolujte mená a Ok zavrieť okno.
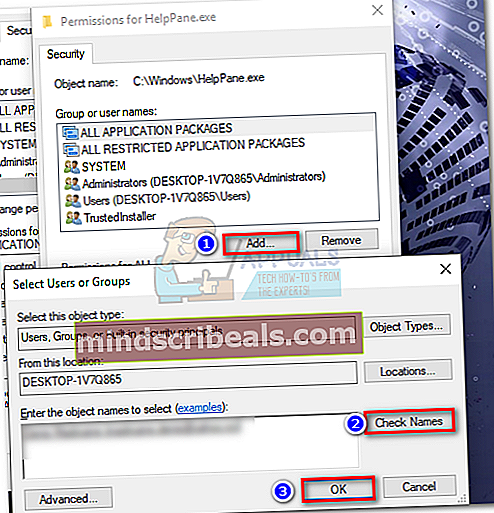
- Ďalej si dajte úplnú kontrolu nad spustiteľným súborom HelpPane začiarknutím všetkých políčok pod Povoliť. Hit Podať žiadosť na potvrdenie.
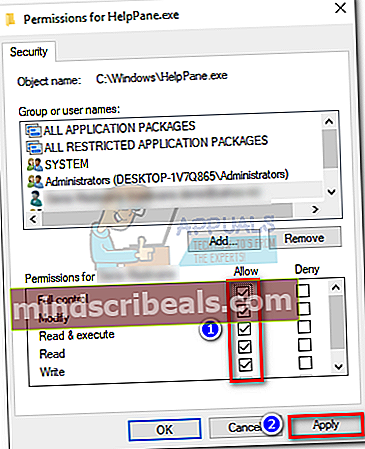
- Potom kliknite pravým tlačidlom myši na HelpPane.exe a premenovať to na niečo iné. Po zobrazení výzvy na poskytnutie oprávnení správcu stlačte Áno na potvrdenie.
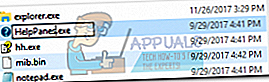
To je všetko. Teraz vás už nebude karta Help, ktorú spúšťa kláves F1, obťažovať. Ak z nejakého dôvodu chcete funkčnosť pomoci späť, jednoducho premenujte spustiteľný súbor HelpPane na pôvodný pôvodný názov.
Ak z nejakého dôvodu boli vyššie uvedené metódy neúspešné alebo ak sa zdráhate meniť povolenia pomocou Metóda 3, môžete tiež zvážiť použitie SharpKeys. Tento softvér je schopný úplne vypnúť tlačidlo F1. Týmto sa však zruší účel použitia klávesu F1 na inú činnosť.
Metóda 4: Použite bezpečný režim alebo vyskúšajte Clean Boot Windows
Môže existovať aplikácia tretej strany, ktorá môže spôsobiť aktuálne správanie klávesu F1. Ak to chcete vylúčiť, vyčistite bootovacie okná alebo použite Núdzový režim. Pomocou Núdzového režimu / Čistého spustenia budete môcť zaviesť počítač bez spustených aplikácií tretích strán. Odtiaľ môžete znova povoliť aplikácie ručne a určiť, ktorá bola príčinou problému,
- Použite bezpečný režim systému Windows alebo vyčistite systém Windows.
- Teraz skontrolujte, či je funkčnosť klávesu F1 normálna. Ak je to tak, potom sa pokúste vyhľadať problematickú aplikáciu v nainštalovaných aplikáciách na ovládacom paneli.
- Po identifikácii aplikácie ju nadobro odinštalujte / deaktivujte.