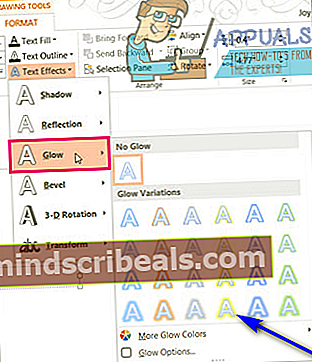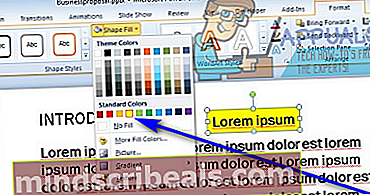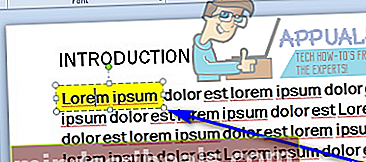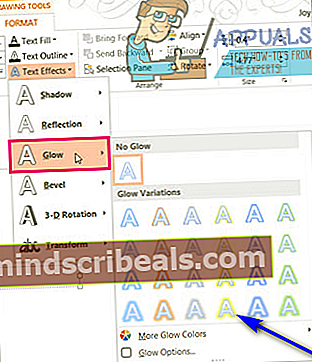Ako zvýrazniť text v PowerPointe
Pri vytváraní dokumentu, povedzme, v textovom procesore, ako je napríklad Microsoft Word, môžete urobiť veľa pre to, aby bol text výraznejší a zreteľnejší. Môžete zväčšiť písmo textu, ktorý chcete zvýrazniť, zvýrazniť ho tučným písmom alebo zvýrazniť. Mnoho textových editorov a textových procesorov má schopnosť zvýrazňovať text zabudovaný do nich. Ľudia môžu tiež cítiť potrebu zviditeľniť text pri vytváraní prezentácií v PowerPointe. Pri vytváraní prezentácie je dôležité ubezpečiť sa, že všetko vo vašej prezentácii upúta pozornosť toho, komu ju ukážete, a existuje len veľmi málo lepších spôsobov, ako zvýšiť viditeľnosť textu pre ľudský mozog, ako ho zvýrazniť.
Microsoft PowerPoint je popredný program na tvorbu prezentácií dostupný pre počítače. PowerPoint je určite schopný zvýrazniť text, ktorý je súčasťou prezentácie, ale táto funkcia je, bohužiaľ, k dispozícii iba predplatiteľom služieb Office 365 používajúcich PowerPoint 2016. Našťastie však používatelia, ktorí nie sú prihlásení na odber služieb Office 365, a používatelia starších verzie programu PowerPoint môžu vo svojich prezentáciách stále zvýrazňovať text, musí ísť ešte dlho okolo.
V takom prípade je úplne možné, aby ste text zvýrazňovali v PowerPointe bez ohľadu na to, či ste sa prihlásili na odber služieb Office 365 a akú verziu PowerPointu používate, len budete musieť nájsť metódu, ktorá funguje ty. Nasledujú absolútne najefektívnejšie metódy, ktoré môžete použiť na zvýraznenie textu v PowerPointe:
Metóda 1: Zvýraznenie textu pri predplatnom služieb Office 365 v PowerPointe 2016
Zvýraznenie jedného jediného výberu textu
- Vyberte text, ktorý chcete zvýrazniť.
- Prejdite na ikonuDomovna paneli s nástrojmi v PowerPointe.
- Kliknite na šípku vedľaFarba zvýraznenia textutlačidlo vPísmooddiel.

- Kliknutím na farbu, v ktorej má byť vybraný text zvýraznený, ho vyberte. Hneď ako tak urobíte, vybraný text sa zvýrazní vami zadanou farbou.
Zvýraznenie viacerých výberov textu, ktoré nie sú súvislé
- Prejdite na ikonuDomovna paneli s nástrojmi v PowerPointe.
- Kliknite na šípku vedľaFarba zvýraznenia textutlačidlo vPísmooddiel.

- Kliknutím vyberte farbu, v ktorej chcete zvýrazniť text.
- Presuňte ukazovateľ myši na textovú časť snímky v prezentácii. Uvidíte, že sa ukazovateľ myši zmení na zvýrazňovač.
- Postupne vyberte každú časť textu, ktorú chcete zvýrazniť. Pri ďalšom výbere bude text neustále zvýrazňovaný farbou, ktorú ste si vybrali.
- Keď ste zvýraznili všetok požadovaný text, jednoducho stlačteEscvypnete funkciu zvýrazňovača.
Poznámka: Ak chcete zrušiť zvýraznenie zvýrazneného textu, jednoducho vyberte príslušný text a prejdite na ikonuDomovNa paneli s nástrojmi v PowerPointe kliknite na šípku vedľaFarba zvýraznenia textutlačidlo a kliknite naŽiadna farba.
Ak nie ste predplatiteľom služieb Office 365 alebo používate staršiu verziu aplikácie PowerPoint, nebojte sa - stále môžete vyskúšať množstvo ďalších metód.
Metóda 2: Zvýraznite text v programe Word a potom ho skopírujte
Ak nie ste predplatiteľom služieb Office 365 alebo používate staršiu verziu aplikácie PowerPoint, nemôžete v aplikácii PowerPoint zvýrazňovať text. To však neznamená, že PowerPoint nemôže zobraziť text, ktorý už bol zvýraznený v inom programe ako zvýraznený text.
- Vytvorte zvýraznený text v programe Microsoft Word.
- Vyberte všetok zvýraznený text, ktorý ste vytvorili.
- Stlačte Ctrl+ C. dokópiazvýraznený text.
- Prejdite kdekoľvek vo svojej prezentácii PowerPoint, kde chcete, aby bol zvýraznený text, umiestnite kurzor myši na túto presnú pozíciu a stlačteCtrl+ V.dovložiťzvýraznený text.
Poznámka: Ak je zvýraznený text vložený do aplikácie PowerPoint bez zvýraznenia, jednoducho kliknite na ikonuMožnosti prilepeniatlačidlo vedľa prilepeného textu a kliknite naZachovať formátovanie zdroja.
Metóda 2: Zadajte text do textového poľa s farbou
- Kliknite na snímku, na ktorú chcete pridať zvýraznený text.
- Prejdite na ikonuVložtekartu a kliknite naTextové polevTextoddiel.
- Kliknutím a potiahnutím myši vo vnútri vybranej snímky prezentácie nakresliteTextové pole.
- Zadajte alebo vložte text, ktorý chcete zvýrazniť, doTextové polepráve ste vytvorili.
- Ak je to potrebné, upravte veľkosťTextové poleaby sa text lepšie vošiel, aby efekt zvýraznenia nevyzeral nevhodne.
- NaDomovna karte, kliknite na šípku vedľa položkyVýplň tvarutlačidlo vKreslenieoddiel.
- V zobrazenej farebnej palete vyhľadajte farbu, v ktorej chcete zvýrazniť text, a kliknutím na ňu ju vyberte.
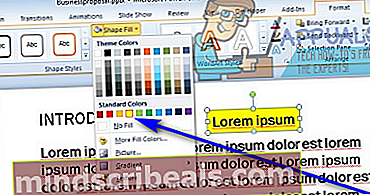
- Ak je to potrebné, potiahnite ikonuTextové poleobsahujúca teraz zvýraznený text do presného umiestnenia na vybranej snímke, na ktorej ho chcete mať.
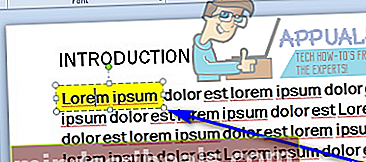

Metóda 3: Použite efekt Glow text
 PowerPoint má textový efekt s názvomŽiaraže aj keď to nie je úplne to isté ako zvýraznený text, dokáže zvýrazniť text v rozumnej miere a rozhodne urobí text viditeľnejším a príťažlivejším. Môžete použiťŽiaratextový efekt ako náhrada za zvýrazňovací efekt alebo ako náhradné riešenie, ak v aplikácii PowerPoint nemôžete skutočne zvýrazniť text, pretože nie ste predplatiteľom služieb Office 365 alebo používate staršiu verziu programu PowerPoint. Ak chcete použiťŽiaraefekt textu na text v prezentácii PowerPoint, musíte:
PowerPoint má textový efekt s názvomŽiaraže aj keď to nie je úplne to isté ako zvýraznený text, dokáže zvýrazniť text v rozumnej miere a rozhodne urobí text viditeľnejším a príťažlivejším. Môžete použiťŽiaratextový efekt ako náhrada za zvýrazňovací efekt alebo ako náhradné riešenie, ak v aplikácii PowerPoint nemôžete skutočne zvýrazniť text, pretože nie ste predplatiteľom služieb Office 365 alebo používate staršiu verziu programu PowerPoint. Ak chcete použiťŽiaraefekt textu na text v prezentácii PowerPoint, musíte:
- Prejdite na snímku, na ktorej sa nachádza text, ktorý chcete zvýrazniť.
- Vyberte text, ktorý chcete zvýrazniť.
- Prejdite na ikonuFormátkarta podNástroje na kreslenie.
- Kliknite naTextové efekty a potom ďalejŽiarav zobrazenej ponuke.
- Zoznámte sa so všetkýmVariácie žiareniamáte k dispozícii a nájdite ten, ktorý najlepšie vyhovuje vašim požiadavkám. Ak tak urobíte, jednoducho ho vyberte kliknutím. Akonáhle to urobíte, vyvolenýVariácia žiareniasa okamžite použije na vybraný text, aby sa zvýraznil. Môžete tiež kliknúť naViac farieb žiaryak sa chceš pozrieť viacVariácie žiareniazvýraznite svoj text pomocou.