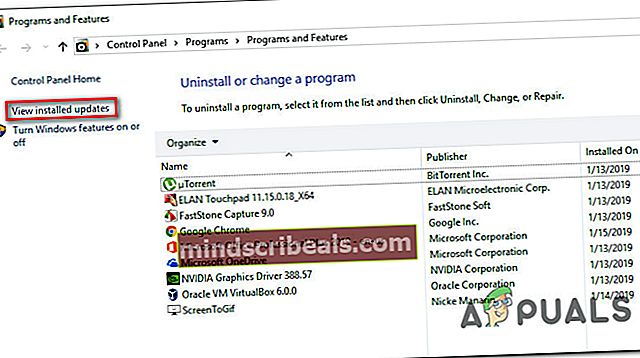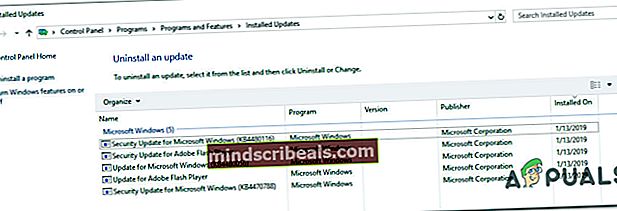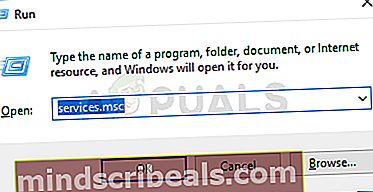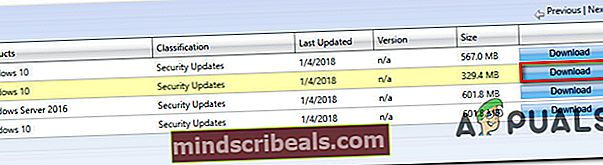Oprava: Chyba služby Windows Update 0xca00a000
Niektorí používatelia dostávajú Chyba „0xca00a000“ pri pokuse o inštaláciu aktualizácie systému Windows prostredníctvom obrazovky Windows Update. Problém sa väčšinou vyskytuje v systéme Windows 10 a aktualizácia, ktorá sa väčšinou hlási ako zlyhajúca s týmto chybovým hlásením, je „KB4056892“.

Čo spôsobuje chybu 0xca00a000?
Preskúmali sme túto konkrétnu chybovú správu preskúmaním rôznych správ používateľov. Pri analýze príznakov sme tiež sledovali stratégie opráv, ktoré nasadili všetci títo ovplyvnení používatelia na vyriešenie problému. Na základe našich zistení existuje niekoľko bežných scenárov, v ktorých0xca00a000 vyskytla sa chyba:
- Aktualizácia spúšťajúca chybu je už nainštalovaná - Ako sa ukazuje, je dosť pravdepodobné, že chyba je skutočne falošne pozitívna. Táto chyba sa môže vyhodiť, aj keď sa aktualizácia úspešne nainštaluje. Toto je zvyčajne dôkaz o nesprávnej aktualizácii a správanie bude opravené kumulatívnou aktualizáciou.
- Služba Windows Module Installer je zakázaná - Táto konkrétna chyba sa môže vyskytnúť aj v prípadoch, keď sa používateľ pokúsi nainštalovať čakajúcu službu Windows Update, zatiaľ čo je vypnutá služba Inštalátor modulov Windows. V takom prípade je možné problém vyriešiť vykonaním výletu na obrazovku Služby a opätovným povolením služby.
- Aktualizácia systému Windows sa nestiahla správne - Existujú potvrdené prípady, keď sa vyskytne tento problém, pretože používateľ inštaluje neúplnú aktualizáciu. V takom prípade existujú dve potenciálne riešenia, a to buď manuálna inštalácia aktualizácie, alebo vyčistenie obsahu distribučného priečinka softvéru.
Ak sa snažíte vyriešiť tento konkrétny kód chyby, tento článok vám poskytne zbierku overených krokov na riešenie problémov. Nižšie nájdete niekoľko stratégií opráv, ktoré sa dajú použiť pre váš súčasný scenár.
Mnoho ďalších používateľov, ktorí sa ocitli v podobnej situácii, využilo na vyriešenie problému jednu z možných opráv uvedených nižšie. Najlepšie výsledky dosiahnete, ak budete postupovať v poradí, v akom sú uvedené. Nakoniec by ste mali nájsť opravu, ktorá je účinná vo vašom konkrétnom scenári.
Metóda 1: Overenie, či je aktualizácia už nainštalovaná
Skôr ako začnete, vyskúšajte rôzne opravy, ktoré problém vyriešia 0xca00a000 kód chyby a umožní vám nainštalovať aktualizáciu Windows, je dôležité vykonať overenia, aby ste sa uistili, že nemáte na starosti falošne pozitívne výsledky.
The 0xca00a000 chyba bola spojená s mnohými falošnými poplachmi, pri ktorých sa chyba vyhodí, aj keď sa aktualizácia úspešne nainštaluje. Je známe, že tento problém spôsobuje niekoľko bugových aktualizácií systému Windows, ale najobľúbenejšia jeKB4056892.
Aby ste sa uistili, že nemáte na starosti falošne pozitívne výsledky, vykonajte potrebné vyšetrenia podľa nižšie uvedenej metódy:
- Stlačte Kláves Windows + R otvoríte dialógové okno Spustiť. Potom zadajte „appwiz.cpl”A stlačte Zadajte otvoriť Programy a príslušenstvo obrazovka.

- Vnútri Programy a príslušenstvo okno, kliknite na Zobraziť nainštalované aktualizácie z ponuky na pravej strane, aby ste videli krátku históriu všetkých nainštalovaných aktualizácií.
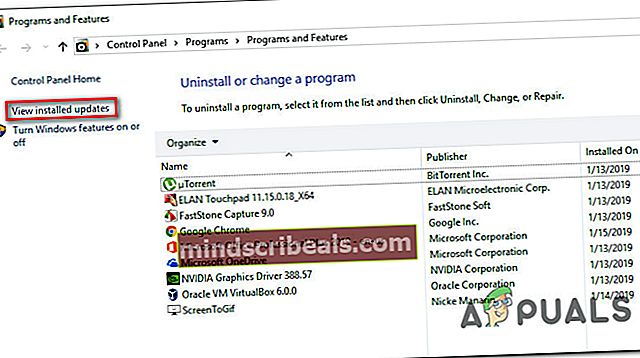
- Akonáhle sa dostanete k Nainštalované aktualizácie obrazovke, prezrite si zoznam nainštalovaných aktualizácií a zistite, či nenájdete aktualizáciu, ktorá zlyháva s0xca00a000tu je uvedený chybový kód. Ak vidíte uvedenú aktualizáciu, máte do činenia s falošným pozitívom.
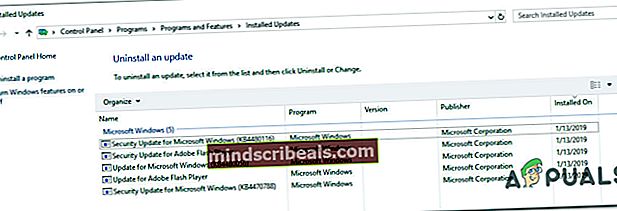
Ak ste zistili, že aktualizácia bola úspešne nainštalovaná, nechajte ju nainštalovanú a počkajte na ďalšiu kumulatívnu aktualizáciu. V minulosti sme to videli s mnohými aktualizáciami. Spoločnosť Microsoft zvyčajne zahrnie rýchlu opravu do kumulatívnej aktualizácie, ktorá chybu nadobro odstráni.
Ak ste nenašli aktualizáciu, ktorá zlyháva s0xca00a000uvedené vo vnútri Nainštalovaná aktualizácia Na obrazovke prejdite na nasledujúcu metódu nižšie.
Metóda 2: Spustenie nástroja na riešenie problémov so službou Windows Update
Ak vám prvá metóda dokázala, že nemáte na starosti falošne pozitívne výsledky, budete musieť podniknúť príslušné kroky na identifikáciu zdroja problému. Skôr než sa to pokúsite vykonať manuálne, pozrime sa, či systém Windows nie je schopný automaticky opraviť chybový kód.
Niekoľko dotknutých používateľov uviedlo, že problém bol automaticky vyriešený po spustení Poradca pri riešení problémov so službou Windows Update. Tento nástroj má skenovať a aplikovať rôzne stratégie opráv naprogramované na riešenie najbežnejších chybových kódov týkajúcich sa služby Windows Update.
Tu je rýchly sprievodca spustením Poradca pri riešení problémov so službou Windows Update:
- Stlačte Kláves Windows + R otvoriť a Bež dialógové okno. Potom zadajte „ms-nastavenia: riešenie problémov”A stlačte Zadajte otvoriť Riešenie problémovna karte aplikácie Nastavenia.

- Na karte Riešenie problémov prejdite na ikonu Rozbehnite sa oddiel, vyberte možnosť aktualizácia systému Windows, potom kliknite na Spustite nástroj na riešenie problémov.

- Počkajte, či úvodná kontrola odhalí nejaké problémy s komponentom Windows Update.

- Ak je problém identifikovaný, kliknite na Použite túto opravu a postupujte podľa pokynov na obrazovke a použite odporúčania na opravu.

- Po vykonaní navrhovanej opravy reštartujte počítač a skontrolujte, či sa chybový kód pri ďalšom spustení neodstráni.
Ak sa s touto chybovou správou stále stretávate, prejdite nadol na nasledujúcu metódu.
Metóda 3: Nastavenie služby Windows Module Installer na automatickú
Ďalším častým dôvodom, ktorý je potvrdený na spustenie0xca00a000je, keď sa používateľ pokúsi nainštalovať čakajúcu aktualizáciu systému Windows, ale služba potrebná na dokončenie operácie (Windows Module Installer) je zakázaná.
Niekoľko používateľov, ktorí sa ocitli v podobnej situácii, uviedli, že problém bol natrvalo vyriešený po spustení Inštalátora modulu Windows z obrazovky služieb a nastavení typu spustenia služby na Automaticky.
Existujú dva spôsoby, ako môžete zabezpečiť spustenie Inštalátora modulov systému Windows a nastavenie typu spustenia na Automaticky. Postupujte podľa ktorejkoľvek metódy, ktorá sa vám zdá vhodnejšia pre vašu súčasnú situáciu:
Prostredníctvom príkazového riadku
Najrýchlejším a najefektívnejším spôsobom, ako to dosiahnuť, je spustiť jednoduchý príkaz vo zvýšenom príkazovom riadku. Tu je rýchly sprievodca:
- Stlačte Kláves Windows + R otvoríte dialógové okno Spustiť. Potom zadajte „cmd”A stlačte Ctrl + Shift + Enter otvoriť zvýšený príkazový riadok. Keď vás vyzve UAC (Kontrola používateľských účtov), kliknutím na tlačidlo Áno udelíte oprávnenie správcu.

- Na príkazovom riadku so zvýšeným príkazom spustite nasledujúci príkaz, čím spustíte príkaz Inštalátor modulu Windows službu a nastaviť jej Typ spustenia do Automaticky:
SC config trustedinstaller start = auto
- Ak je príkaz úspešný, mali by ste vidieť správu o úspechu podobnú snímke obrazovky nižšie:

- Zavrite zvýšený príkazový riadok a pokúste sa znova nainštalovať aktualizáciu, aby ste zistili, či bol chybový kód vyriešený.
Cez obslužný program Služby
Ak vám nevyhovuje vykonávanie príkazov z terminálu, môžete tiež znova vytvoriť vyššie uvedený postup pomocou grafického používateľského rozhrania systému Windows. Majte však na pamäti, že postup je trochu dlhší. Musíte urobiť nasledovné:
- Stlačte Kláves Windows + R otvoríte dialógové okno Spustiť. Potom zadajte „services.msc”A stlačte Zadajte otvoriť Služby obrazovka.
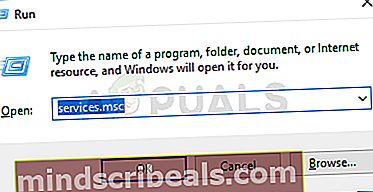
- Vnútri Služby obrazovke, posuňte sa nadol v zozname služieb a vyhľadajte Inštalátor modulov systému Windows. Keď to uvidíte, dvakrát na ne kliknite.

- Vnútri Vlastnosti inštalačného modulu systému Windows obrazovka, choďte na Všeobecné kartu a nastavte Typ spustenia do Automatické, potom udrieťPodať žiadosť presadiť zmeny. Ak služba nie je spustená, pred zatvorením obrazovky Služby tiež kliknite na tlačidlo Štart (v časti Stav služby).

- Pokúste sa znova nainštalovať aktualizáciu a zistite, či bol chybový kód vyriešený.
Ak sa stále stretávate s0xca00a000chyba, prejdite nadol na nasledujúcu metódu nižšie.
Metóda 4: Ručná inštalácia aktualizácie
Ak všetky vyššie uvedené metódy nepomohli a chýba vám čas, môžete pravdepodobne problém obísť inštaláciou aktualizácie, ktorá zlyháva manuálne. To je možné vykonať pomocou Web spoločnosti Microsoft Update Catalog.
Niekoľko používateľov, ktorí narazili na rovnaké chybové hlásenie, uviedli, že pre nich kód chyby už nebol vyhodený, keď vyskúšali manuálnu inštaláciu.
Tu je rýchly sprievodca manuálnou inštaláciou zlyhávajúcej aktualizácie, aby sa obišlo0xca00a000chyba:
- Z tohto odkazu navštívte webovú stránku katalógu Microsoft Update (tu).
- Pomocou funkcie vyhľadávania v pravom hornom rohu vyhľadajte aktualizáciu, ktorú chcete nainštalovať. V našom príklade sa pokúšam nainštalovaťKB4056892.

- Prezrite si stránku s výsledkami a kliknite na príslušnú aktualizáciu v závislosti od architektúry procesora a bitovej verzie.

- Keď sa rozhodnete pre správnu verziu aktualizácie, kliknite na ikonu Stiahnuť ▼ súvisiace s tlačidlom na spustenie sťahovania.
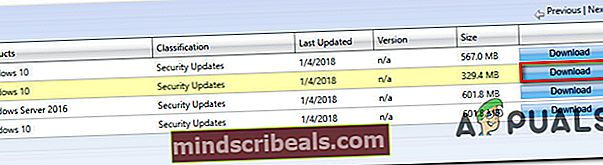
- Po dokončení sťahovania otvorte spustiteľný súbor inštalácie a podľa pokynov na obrazovke aktualizáciu nainštalujte manuálne.
- Ak ste schopní ho nainštalovať bez toho, aby vás k tomu vyzýval0xca00a000chybový kód, reštartujte počítač a pri ďalšom spustení skontrolujte, či bol problém vyriešený.
Ak sa vám stále nedarí nainštalovať aktualizáciu, prejdite nadol na poslednú metódu uvedenú nižšie
Metóda 5: Vymazanie obsahu priečinka Distribúcia softvéru
Niektorí používatelia, ktorí sa stretávajú s0xca00a000chybový kód hlásili, že problém bol konečne vyriešený po vyčistení priečinka Distribúcia softvéru. Toto prinúti váš operačný systém znovu stiahnuť aktualizácie, ktoré čakajú na inštaláciu.
Ako si dokážete predstaviť, tento postup vyrieši prípady, keď sa chybový kód vyskytne z dôvodu neúplnej služby Windows Update alebo nejakého typu poškodenia v priečinku distribúcie softvéru.
Tu je rýchly sprievodca vymazaním priečinka Distribúcia softvéru:
- Za účelom vymazania obsahu Distribúcia softvéru priečinok, najskôr musíme deaktivovať niektoré služby (Služba Windows Update a Služba inteligentného prenosu na pozadí). Stlačením klávesov Windows + R otvorte dialógové okno Spustiť. Potom zadajte „cmd”A stlačte Ctrl + Shift + Enterotvorte príkazový riadok správcu.

Poznámka: Ak sa zobrazí výzva UAC (Kontrola používateľských účtov), zvoliť Áno udeľovať oprávnenia správcu.
- Na zvýšenom príkazovom riadku zadajte nasledujúce príkazy a stlačte Zadajte po každom z nich zastaviť dve služby:
net stop wuauserv net stop bity
- Po zastavení týchto dvoch procesov minimalizujte zvýšený príkazový riadok a otvorte program Prieskumník súborov. Pomocou Prieskumníka súborov prejdite do nasledujúceho umiestnenia:
C: \ Windows \ SoftwareDistribution
- Keď sa tam dostanete, vyberte všetok obsah z Distribúcia softvéru priečinok, kliknite pravým tlačidlom myši a vyberte Odstrániť. Ak sa zobrazí výzva, kliknite na tlačidlo Áno UAC(Kontrola použivateľského konta).

- Po vymazaní obsahu sa vráťte na vyvýšený príkazový riadok, zadajte nasledujúce príkazy a po každom stlačte kláves Enter, čím znova povolíte služby, ktoré sme predtým zastavili:
net start wuauserv net start bity
- Reštartujte počítač a nechajte systém Windows obnoviť priečinok, aby ste zistili, či je problém teraz vyriešený.