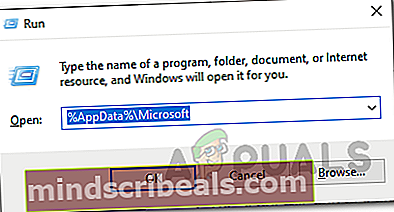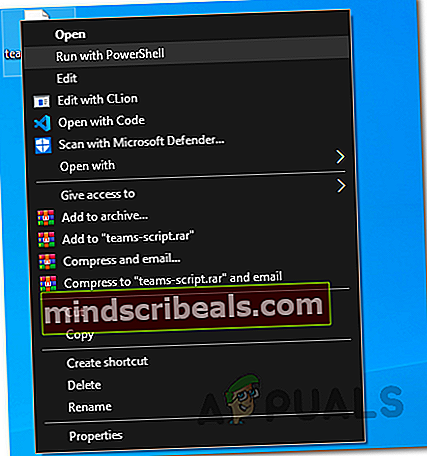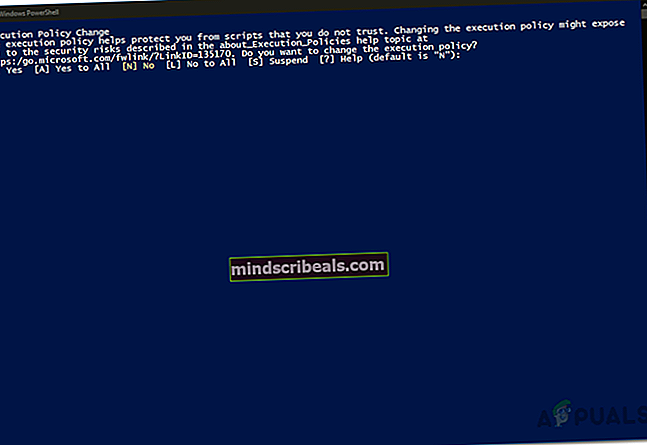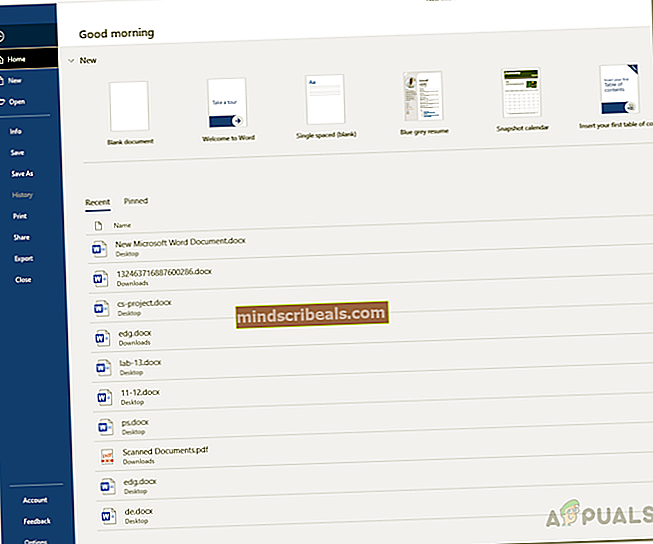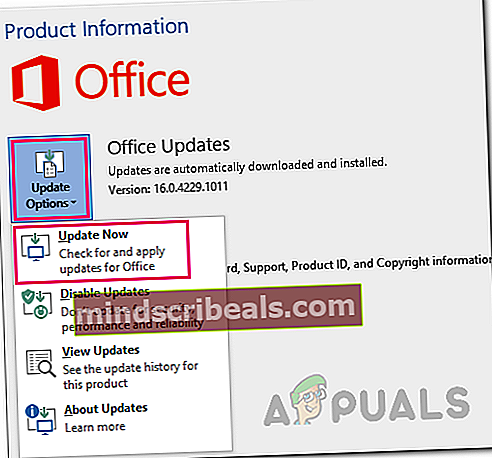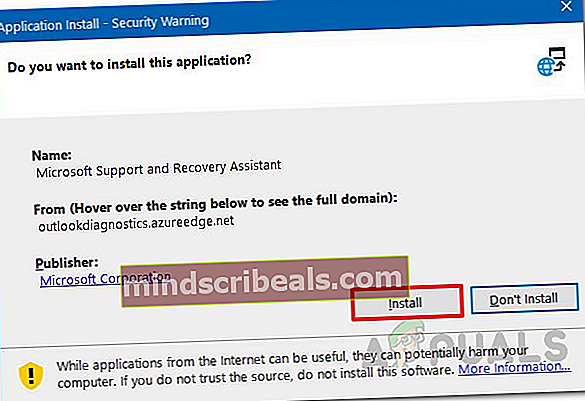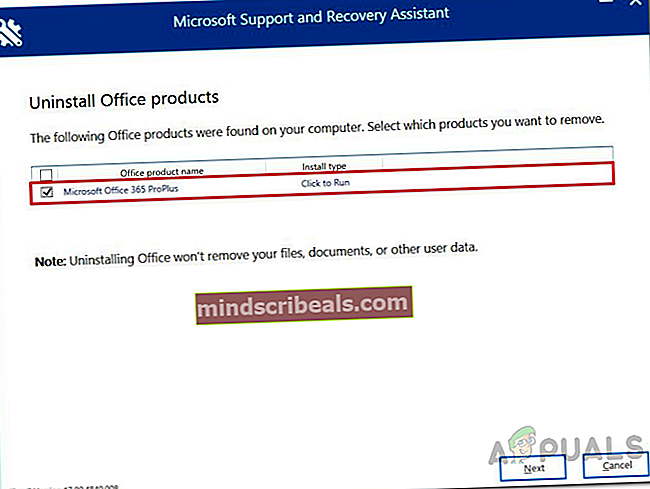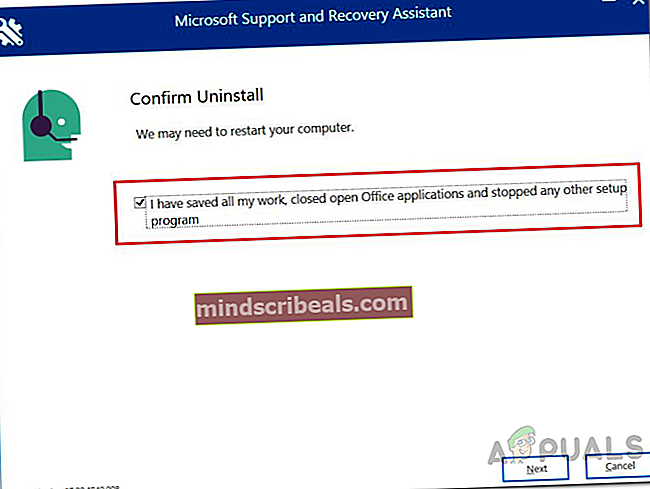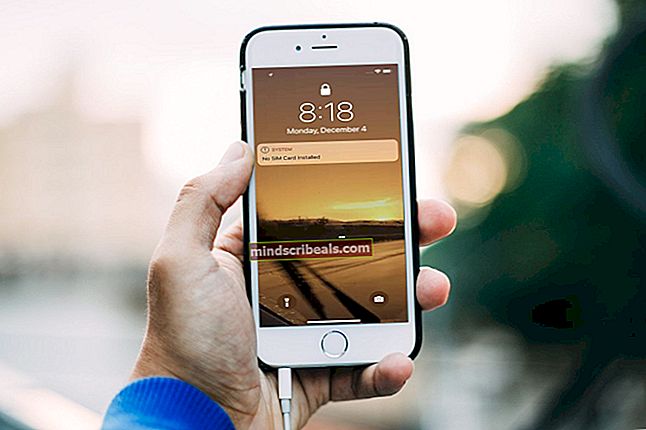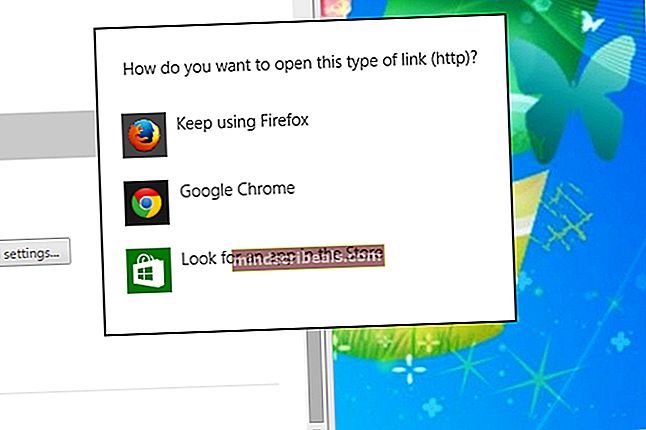Microsoft Teams sa neustále reštartuje
Vďaka nedávnemu nárastu popularity sa tímy Microsoft Teams široko používajú na vzdelávacie a obchodné účely. Aj keď mnoho ľudí v dnešnej dobe spolieha na túto aplikáciu pre svoje každodenné zamestnanie, môže byť skutočne nepríjemné, ak aplikácia nefunguje tak, ako má. Jedným z problémov, ktorým Microsoft Teams údajne čelil, je problém s zlyhaním. Ako sa ukázalo, aplikácia sa po chvíli náhle zrúti bez akýchkoľvek chybových hlásení a potom sa znova spustí. To môže byť veľmi únavné, ak sa pomocou aplikácie snažíte pracovať alebo navštevovať kurzy online.

Teraz to môže byť spôsobené niektorými známymi dôvodmi, ktoré podrobnejšie prejdeme nižšie. Často to môže byť spôsobené medzipamäťou generovanou aplikáciou, ktorá je uložená vo vašom adresári AppData. Aplikácie využívajú medzipamäť na ukladanie vašich preferencií a ďalších používateľských nastavení, aby mohla vylepšiť celkovú skúsenosť používateľov. Vyrovnávacia pamäť sa generuje automaticky, aby ste ju mohli bezpečne odstrániť. Existuje však aj niekoľko ďalších dôvodov, kvôli ktorým sa problém môže vyskytnúť. Prejdime si ich podrobnejšie.
- Zastarané Office 365 - Pretože Microsoft Teams je teraz súčasťou predplatného služieb Office 365, môže byť problém často spôsobený, ak máte zastaraný balík Office 365. Havarovanie MS Teams bolo pred pár mesiacmi známou chybou. Preto to bolo opravené v jednej z následných aktualizácií vydaných vývojármi. Ak teda máte v systéme zastaranú inštaláciu služieb Office 365, môže to spôsobovať problém.
- Poškodená inštalácia - Ako sa ukázalo, v niektorých prípadoch môže byť problém spustený aj poškodenými inštalačnými súbormi aplikácie. V takom prípade budete musieť odinštalovať Office 365 pomocou nástroja na odinštalovanie od spoločnosti Microsoft. Potom je možné ho znova nainštalovať, aby začal nový.
- Súbory cache tímov MS Teams - Nakoniec, ako sme už spomenuli, problém môžu spustiť aj súbory vyrovnávacej pamäte, ktoré generuje aplikácia. Vymazanie súborov z medzipamäte je celkom bezpečné, pretože sa generujú automaticky a často môžu vyriešiť niekoľko problémov.
Teraz, keď sme prešli možnými príčinami problému, prejdime si rôzne metódy, ktoré môžete použiť na vyriešenie tohto problému. Takže, s tým, čo hovoríme, začnime.
Metóda 1: Odstráňte súbory medzipamäte
Jedným zo spôsobov, ako vyriešiť zlyhávajúci problém tímov Microsoft Teams, je vymazanie súborov medzipamäte vytvorených aplikáciou. Teraz sú súbory medzipamäte uložené vo viacerých priečinkoch, ktoré obsahujú rôzne informácie. Preto budete musieť prejsť niekoľkými priečinkami, aby ste vyrovnávaciu pamäť úplne vyčistili. Môžete to zvoliť manuálne alebo nechať skript automaticky vymazať všetky súbory medzipamäte. Všetko, čo bude vyžadovať, je spustenie skriptu ako správcu.
Ak však nedôverujete skriptom tretích strán, je to v poriadku, pretože kedykoľvek si môžete zvoliť manuálny spôsob. Budeme sa venovať obom, takže len postupujte. Postupujte podľa pokynov uvedených nižšie:
- Najskôr otvorte Bež dialógové okno stlačením klávesu Kláves Windows + R.
- Potom v dialógovom okne zadajte % AppData% \ Microsoft a stlačte Zadajte.
- V adresári Microsoft vyhľadajte a otvorte priečinok tímy priečinok.
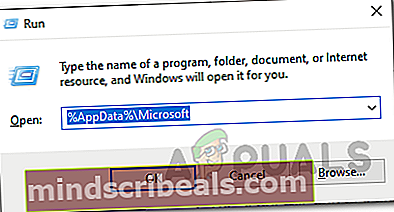
- Tam budete musieť postupne prejsť do nasledujúcich priečinkov a vymazať súbory vyrovnávacej pamäte:
cache aplikácií \ cache blob_storage databázy cache gpucache Indexeddb Local Storage tmp
- Môžete to urobiť ručne alebo si tento skript iba stiahnuť.
- Po stiahnutí kliknite pravým tlačidlom myši na skript a vyberte Bežte s PowerShell z rozbaľovacej ponuky.
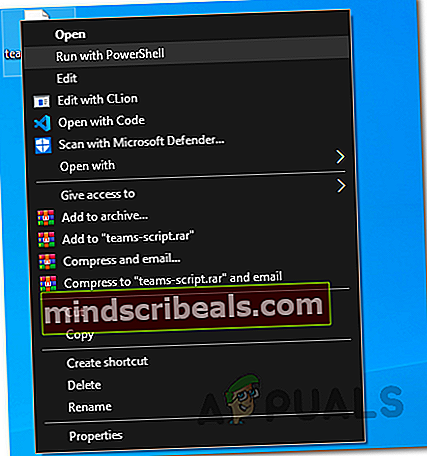
- Ak dostanete výzvu ohľadom Zmena zásad vykonávania, stlačte A.
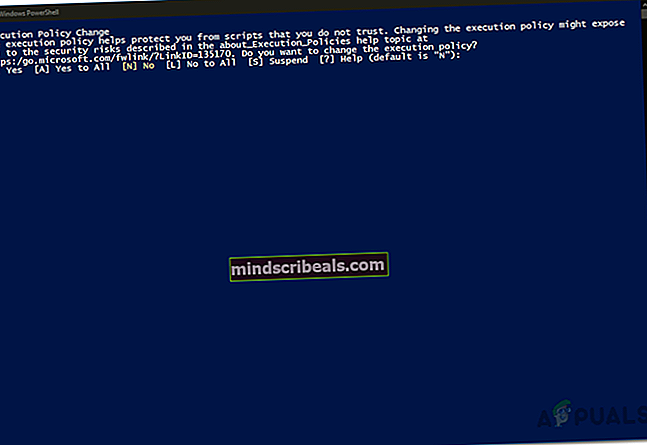
- Po zobrazení výzvy na odstránenie súborov medzipamäte stlačte Y. a udrieť Zadajte vykonať skript.
- Skript začne mazať súbory medzipamäte. Po dokončení znova otvorte tímy spoločnosti Microsoft a skontrolujte, či problém pretrváva.
Metóda 2: Aktualizácia služieb Office 365
Ďalším spôsobom, ako tento problém vyriešiť, je aktualizácia inštalácie služieb Office 365. To môže byť skutočne užitočné, ak používate zastaranú verziu služieb Office 365. Ako sa ukázalo, havarovaný problém bol známym problémom a bol vyriešený v jednej z vydaných aktualizácií. Preto, ak je váš problém spôsobený zastaranou inštaláciou, je inštalácia Office 365 najlepším spôsobom, ako tento problém vyriešiť. Aktualizáciu balíka Office môžete vykonať skutočne jednoducho. Postupujte podľa pokynov uvedených nižšie.
- Ak chcete aktualizovať Office 365, najskôr budete musieť spustiť aplikáciu balíka Office, ako je Wordový dokument.
- Potom vytvorte nový dokument v dokumente Word.
- Keď to urobíte, choďte na Súbor ponuka umiestnená v ľavom hornom rohu.
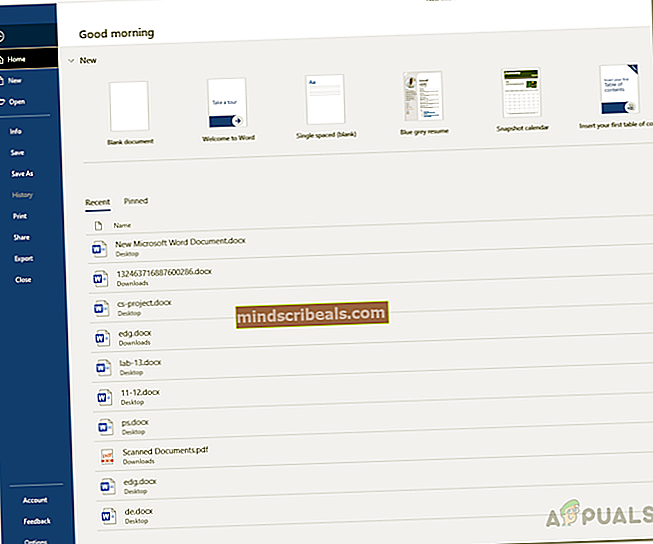
- Tam prepnite na Účet alebo KanceláriaÚčet tab.
- Potom, pod Informácie o produkte, klikni na Možnosti aktualizácie rozbaľovaciu ponuku a potom vyberte Teraz aktualizovať.
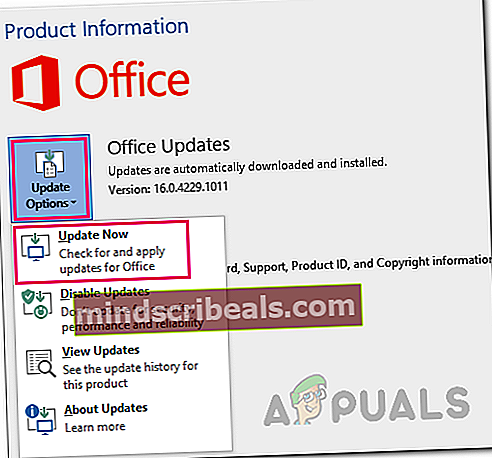
- Ak sú k dispozícii nejaké aktualizácie, stiahnu sa a nainštalujú sa.
- Zistite, či sa tým problém vyrieši.
Metóda 3: Preinštalujte Office 365
Nakoniec, ak vám vyššie uvedené riešenia nevychádzajú, je veľmi pravdepodobné, že váš problém spôsobujú poškodené inštalačné súbory aplikácie Teams. V takom prípade budete musieť aplikáciu odinštalovať a potom znova nainštalovať. Pretože Microsoft Teams je teraz súčasťou predplatného služieb Office 365 a prichádza s ním, znamená to, že budete musieť Office 365 odinštalovať a potom ho nainštalovať. Je to veľmi jednoduché, pretože spoločnosť Microsoft poskytuje nástroj na odinštalovanie, ktorý je možné použiť na odinštalovanie balíka Office. Postupujte podľa pokynov uvedených nižšie:
- Najskôr si stiahnite nástroj na podporu odinštalovania z tu.
- Po stiahnutí spustite nástroj.
- Po zobrazení výzvy kliknite na ikonu Inštalácia tlačidlo.
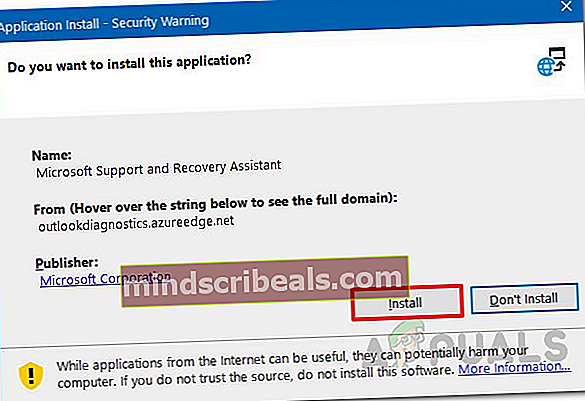
- Potom budete musieť zvoliť verziu balíka Office, ktorú chcete odinštalovať.
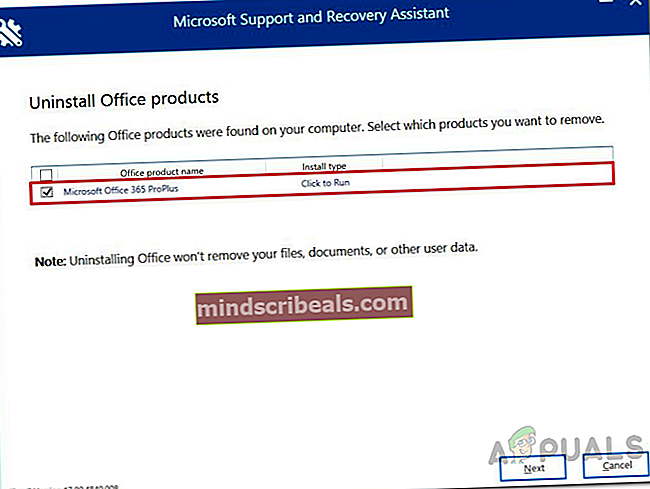
- Kliknite na ikonu Ďalšie a postupujte podľa pokynov.
- Na Potvrďte odinštalovanie Na obrazovke skontrolujte poskytnutú možnosť a kliknite na ikonu Ďalšie.
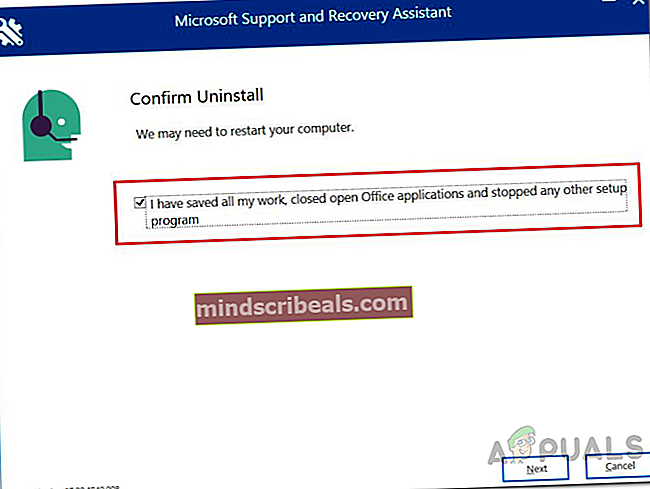
- Nakoniec prejdite na výzvu na odinštalovanie služieb Office 365.
- Po odinštalovaní balíka Office reštartujte počítač.
- Potom znova nainštalujte Office 365, aby ste zistili, či bol problém vyriešený.