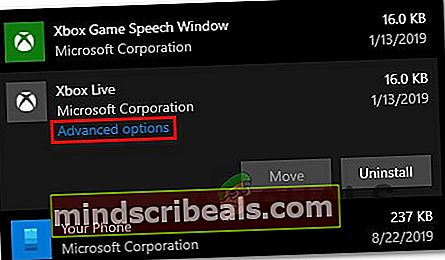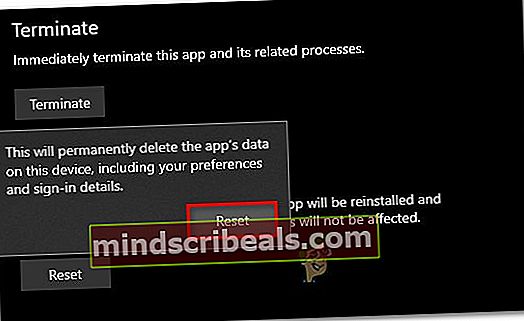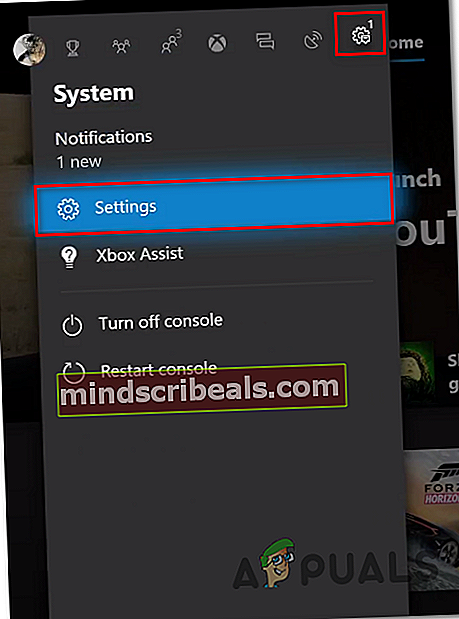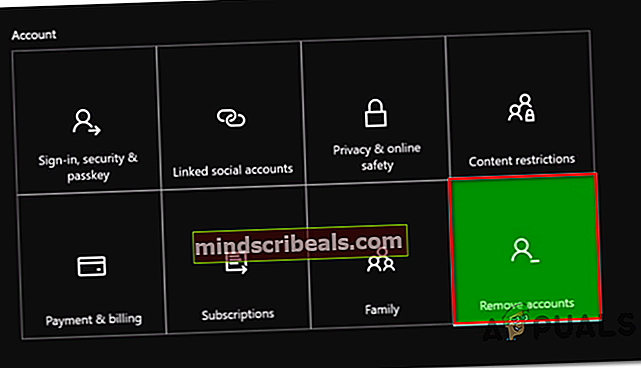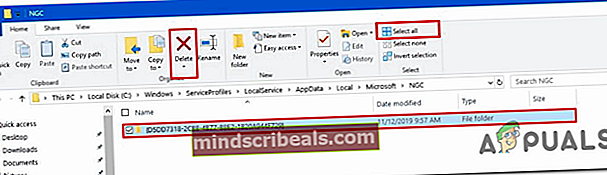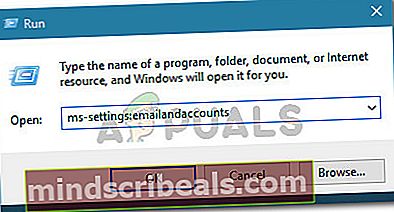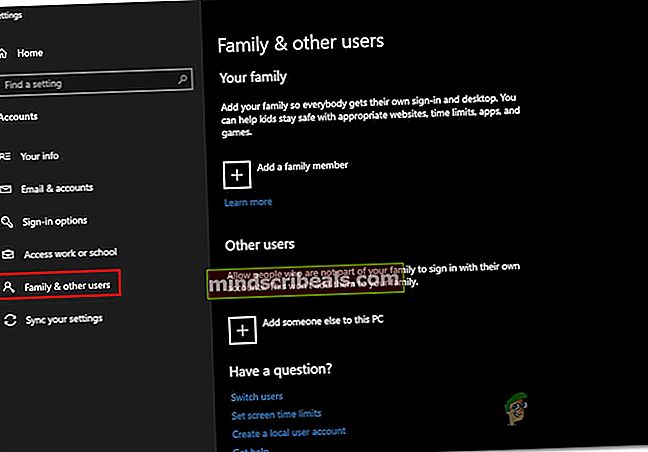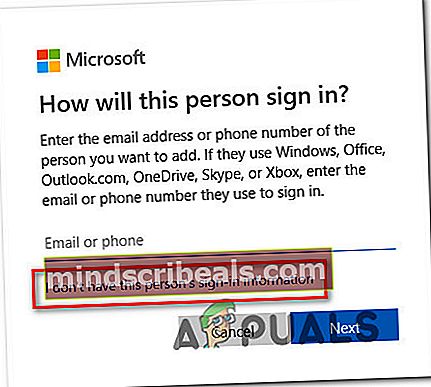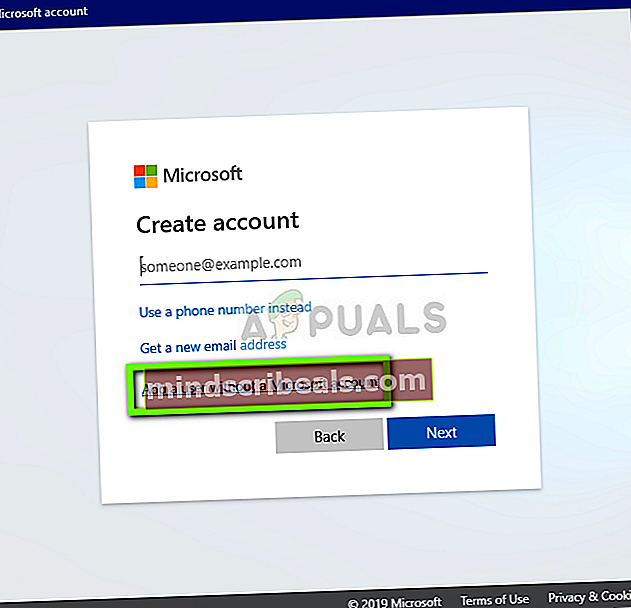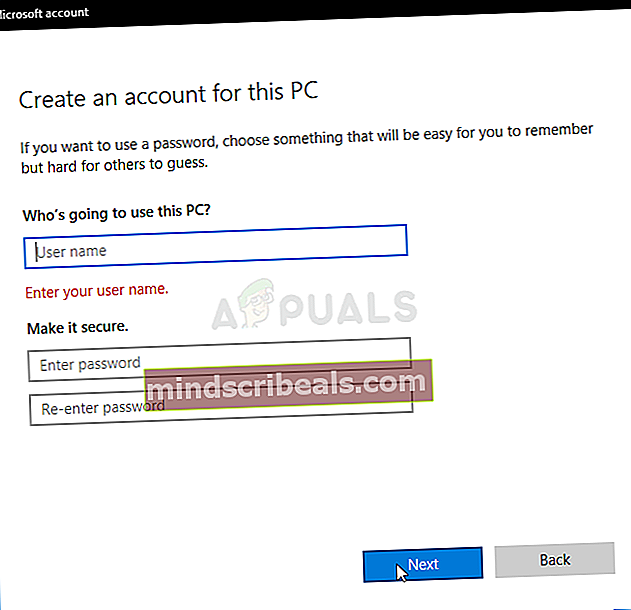Ako opraviť chybový kód aplikácie Xbox 0x80190005?
The Kód chyby 0x80190005 sa údajne vyskytuje, keď sa používatelia systému Windows pokúsia prihlásiť do aplikácie Xbox alebo keď sa snažia vytvoriť kód PIN pre svoj účet Microsoft. Chybové hlásenie sprevádzajúce chybový kód je „Niečo sa pokazilo„. Tento problém sa údajne vyskytuje iba v systéme Windows 10.

Ako sa ukázalo, existuje veľa možných príčin, ktoré by mohli prispieť k zjaveniu 0x80190005 kód chyby:
- Bežná nekonzistencia obchodu - Jednou z najbežnejších príčin, ktoré by mohli nakoniec spôsobiť túto chybu v aplikácii Xbox, je bežná nekonzistencia uľahčená zlou aktualizáciou obchodu. Ak je tento scenár použiteľný, malo by byť možné vyriešiť tento problém spustením Sprievodcu riešením problémov s aplikáciami Windows Store a vykonaním odporúčanej opravy.
- Poškodená vyrovnávacia pamäť aplikácií pre Xbox - Ak sa vám táto chyba zobrazuje iba pri pokuse o prihlásenie pomocou účtu Microsoft v aplikácii Xbox (ale váš účet Microsoft v konzole funguje dobre), je pravdepodobné, že máte do činenia s bežnou nekonzistenciou, ktorá sa objavila po neočakávanom vypnutí zariadenia. . V takom prípade sa pokúste problém vyriešiť obnovením továrenských nastavení aplikácie Xbox.
- Zlé údaje v priečinku vyrovnávacej pamäte obchodu - Ako potvrdili niektorí dotknutí používatelia, s týmto problémom môžete zápasiť kvôli systémovému problému, ktorý ovplyvňuje väčšinu aplikácií UWP (nielen aplikáciu Xbox). Ak narazíte na túto chybu vo viacerých aplikáciách UWP, skúste problém vyriešiť obnovením medzipamäte Windows Store zo zvýšeného okna príkazového riadku.
- Zlé údaje v priečinku vyrovnávacej pamäte WU - Toto je nepravdepodobný vinník, ale ten, ktorý môže určite ovplyvniť postup prihlásenia pomocou vášho účtu Microsoft. Ak problém uľahčujú zlé údaje, ktoré sa momentálne nachádzajú v priečinku medzipamäte, skúste problém vyriešiť odstránením medzipamäte služby Windows Update zo zvýšeného okna CMD.
- Poškodený profil na Xbox One - Ak sa vám táto chyba zobrazuje v konzole Xbox One, keď sa pokúšate prihlásiť pomocou účtu Xbox (prepojeného s účtom Microsoft), mali by ste byť schopní opraviť ju odstránením a opätovným pridaním účtu Xbox z the Odstrániť účty Ponuka. Táto akcia by mala skončiť vymazaním všetkých chybných súborov, ktoré by mohli prispieť k tomuto problému.
- Chybné súbory v priečinku NGC - Ak sa vám pri pokuse o odstránenie alebo nastavenie kódu PIN pre váš účet Microsoft zobrazuje táto chyba, je veľmi pravdepodobné, že problém nastane v dôsledku nesprávne uložených údajov, ktoré sú momentálne uložené v priečinku NGC. Ak je tento scenár použiteľný, mali by ste byť schopní problém vyriešiť manuálnou navigáciou do tohto umiestnenia a odstránením obsahu priečinka NGC. Ak to nefunguje, jedným riešením, ktoré fungovalo pre niektorých používateľov, je vytvorenie miestneho účtu a použitie tohto čísla pri vytváraní kódu PIN.
- Podkladové poškodenie systémového súboru - Za určitých okolností sa táto chyba môže vyskytnúť z dôvodu zlého stavu poškodenia systémových súborov, ktorý sa nedá konvenčne vyriešiť. V takom prípade by ste mali zvážiť čistú inštaláciu alebo opravu inštalácie.
Metóda 1: Spustenie nástroja na riešenie problémov s aplikáciami Windows Store
Pred vyskúšaním akejkoľvek inej potenciálnej opravy by ste mali najskôr skontrolovať, či sa jedná o túto opravu Chyba 0x80190005v skutočnosti neumožňuje bežná nekonzistencia, ktorú je vaša verzia systému Windows schopná vyriešiť automaticky.
Niektorí používatelia, ktorých sa tento problém týka, potvrdili, že spustenie systému Windows 7 Poradca pri riešení problémov s aplikáciami Windows Store im umožnilo identifikovať a opraviť problém, ktorý spôsoboval nefunkčnosť aplikácie Xbox.
Táto pomôcka obsahuje súbor stratégií opráv, ktoré je možné automaticky použiť v prípade identifikácie rozpoznateľného scenára. Ak chcete nasadiť túto potenciálnu opravu, spustite program podľa nasledujúcich pokynov Poradca pri riešení problémov s aplikáciami Windows Store a vykonajte odporúčanú opravu:
- Stlačte Kláves Windows + R otvoriť a Bež dialógové okno. Ďalej zadajte „ms-nastavenia: nástroj na riešenie problémov‘A stlačte Zadajte otvoriť Riešenie problémov záložka nastavenie aplikácia

- Akonáhle ste vo vnútri Nástroj na riešenie problémov kartu, prejdite nadol na Sekcia Uvedenie do prevádzky a kliknite na Aplikácie Windows Store rozbaľte sekciu. Po zobrazení kontextového menu kliknite na Spustite nástroj na riešenie problémov.

- Po spustení tejto kontroly trpezlivo počkajte, kým sa proces nedokončí. Ak operácia odhalí zásadný problém s vašimi aplikáciami v Obchode, zobrazí sa vám možnosť ich opraviť (ak je kompatibilná životaschopná stratégia opravy). Ak chcete použiť odporúčanú opravu, kliknite na Použiť túto opravu,potom postupujte podľa pokynov na obrazovke.

- Po dokončení operácie opravy reštartujte počítač ručne a po dokončení nasledujúcej postupnosti spustenia skontrolujte, či sa problém nevyriešil.
Ak spustenie tohto nástroja na riešenie problémov problém nevyriešilo alebo tento scenár nebol použiteľný, prejdite nižšie na ďalšiu potenciálnu opravu.
Metóda 2: Resetovanie aplikácie Xbox
Ak narazíte na tento problém pri každom pokuse o prihlásenie pomocou svojho účtu Microsoft v aplikácii Xbox, je pravdepodobné, že máte do činenia s pomerne častou chybou aplikácie Xbox, ktorá sa zvyčajne objaví po neočakávanom vypnutí zariadenia, keď bola aplikácia spustená, alebo aktívne sa aktualizuje.
V prípade, že je tento scenár použiteľný, mali by ste byť schopní problém vyriešiť resetovaním aplikácie Xbox prostredníctvom ponuky Nastavenia grafického používateľského rozhrania a reštartovaním zariadenia. Tento postup v podstate obnoví výrobné nastavenia vašej aplikácie pre Xbox, vráti ju späť do vanilkovej verzie a potom znova použije všetky chýbajúce aktualizácie.
Poznámka: Majte na pamäti, že vďaka tejto operácii neprídete o žiadne nákupy, ukladanie alebo médiá (hry a aplikácie, ktoré vlastníte digitálne).
Tu je stručný sprievodca resetovaním aplikácie Xbox v systéme Windows 10:
- Otvorte a Bež dialógové okno stlačením Kláves Windows + R. Ďalej zadajte „Ms-settings: appsfeatures“v dialógovom okne a stlačte Zadajte otvoriť Aplikácie a funkcie Ponuka.

- Akonáhle ste vo vnútri Aplikácie a funkcie ponuky, posuňte sa nadol do pravej časti, potom pokračujte v listovaní zoznamom nainštalovaných aplikácií a vyhľadajte Aplikácia Xbox. Keď to uvidíte, kliknite na ne raz a potom kliknite na Pokročilé nastavenia.
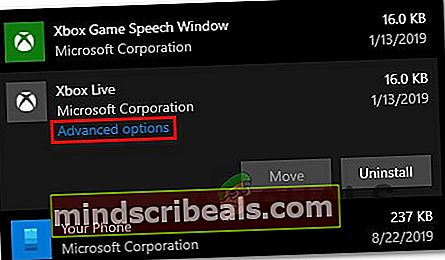
- Vnútri Pokročilé nastavenia ponuky, posuňte sa úplne nadol na kartu Obnoviť a potom kliknutím na tlačidlo Obnoviť obnovte výrobné nastavenia Xbox Live aplikácia
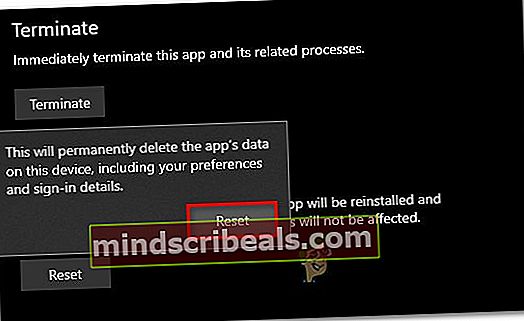
- Po výzve na potvrdenie operácie kliknite na Resetovať ešte raz stlačte tlačidlo, aby ste spustili operáciu, a potom počkajte na jej dokončenie.
- Po úspešnom obnovení továrenských nastavení Xbox Live aplikáciu, reštartujte počítač a pri ďalšom spustení počítača skontrolujte, či sa problém nevyriešil.
V prípade, že sa stále vyskytuje rovnaký problém, prejdite nadol k ďalšej potenciálnej oprave nižšie.
Metóda 3: Resetovanie obchodu Windows
Nezabudnite, že aplikácia Xbox je vyvinutá pre UWP (Universal Windows Platform) a je vysoko závislá na súčasti Windows Store. Preto môže poškodená vyrovnávacia pamäť systému Windows Store alebo iný druh nekonzistencie ovplyvňujúci obchod spôsobiť problémy s aplikáciou Xbox.
Vo väčšine prípadov sa problém vyskytne po tom, ako zabezpečenie systému Windows (alebo iný antivírusový program iného výrobcu) ukončí karanténu niektorých závislostí UWP. Ak je tento scenár použiteľný, mali by ste byť schopní problém vyriešiť resetovaním Microsoft Storu a vyčistením jeho medzipamäte. To nakoniec nahradí všetky problematické súbory zdravými kópiami, ktoré by mali nakoniec opraviť Chyba 0x80190005.
Tu je rýchly sprievodca resetovaním súčasti Windows Store cez zvýšené okno CMD:
- Otvorte a Bež dialógové okno stlačením Kláves Windows + R. Ďalej zadajte „Cmd“ a stlačte Ctrl + Shift + Enter otvoriť zvýšenú výzvu CMD.

Poznámka: Keď sa zobrazí výzva UAC (Kontrola používateľských účtov), kliknite Áno udeľovať oprávnenia správcu.
- Keď sa nachádzate vo vyvýšenom príkazovom riadku, zadajte nasledujúci príkaz a stlačte Zadajte resetovať Windows Store spolu s každou závislou závislosťou:
wsreset.exe

- Po úspešnom spracovaní príkazu reštartujte počítač a pri ďalšom spustení systému skontrolujte, či sa problém nevyriešil.
Ak sa stále stretávate s 0x80190005pri pokuse o prihlásenie pomocou aplikácie Xbox Live sa zobrazí chyba, prejdite nadol na nasledujúcu metódu.
Metóda 4: Vymazanie medzipamäte Windows Update
Aj keď sa to javí ako nepravdepodobný vinník, postihnutí používatelia často vyberú poškodenú vyrovnávaciu pamäť služby Windows Update. Ako sa ukazuje, 0x80190005 môže uľahčiť zlá aktualizácia, ktorú sa službe Windows Update nedarí nainštalovať.
Niektorí používatelia, ktorých sa to týka, potvrdili, že sa im tento problém podarilo vyriešiť vyčistením medzipamäte služby Windows Update a reštartovaním počítača. Týmto krokom sa odstránia všetky zlé aktualizácie, ktoré by mohli rušiť aplikáciu Xbox.
Tu je stručný sprievodca vymazaním medzipamäte služby Windows Update:
- Stlačte Kláves Windows + R otvoriť a Bež dialógové okno. Ďalej zadajte „Cmd“ vo vnútri textového poľa a stlačte Ctrl + Shift + Enter otvoriť zvýšená výzva CMD. Keď sa zobrazí výzva Kontrola používateľských kont (UAC), kliknite Áno udeľovať oprávnenia správcu.

- Keď sa nachádzate vo vyvýšenom príkazovom riadku, zadajte nasledujúce príkazy v rovnakom poradí a stlačte Zadajte po každom z nich, aby sa zastavilo akékoľvek relevantné aktualizácia systému Windows služby:
net stop wuauservnet stop cryptSvcčisté stop bitynet stop msiserver
Poznámka: Tieto príkazy zastavia služby Windows Update, MSI Installer, Cryptographic a BITS.
- Keď sa vám podarí zastaviť všetky príslušné služby, spustite nasledujúce príkazy, aby ste vymazali a premenovali súbor Catroot2 a Distribúcia softvéru priečinky:
ren C: \ Windows \ System32 \ catroot2 Catroot2.oldren C: \ Windows \ SoftwareDistribution SoftwareDistribution.old
Poznámka: Tieto dva priečinky sú zodpovedné za uchovávanie aktualizačných súborov a iných dočasných súborov používaných komponentom WU. Nemôžete ich skutočne konvenčne vymazať, takže najefektívnejším spôsobom ich ignorovania je vytvorenie zdravých ekvivalentov na premenovanie týchto dvoch adresárov.
- Keď sa vám podarí premenovať tieto dva priečinky, spustite nasledujúce príkazy a stlačte Zadajte po každom znova povoliť služby, ktoré ste predtým deaktivovali v kroku 2:
čistý štart wuauservnet start cryptSvcčisté štartovacie bitynet start msiserver
- Po reštartovaní každej príslušnej služby otvorte aplikáciu Xbox a skúste sa znova prihlásiť, aby ste zistili, či je problém teraz odstránený.
V prípade, že stále vidíte to isté Chyba 0x80190005,presunúť nadol na ďalšiu možnú opravu nižšie.
Metóda 5: Opätovné pridanie účtu Xbox (Xbox Console)
Ak narazíte naChyba 0x80190005v konzole Xbox One je možné, že niektoré súbory patriace k vášmu profilu Xbox (najbežnejšie údaje v dočasnom priečinku) sú čiastočne poškodené a bránia vám v používaní vášho účtu (aj keď ste správne prihlásení).
Ak je tento scenár použiteľný, mali by ste byť schopní problém vyriešiť odstránením miestneho profilu a opätovným prihlásením, aby ste vymazali dočasné údaje. Túto opravu potvrdilo viac používateľov, ktorí sa predtým stretli s Chyba 0x80190005.
Podľa nasledujúcich pokynov znova pridajte svoj účet Xbox, aby ste vymazali dočasné údaje:
- Ukončite všetky hry alebo aplikácie, ktoré momentálne používate v konzole Xbox One, a uistite sa, že sa nachádzate na hlavnom paneli konzoly Xbox One.
- Stlačte tlačidlo Tlačidlo Xbox na ovládači, aby ste vyvolali ponuku sprievodcu, a potom prejdite na nastavenie Ponuka.
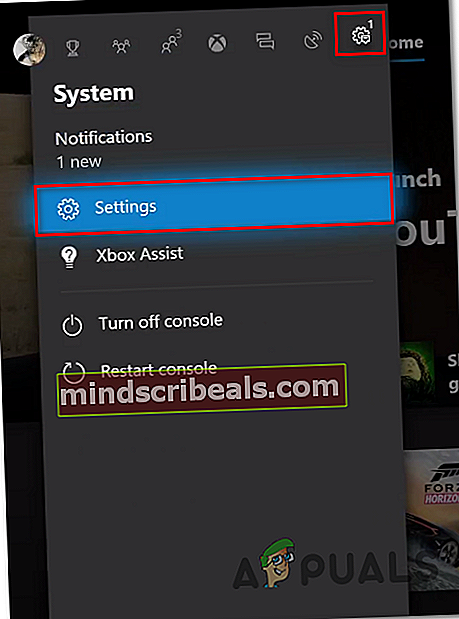
- Akonáhle ste vo vnútri nastavenie menu, choďte na Účet kartu, potom prejdite do ponuky na pravej strane a vyberte ikonu Odstrániť účty.
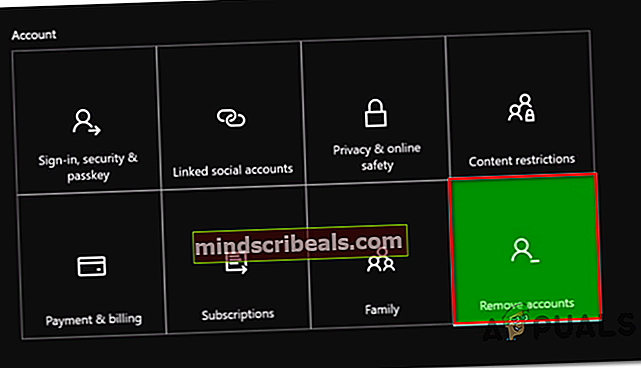
- Z Odstrániť účty V ponuke vyberte účet, ktorého sa chcete zbaviť, a potom proces potvrďte.
- Po odstránení účtu vykonajte tvrdý reset, aby ste sa ubezpečili, že je dočasný súbor + výkonové kondenzátory vymazané. Ak to chcete urobiť, stlačte a podržte tlačidlo napájania na 10 sekúnd alebo dovtedy, kým neuvidíte blikať predné diódy LED a nebudete počuť vypínanie ventilátorov.

Poznámka: Po vypnutí konzoly sa tiež odporúča fyzicky odpojiť konzolu od elektrickej zásuvky, aby ste sa ubezpečili, že sú kondenzátory napájania úplne vybité.
- Po vykonaní tohto postupu konvenčne naštartujte konzolu a prihláste sa pomocou svojho účtu, aby ste zistili, či je problém teraz odstránený.
V prípade, že sa stále vyskytuje rovnaký problém, prejdite nadol k ďalšej potenciálnej oprave nižšie.
Metóda 6: Odstránenie priečinka NGC (ak je k dispozícii)
Ak narazíte na Chyba 0x80190005pri pokuse o vytvorenie PIN alebo odstránenie aktuálneho PIN z vášho účtu Microsoft je veľmi pravdepodobné, že máte dočinenia s určitým typom poškodenia, ktoré momentálne ovplyvňuje priečinok NGC.
Ak je tento scenár použiteľný, mali by ste mať možnosť problém vyriešiť tak, že manuálne prejdete do priečinka NGC a odstránite obsah priečinka manuálne. Po vykonaní tohto kroku a reštartovaní počítača by ste mali byť schopní nastaviť nové kódy PIN alebo odstrániť súčasný kód PIN.
Podľa pokynov nižšie odstráňte priečinok NGC, aby ste odstránili chybu 0x80190005:
- Najdôležitejšie je skontrolovať, či ste prihlásení pomocou účtu správcu. Na odstránenie obsahu priečinka NGC budete potrebovať oprávnenie správcu.
- Otvorené Prieskumník súborov,vložte nasledujúce miesto do navigačného panela a stlačte Zadajte prístup do priečinka NGC:
C: \ Windows \ ServiceProfiles \ LocalService \ AppData \ Local \ Microsoft \ NGC
- Akonáhle ste vo vnútri NGC priečinok, stlačte Ctrl + A vyberte všetko vo vnútri, potom kliknite pravým tlačidlom myši na vybranú položku a kliknite na Odstrániť z novoobjaveného kontextového menu.
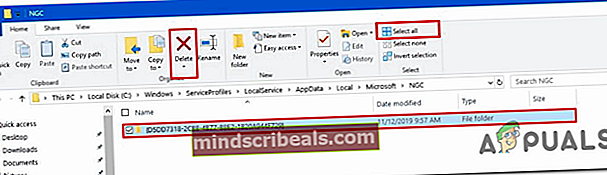
Poznámka: Môžete sa tiež spoľahnúť na ponuku akcií v hornej časti, na ktorú kliknete Vybrať všetko a potom kliknite na Odstrániť na vymazanie obsahu priečinka NGC.
- Keď sa vám úspešne podarí vyčistiť obsah priečinka NGC, zopakujte akciu súvisiacu s PIN, ktorá predtým spôsobovala chybu 0x80190005, a skontrolujte, či je problém teraz opravený.
V prípade, že sa stále vyskytuje rovnaký problém, prejdite nadol k ďalšej potenciálnej oprave nižšie.
Metóda 7: Zmena miestneho účtu (ak je k dispozícii)
Ak narazíte na 0x80190005 Chyba pri pokuse o nastavenie kódu PIN vášho účtu a odstránení priečinka NGC vám nefungovala. Jedným z riešení, ktoré, ako sa zdá, funguje u mnohých postihnutých používateľov, je použitie miestneho účtu.
To má samozrejme určité nevýhody, ale mali by ste to zvážiť, ak nemáte záujem o synchronizáciu údajov medzi viacerými zariadeniami. Ak je táto potenciálna oprava niečo, čo by ste mohli zvážiť, postupujte podľa pokynov nižšie a vykonajte prechod na miestny účet.
Musíte urobiť nasledovné:
- Stlačte Kláves Windows + R otvoriť a Bež dialógové okno. Ďalej zadajte „ms-settings: emailandaccounts ‘vnútri Bež textové pole a stlačte Zadajte otvoriť E-mail a účty záložka nastavenie aplikácia vo Windows 10.
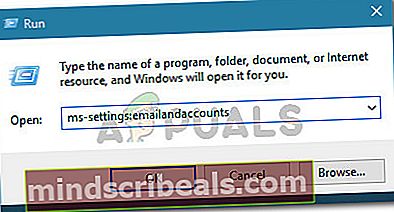
- Akonáhle ste vo vnútri E-mail a účty v ponuke kliknite na Rodina a inépoužívateľov z ľavej ponuky v pravej časti obrazovky.
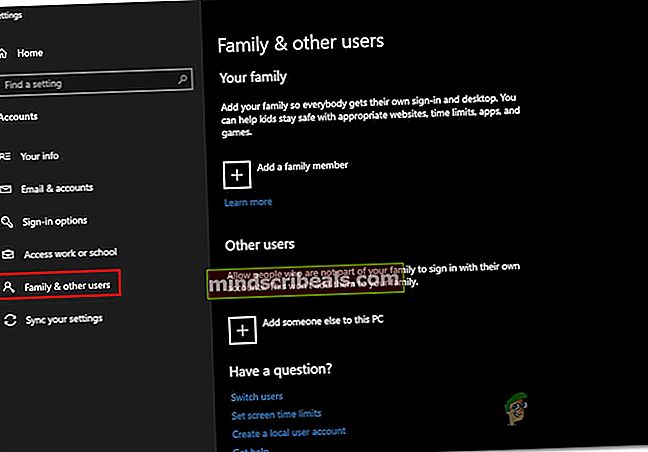
- Akonáhle ste vo vnútri Rodina a ďalší členovia ponuky, posuňte úplne dole na ikonu Ostatní používatelia podmenu a kliknite na ikonu spojenú s Pridajte do tohto počítača niekoho iného.

- Na ďalšej obrazovke kliknite naNemám hypertextový odkaz na prihlasovacie informácie tejto osoby.
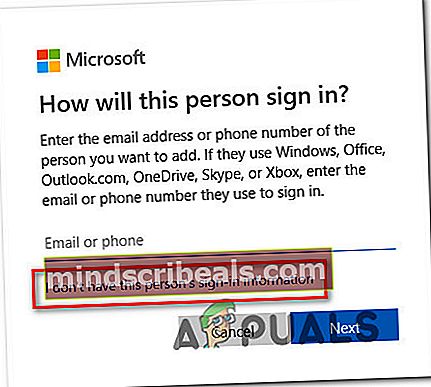
- Ďalej kliknite na ikonu Pridajte používateľa bez účtu Microsofthypertextový odkaz.
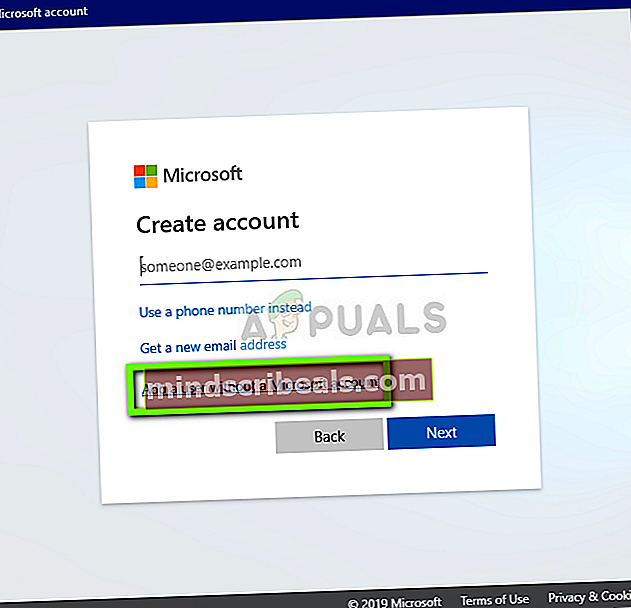
- Na nasledujúcej stránke zadajte meno a heslo, ktoré chcete použiť v novom miestnom účte, a kliknite na ikonu Ďalšie vytvoriť miestny účet.
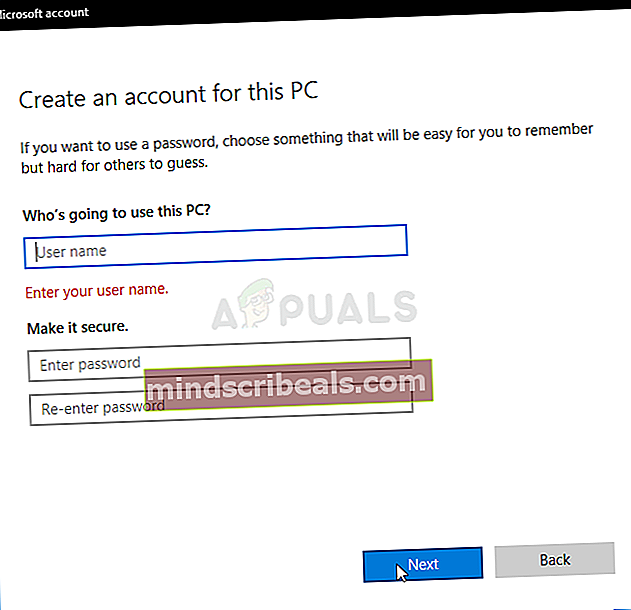
- Po vložení správnych informácií stlačte Ďalšie vytvorte nový miestny účet a potom reštartujte počítač.
- Pri nasledujúcom štarte nastavte PIN pre svoj novovytvorený miestny účet a skontrolujte, či je problém teraz odstránený.
V prípade, že sa stále vyskytuje rovnaký problém, prejdite nadol k ďalšej potenciálnej oprave nižšie.
Metóda 8: Vykonanie opravy inštalácie
Ak narazíte na tento problém v počítači so systémom Windows 10 pri pokuse o nastavenie nového kódu PIN alebo pri pokuse o prihlásenie pomocou aplikácie Xbox a žiadna z vyššie uvedených možných opráv vám nepomohla, je zrejmé, že máte do činenia s niektorými typ poškodenia systémového súboru, ktorý sa nedá vyriešiť konvenčným spôsobom.
V tomto prípade je jediný spôsob, ako vyriešiť zásadný problém, ktorý spôsobuje 0x80190005 chybou je reset všetkých dôležitých komponentov systému Windows. Pokiaľ ide o to, máte dve cesty vpred:
- Opraviť inštaláciu - Toto je náš odporúčaný prístup. A Opraviť inštaláciu Procedúra (AKA oprava na mieste) resetuje LEN komponenty systému Windows, pričom ostatné súbory ponechá nedotknuté. To znamená, že si môžete ponechať svoje hry, aplikácie a osobné médiá, ktoré momentálne ukladáte na jednotku OS. Pamätajte však, že táto operácia si bude vyžadovať použitie kompatibilného inštalačného média.
- Čistá inštalácia - Toto je ľahší postup z celého zväzku, pretože NEBUDE musieť používať inštalačné médium. Pokiaľ však svoje údaje nezálohujete vopred, pripravte sa na celkovú stratu údajov na jednotke s operačným systémom.