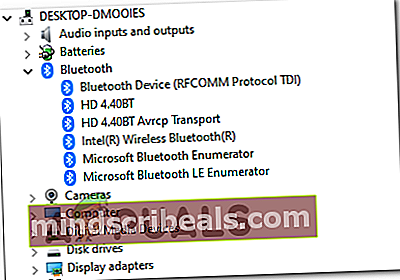Pri otvorení Sprievodcu prenosom Bluetooth sa zobrazí správa „Fsquirt.exe sa nenašla“
Niektorí používatelia systémov Windows 10 a Windows 8.1 hlásia, že sa im nakoniec zobrazuje „Windows nemôžu nájsť fsquirt„Chyba pri každom pokuse o spustenie Bluetooth prenos súborov užitočnosť. Najčastejšie postihnutí používatelia potvrdili, že ich počítač je vybavený funkciami Bluetooth a táto funkcia fungovala.

Pri riešení tohto konkrétneho problému začnite spustením aplikácie na riešenie problémov s Bluetooth a skontrolujte, či je pomôcka schopná automaticky zistiť a opraviť problém. Ak problém vyplynul z nekonzistencie služby alebo závislosti, bude tento nástroj schopný automaticky ich opraviť.
Ak je váš počítač natívne vybavený rozhraním Bluetooth, údržbu ovládačov môže vykonávať služba Windows Update. V takom prípade by ste mali byť schopní problém vyriešiť tak, že vynútite, aby služba Windows Update nainštalovala všetky čakajúce aktualizácie na váš komponent Bluetooth.
Tento problém však môže byť spôsobený aj bežnou nekonzistenciou ovládačov Bluetooth. Ak používate hardvérový kľúč Bluetooth alebo ste predtým nainštalovali vyhradené ovládače Bluetooth, mali by ste byť schopní problém vyriešiť pomocou Správca zariadení odinštalovať každý ovládač Bluetooth (a ovládač USB, ak používate hardvérový kľúč), aby operačný systém vynútil inštaláciu všeobecných ekvivalentov ovládačov.
Ale ako sa ukazuje, tento problém sa môže prejaviť aj v dôsledku určitého typu poškodenia systému, ktoré nakoniec ovplyvní prenosový protokol, ktorý Bluetooth používa. Ak je tento scenár použiteľný, začnite skenovaním SFC a DISM. Ak to nestačí, zvážte obnovenie všetkých súčastí OS pomocou postupu čistej inštalácie alebo opravy inštalácia (oprava na mieste).
Spustenie aplikácie na riešenie problémov s Bluetooth (iba Windows 10)
Predtým, ako prejdete k iným opravám, mali by ste začať jednoducho kontrolou, či váš operačný systém nedokáže tento problém vyriešiť automaticky. Pamätajte, že Windows 10 dokáže vyriešiť nespočetné množstvo problémov koncových používateľov, ktoré by mohli uľahčiť problémy s komponentom Bluetooth.
Niektorým používateľom tiež vidíme ‘Windows nemôžu nájsť fsquirt„Chyba pri pokuse o otvorenie súboru Bluetooth prenos súborov potvrdili, že dokázali problém vyriešiť jednoducho spustením nástroja na riešenie problémov s Bluetooth (ktorý je súčasťou každej verzie systému Windows 10).
Ak používate Windows 10, postupujte podľa pokynov nižšie, aby ste spustili Poradcu pri riešení problémov s Bluetooth v systéme Windows 10 a vykonali automaticky odporúčanú opravu:
- Otvorte a Bež dialógové okno stlačením Kláves Windows + R. Ďalej zadajte „ms-settings: troubleshoot ‘vo vnútri textového poľa a stlačením klávesu Enter otvoríte Riešenie problémov záložka nastavenie aplikácia
- Potom, čo si nájdete cestu dovnútra Riešenie problémov kartu, posuňte úplne dole naNájdite a opravte ďalšie problémykliknite na Bluetooth, potom kliknite na Spustite nástroj na riešenie problémov.
- Počkajte, kým sa vyšetrovanie neskončí a nezistia sa akékoľvek prípadné pretrvávajúce problémy. Ak sa zistí problém, kliknite na Použite túto opravu a počkajte, kým sa dokončí rozlíšenie, v prípade, že obslužný program neaplikuje opravu automaticky.
Poznámka: V závislosti od problému, s ktorým sa stretávate, bude pravdepodobne potrebné vykonať sériu ďalších pokynov na obrazovke, aby ste mohli vykonať odporúčanú opravu.
- Po úspešnom použití opravy reštartujte počítač a po dokončení nasledujúceho spustenia skontrolujte, či je problém odstránený.

Ak ste nástroj na riešenie problémov s Bluetooth už bez úspechu spustili alebo ak s problémom vo Windows 10 nenarazíte, prejdite nižšie na ďalšiu potenciálnu opravu.
Inštalácia všetkých čakajúcich aktualizácií systému Windows
Nezabudnite, že aký typ integrácie Bluetooth používate, údržbu ovládačov by mohla zvládnuť služba Windows Update. V takom prípade sa táto chyba môže zobraziť v dôsledku skutočnosti, že váš ovládač Bluetooth nie je aktualizovaný na najnovšiu verziu.
Ak je tento scenár použiteľný a nemáte zapnuté automatické aktualizácie, mali by ste byť schopní problém vyriešiť otvorením obslužného programu Windows Update a inštaláciou všetkých čakajúcich aktualizácií (jedným z nich sa aktualizujú vaše ovládače Bluetooth).
Táto metóda bola potvrdená ako úspešná v systémoch Windows 8 aj Windows 10. Ak sa zmestíte do popisu, nainštalujte všetky čakajúce aktualizácie systému Windows a aktualizujte svoje ovládače Bluetooth podľa nasledujúcich pokynov:
- Otvorte a Bež dialógové okno stlačením Kláves Windows + R. Ďalej zadajte „Nastavenia ms: windowsupdate“a stlačte Zadajte otvoriť aktualizácia systému Windows záložka nastavenie aplikácia

Poznámka: Ak nepoužívate Windows 10, vymeňte ho „Nastavenia ms: windowsupdate“s „wuapp ‘príkaz.
- Keď sa vám podarí preniknúť do okna Windows Update, pomocou pravej časti spustite skenovanie aktualizácie kliknutím na ikonu Skontroluj aktualizácie. Ďalej postupujte podľa pokynov na obrazovke a nainštalujte každú aktualizáciu.

Poznámka: Pamätajte, že aktualizácia ovládača Bluetooth môže byť zahrnutá do kumulatívnej aktualizácie, takže nebudete presne vedieť, ktorý ovládač nakoniec aktualizuje komponent Bluetooth. Preto je dôležité nainštalovať všetky čakajúce aktualizácie.
- Ak máte veľa čakajúcich aktualizácií, pravdepodobne budete vyzvaní na reštartovanie skôr, ako budete mať zmenu na ich inštaláciu všetkých. V takom prípade to urobte, nezabudnite sa však vrátiť na rovnakú obrazovku služby Windows Update a pokračujte v inštalácii ďalšej z aktualizácií.
- Po nainštalovaní všetkých čakajúcich aktualizácií Windows Update reštartujte počítač a skontrolujte, či je problém odstránený.
Pre prípad, že by ste aj tak videli ‘Windows nemôžu nájsť fsquirt ‘Chyba pri pokuse o otvorenie nástroja Bluetooth File Transfer, posuňte sa nadol k ďalšej potenciálnej oprave nižšie.
Opätovná inštalácia ovládačov Bluetooth
Ďalším potenciálnym problémom, ktorý by mohol byť uľahčením „Fsquirt.exe sa nenašiel“ chyba je poškodený ovládač Bluetooth. V prípade, že používate hardvérový kľúč Bluetooth, problém môže súvisieť aj s radičom USB.
Tento problém je pomerne častý u notebookov, ktoré používajú špeciálne ovládače USB.
Ak je tento scenár vhodný pre vašu konkrétnu situáciu, mali by ste byť schopní problém vyriešiť preinštalovaním celého balíka Bluetooth prostredníctvom Správcu zariadení (a ovládačov USB, ak používate hardvérový kľúč Bluetooth).
- Stlačte Kláves Windows + R otvoriť a Bež dialógové okno. Ďalej zadajte „Devmgmt.msc“ a stlačte Zadajte otvoriť a Bež dialógové okno.

Poznámka: Ak vidíte UAC (kontrola používateľských účtov),kliknite Áno udeľovať oprávnenia správcu.
- Akonáhle ste vo vnútri Správca zariadení, rozbaľte rozbaľovaciu ponuku spojenú s Bluetooth, kliknite pravým tlačidlom myši>Odinštalovať každý vodič vo vnútri.
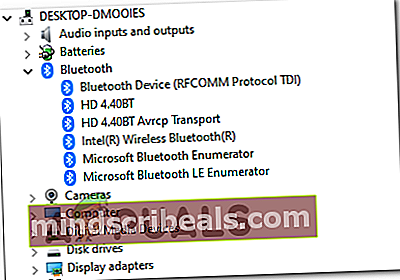
- Ak používate a Bluetooth hardvérový kľúč, rozbaľte rozbaľovaciu ponuku spojenú s Radiče univerzálnej sériovej zbernice a odinštalujte všetky položky vo vnútri.

Poznámka: Ak má váš počítač alebo notebook natívne funkcie Bluetooth, tento krok úplne preskočte.
- Po odinštalovaní všetkých relevantných ovládačov reštartujte počítač, aby bol systém nútený inštalovať všeobecné verzie chýbajúcich ovládačov.
- Po opätovnom zavedení systému opakujte činnosť, ktorá predtým spôsobovala „Windows nemôžu nájsť fsquirt„Chyba a uvidíte, či je problém teraz vyriešený.
Ak stále nemôžete použiť Bluetooth prenos súborov nástroj, prejdite nadol na ďalšiu potenciálnu opravu nižšie.
Prebieha skenovanie SFC / DISM
V prípade, že žiadny z pokynov uvedených nižšie nepracoval pre vás, je veľká šanca, že problém bude skutočne spôsobený nejakým typom poškodenia systému, ktoré narúša vašu súpravu Bluetooth. V takom prípade by ste mali byť schopní vyriešiť problém využitím dvoch vstavaných pomocných programov Windows, na ktoré je možné použiť Poškodenie systémových súborov (SFC) a DISM (Deployment Image Servicing and Management).
Ak máte podozrenie, že systém narába s niektorými poškodenými systémovými súbormi, začnite tým zahájenie jednoduchého skenovania SFC a trpezlivo počkajte, kým sa operácia nedokončí.

Poznámka: NEZATVÁRAJTE zvýšený príkazový riadok, aj keď to vyzerá, že sa nástroj zasekol. V závislosti od úložiska môže táto operácia trvať niekoľko hodín. Prerušenie obslužného programu uprostred procesu opravy môže spôsobiť ďalšie logické chyby.
Po dokončení skenovania SFC reštartujte počítač a počkajte na dokončenie ďalšieho spustenia spustenie skenovania DISM.
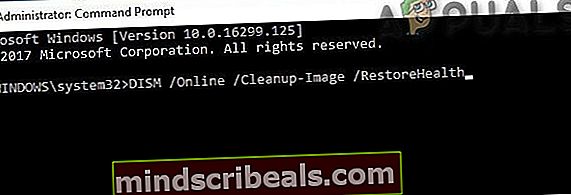
Poznámka: DISM používa a aktualizácia systému Windows podkomponent, takže sa musíte ubezpečiť, že vaše internetové pripojenie je stabilné.
Po spustení oboch typov skenovania sa pokúste spustiť program Bluetooth prenos súborova uvidíme, či sa ešte stále stretávaš s ‘Windows nemôžu nájsť fsquirt' chyba. Ak ste, prejdite nadol k ďalšej potenciálnej oprave nižšie.
Vykonáva sa opravná inštalácia
Ak vám žiadna z metód uvedených nižšie neumožňuje opraviť ‘Windows nemôžu nájsť fsquirt„Chyba a Bluetooth komponent fungoval, je veľmi pravdepodobné, že máte do činenia s nejakým typom základného problému s poškodením systému, ktorý sa nedá konvenčne vyriešiť.
V takom prípade by ste mali byť schopní problém vyriešiť obnovením všetkých súčastí systému Windows. Pokiaľ to chcete urobiť, musíte urobiť potenciálne opravy, ktoré môžete preskúmať - a oprava inštalácia (oprava na mieste) alebo a čistá inštalácia.
Pokiaľ môžete, naším odporúčaním je ísť na a oprava inštalovať - Táto operácia si bude vyžadovať použitie kompatibilného inštalačného média, ale hlavnou výhodou je, že budú nahradené iba vaše súbory OS, čo znamená, že vaše hry, knižnica aplikácií, osobné médiá a dokonca aj niektoré preferencie používateľa zostanú nedotknuté.
Ak však hľadáte niečo jednoduché a efektívne, choďte na namiesto toho čistú inštaláciu - Tento postup sa dá ľahko spustiť, ale pokiaľ si dáta vopred nezálohujete, môžete na svojej jednotke s OS očakávať celkovú stratu dát.
Značky bluetooth