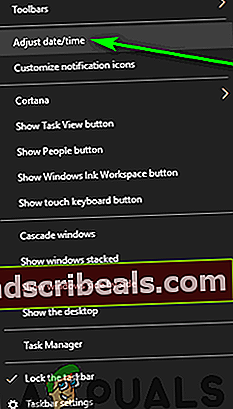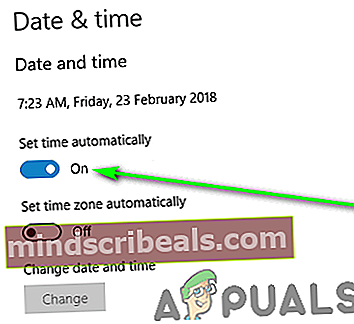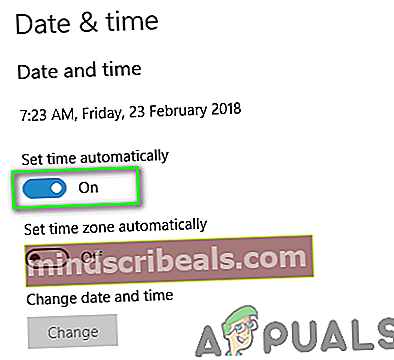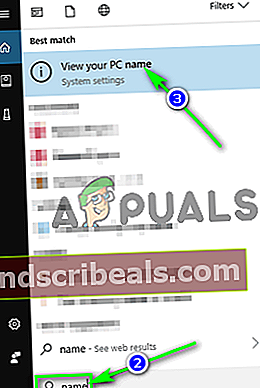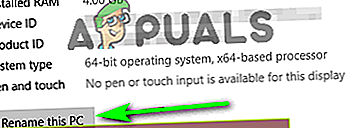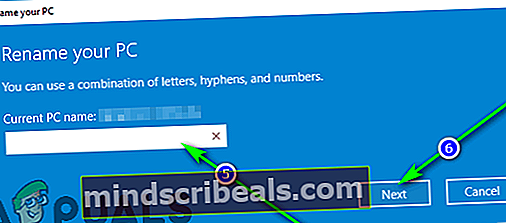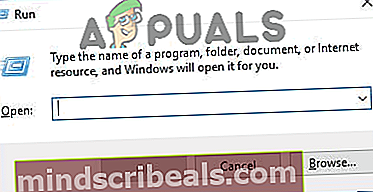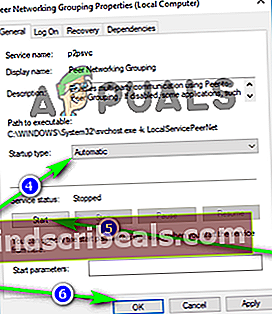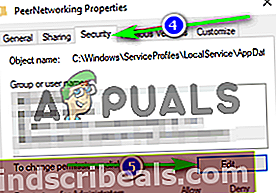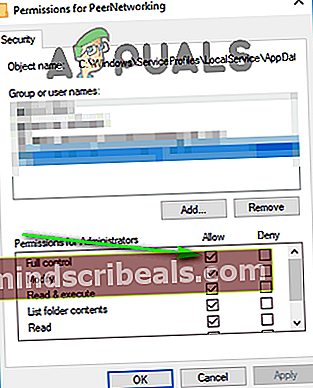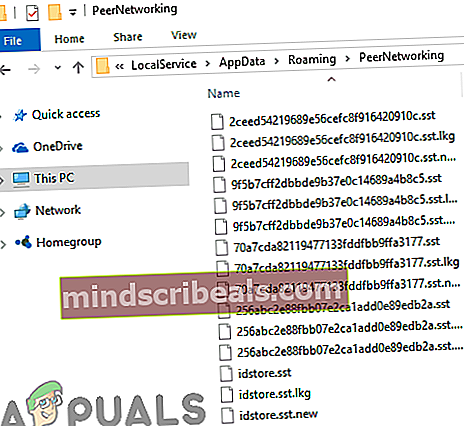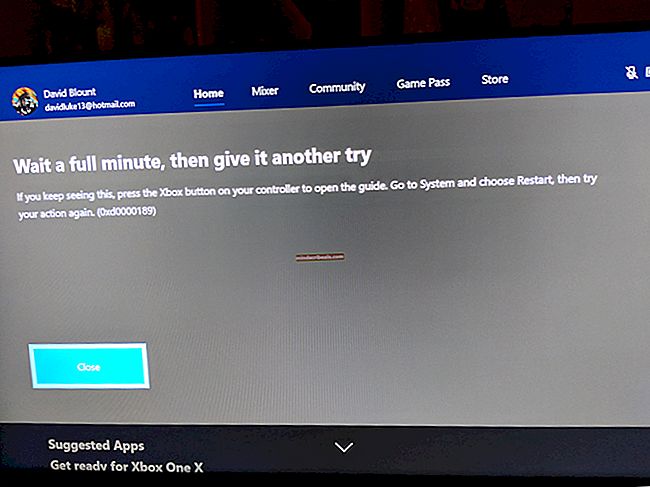Problémy s nastavením domácej skupiny v systéme Windows 10
Domáce skupiny, ktoré boli prvýkrát predstavené ako súčasť systému Windows 7, sú pokusom spoločnosti Microsoft uľahčiť a uľahčiť prístup k sieti pre priemerného Joea. Používateľ systému Windows môže vytvoriť domácu skupinu vo svojej lokálnej sieti a všetky počítače pripojené k tejto sieti sa môžu pripojiť k domácej skupine. Počítače, ktoré sa pripojili k domácej skupine, môžu medzi nimi zdieľať súbory a tlačiarne jednoduchým sprístupnením všetkého, čo chcú zdieľať, domácej skupine - nie sú potrebné žiadne aplikácie ani ďalšie káblové pripojenia!

Funkcia Domáca skupina bola prirodzene prenesená aj do systému Windows 10. Používatelia však pomocou tejto funkcie, bohužiaľ, narazili na množstvo problémov. Medzi najčastejšie problémy, s ktorými sa stretávajú používatelia Windows 10 (a ktorým sa budeme venovať) pri domácich skupinách, patria:
- Nemôžem vytvoriť domácu skupinu v lokálnej sieti.
- Nemožno sa pripojiť alebo pripojiť k domácej skupine.
- Nemôžete vidieť alebo mať prístup k iným počítačom pripojeným k domácej skupine.
- Byť schopný vytvárať nové domáce skupiny v lokálnej sieti, ale mohol by sa pripojiť k existujúcim.
- Nemožno zistiť domáce skupiny, ktoré už existujú v lokálnej sieti.
Čo spôsobuje problémy pri nastavovaní a používaní domácej skupiny v systéme Windows 10?
- Domáca skupinaslužby sú zdravotne postihnuté - Ak sú služby Windows, ktoré spôsobujú začiarknutie Domovských skupínpostihnutýna počítači určite narazíte na problémy.
- Neadekvátne povolenia pre súbory systému HomeGroup- Ak systémové súbory zodpovedné za funkciu Domácej skupiny nemajú dostatočné povolenia, existuje veľká šanca, že sa pri používaní tejto funkcie nebudete dobre baviť.
- Zvyšné konfigurácie alebo systémové súbory zo starej domácej skupiny- V niektorých prípadoch môžu zvyšky súborov zo starej domácej skupiny, ktoré boli odstránené, zabrániť používateľovi vo vytváraní novej domácej skupiny z počítača. Ovplyvnené počítače sa však môžu stále pripojiť k existujúcim domovským skupinám.
- Chybná alebo nesprávne nakonfigurovaná domáca skupina - Ak domáca skupina nie je správne nakonfigurovaná, nebude fungovať tak, ako by mala. Domáce skupiny nie sú dokonalé, a tak sa niekedy ukáže, že domáca skupina je chybná - jediné, čo môžete urobiť, je zrušiť domácu skupinu a začať odznova.
- Protokol IPv6 je zakázaný- Aj keď v počítači môžete mať perfektne fungujúce pripojenie na internet pomocou protokolu IPv6postihnutý, nebudete môcť používať funkciu Domáce skupiny. Aby mohla domáca skupina fungovať, všetky počítače, ktoré sú k nej pripojené, musia mať protokol IPv6povolené.
- Nesprávny dátum a / alebo čas- Niekedy sú to najdôležitejšie veci, ktoré vedú k výsledkom. Príčinou problémov s používaním funkcie Domáca skupina môže byť niečo také jednoduché ako postihnutý počítač so zlým dátumom a / alebo časom.
- Problémy s kompatibilitou medzi počítačom a domácou skupinou, ku ktorej sa pokúša pripojiť - V niektorých prípadoch musí mať počítač alebo domáca skupina, ku ktorej sa pokúša pripojiť, kosť, ktorú si môže vybrať spolu s druhou, čo má za následok utrpenie používateľa.
Ako opraviť bežné problémy s domácou skupinou?
Používatelia môžu pri riešení domácich skupín v systéme Windows 10 čeliť množstvu rôznych problémov, takže existuje toľko možných riešení, koľko ich existuje. Nasledujú najefektívnejšie riešenia, ktoré môžete použiť na vyskúšanie a odstránenie problému s funkciou HomeGroup systému Windows 10:
Skontrolujte, či má postihnutý počítač správny dátum a čas
Akokoľvek to môže znieť bizarne, s HomeGroup by ste mohli mať nočnú moru dňa len preto, že počítač, ktorý používate, má nesprávny dátum a / alebo čas. Ak sa chcete ubezpečiť, že má postihnutý počítač nakonfigurovaný správny dátum a čas, jednoducho:
- Nájditehodinyna pravej strane počítačaHlavný panel a kliknite na ňu pravým tlačidlom myši.
- Kliknite naUpravte dátum / časvo výslednom kontextovom menu.
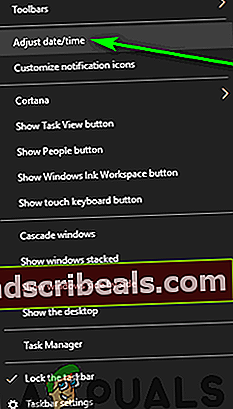
- ZakázaťtheNastaviť čas automatickytúto možnosť vypnutím prepínača pod ním.
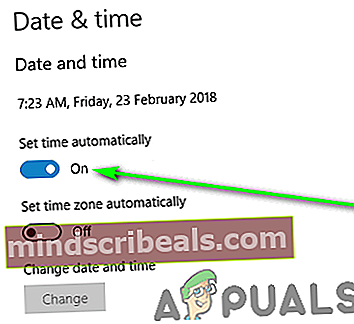
- Ak chcete, aby vám Windows 10 automaticky nastavil správny čas,povoliťtheNastaviť čas automatickymožnosť po niekoľkých sekundách. Ak chcete sami nakonfigurovať správny dátum a čas (čo sa v skutočnosti odporúča), kliknite naZmenapodZmeňte dátum a čas.
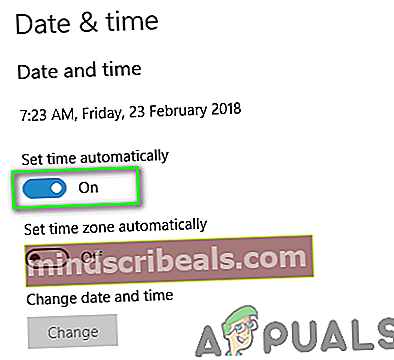
Zaistite, aby ste mali správne heslo pre domácu skupinu
Ak domáca skupina vo vašej miestnej sieti už existuje, ale iné počítače sa k nej nemôžu pripojiť, je možné, že sa pokúsite pripojiť k domácej skupine pomocou nesprávneho hesla. Počítač sa nemôže len tak pripojiť k existujúcej domácej skupine - ak chcete získať prístup, musíte zadať heslo pre domácu skupinu, ku ktorej sa chcete pripojiť. Poznať (čo i len mierne) nesprávne heslo je to isté ako poznať heslo vôbec, pretože v žiadnom prípade sa nebudete môcť pripojiť k domácej skupine. V takom prípade nezabudnite skontrolovať, či máte správne heslo pre domácu skupinu, ku ktorej sa pokúšate pripojiť. Vedzte, že to budete musieť urobiť v počítači, na ktorom bola príslušná domáca skupina vytvorená.
Zmeňte názov dotknutého počítača
Zmena názvu vášho počítača je úžasný spôsob, ako sa zbaviť vrodených nekompatibilít medzi počítačom a domácou skupinou, ku ktorej sa pokúšate pripojiť. Po zmene názvu vášho počítača bude domáca skupina s ním zaobchádzať ako s úplne novým počítačom, ktorý nebude obsahovať zlú krv. Ak chcete zmeniť názov počítača so systémom Windows 10, musíte:
- Stlačte tlačidloLogo systému Windowskľúč +Siniciovať aVyhľadávanie.
- Napíš „názov" doVyhľadávaniepole a stlačteZadajte.
- Kliknite na výsledok vyhľadávania s názvomZobraziť názov vášho počítača.
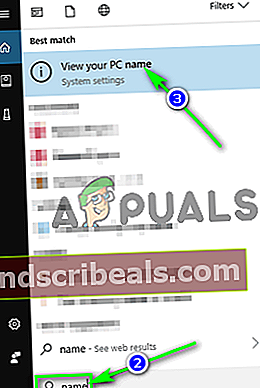
- Kliknite naPremenujte tento počítač.
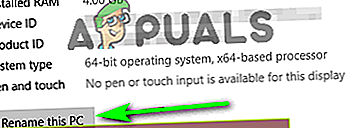
- Zadajte nový názov svojho počítača.
- Kliknite naĎalšie.
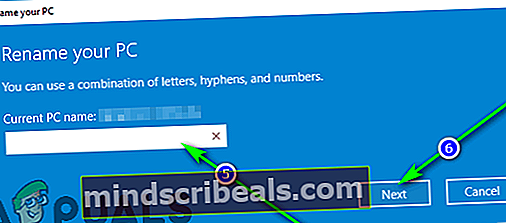
- Postupujte podľa pokynov na obrazovke a po zmene názvu vášho počítačareštartaby sa zmeny prejavili.
Po zavedení počítača by ste sa mali môcť úspešne pripojiť k domácej skupine, ku ktorej ste sa predtým nemohli pripojiť. Ak sa s rovnakým problémom stretávajú aj ďalšie počítače v sieti, budete musieť pre každý z nich zopakovať kroky uvedené a popísané vyššie.
Skontrolujte, či sú všetky základné služby domácej skupiny povolené a spustené
Existuje množstvo rôznych systémových služieb, od ktorých funkcia domácej skupiny závisí od správneho fungovania. Každá z nich musí byť povolená a spustená v počítači so systémom Windows 10, aby sa mohla vytvoriť, pripojiť sa alebo používať domáca skupina. Aby ste sa ubezpečili, že všetky základné služby HomeGroup sú povolené a spustené, musíte:
- Stlačte tlačidloLogo systému Windowskľúč +R otvoriť aBeždialóg.
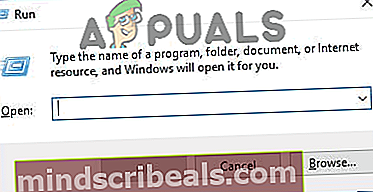
- Typservices.mscdoBeždialógové okno a stlačte Zadajte do spusteniethe Službyužitočnosť.

- Postupne vyhľadajte a dvakrát kliknite na nasledujúce služby v zozname:
Peer sieťové zoskupeniePeer Networking Identity ManagerPoslucháč domácej skupinyPoskytovateľ domácej skupiny
- Pre každú službu skontrolujte Typ spusteniaje nastavený naAutomaticky.
- Skontrolujte, či je každá služba momentálne spustená v počítači. Ak ešte nie je spustený, kliknite na Štart.
- Kliknite naPodať žiadosťa potom ďalejOk.
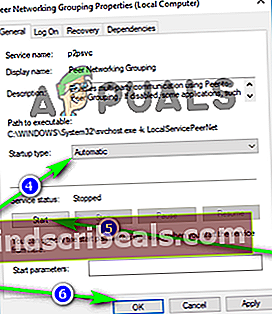
- Skontrolujte, či problém, s ktorým ste sa stretli, stále pretrváva.
Povoliť protokol IPv6 na všetkých počítačoch
Funkcia domácej skupiny systému Windows vyžaduje na fungovanie protokol IPv6. Vo svojom počítači nepotrebujete povolený protokol IPv6, aby ste na ňom mohli mať funkčné internetové pripojenie, ale potrebujete ho, ak chcete vo svojej miestnej sieti vytvoriť, pripojiť sa alebo použiť domácu skupinu. Ak narazíte na problémy s nastavením alebo používaním domácej skupiny, uistite sa, že máte v počítačoch, na ktorých máte problémy, zapnutý protokol IPv6.
Poskytnite všetkým používateľom úplnú kontrolu nad priečinkami PeerNetworking a MachineKeys
- Stlačte tlačidloLogo systému Windowskľúč +E dospusteniethePrieskumník Windows.
- Jeden po druhom prejdite do každého z nasledujúcich adresárov a nahraďte hoXs písmenom jednotky zodpovedajúcim oddielu pevného disku Windows je nainštalovaný na:
X: \ ProgramData \ Microsoft \ Crypto \ RSA
X: \ Windows \ ServiceProfiles \ LocalService \ AppData \ Roaming \ PeerNetworking
- V týchto adresároch vyhľadajte a kliknite pravým tlačidlom myši naMachineKeys priečinok a priečinok PeerNetworkingpriečinok a kliknite naVlastnosti.

Pre každý z týchto priečinkov:
- Prejdite na ikonuBezpečnosťtab.
- Kliknite naUpraviť ....
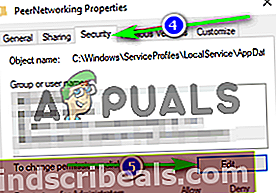
- Kliknite naKaždýpodSkupinové alebo užívateľské mená oddiel.
- PodPovolenia pre všetkých časť, skontrolujtePovoliťzačiarkavacie políčko vedľa položkyPlná kontrolamožnosť.
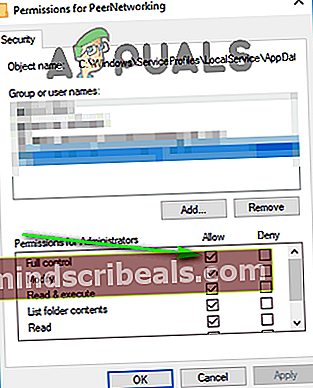
- Kliknite naPodať žiadosťa potom ďalejOk.
Premenujte priečinok MachineKeys
Ak je priečinok PeerNetworking srdcom funkcie HomeGroup, priečinok MachineKeys je jeho dušou. Premenovanie priečinka MachineKeys prinúti systém Windows vytvoriť a naplniť nový priečinok MachineKeys, čím sa vyriešia problémy s autoritou alebo akékoľvek problémy týkajúce sa povolení súborov.
- Stlačte tlačidloLogo systému Windowskľúč +E dospusteniethePrieskumník Windows.
- Prejdite do nasledujúceho adresára a nahraďte hoXs písmenom jednotky zodpovedajúcim oddielu pevného disku Windows je nainštalovaný na:
X: \ ProgramData \ Microsoft \ Crypto \ RSA
- Vyhľadajte priečinok s názvomMachineKeysa kliknite na ňu pravým tlačidlom myši.
- Kliknite naPremenovaťvo výslednom kontextovom menu.
- Zadajte nový názov priečinka. Môže to byť čokoľvek, čo chcete - niečo podobnéMachineKeys-starýbude v pohode.
- StlačteZadajte.
- Kliknite pravým tlačidlom myši na prázdne miesto v rámciPrieskumník Windowsponuka, umiestnite kurzor myši naNovývo výslednej kontextovej ponuke a kliknite naPriečinok.
- ZadajteMachineKeysako názov nového priečinka a stlačteZadajte.
- Kliknite pravým tlačidlom myši na novéMachineKeyspriečinok a kliknite naVlastnosti.
- Opakujtekrokov 4–8 od Riešenie 6vyššie, a udeliťPlná kontrolazMachineKeyspriečinok pre všetkých, ktorí to potrebujú.
Odstráňte obsah priečinka PeerNetworking a vytvorte novú domácu skupinu
Zvyšky súborov zo starších domácich skupín, ktoré už boli odstránené, môžu počítaču so systémom Windows 10 zabrániť vo vytváraní novej domácej skupiny a tiež môžu zabrániť viditeľnosti domácich skupín vytvorených v postihnutých počítačoch pre ostatné počítače v sieti. Odstránenie súborov z predchádzajúcich domácich skupín nebude mať vplyv na žiadne budúce domáce skupiny, ktoré vytvoríte, pretože priečinok PeerNetworking je naplnený novými súbormi pri každom vytvorení domácej skupiny.
Poznámka: Ak je postihnutý počítač už súčasťou aDomáca skupina, kliknite pravým tlačidlom myši na ikonuPonuka Štarttlačidlo na otvoreniePonuka WinX, kliknite naOvládací panel, prehľadajteOvládací panelpre „domáca skupina", kliknite naOpustiť domácu skupinu ... vDomáca skupinanastavenia a potvrďte akciu. Tento postup opakujte pre všetky počítače na serveriDomáca skupinapred pokračovaním.

- Stlačte tlačidloLogo systému Windowskľúč +E do spustenie thePrieskumník Windows.
- Prejdite do nasledujúceho adresára v priečinkuPrieskumník Windows, nahradzujúci X s písmenom jednotky zodpovedajúcim oddielu pevného disku Windows je nainštalovaný na:
X: \ Windows \ ServiceProfiles \ LocalService \ AppData \ Roaming \ PeerNetworking
- Stlačte Ctrl + A do vyberte všetky súbory a priečinky v priečinku PeerNetworking priečinok.
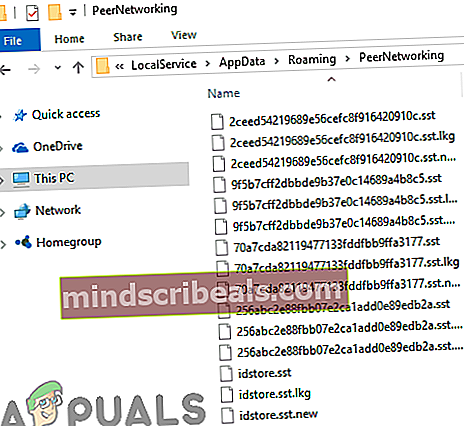
- Kliknite pravým tlačidlom myši na výber.
- Kliknite naOdstrániťvo výslednom kontextovom menu.
- Kliknite naOk na potvrdenie akcie.
- Opakujte kroky uvedené a popísané vyššie pre každý počítač v postihnutej oblastiDomáca skupina.
- Vypnite všetky počítače.
- Naštartujte počítač, ktorý predtým nebol schopný vytvoriť novýDomáca skupinaa skúste vytvoriť Domáca skupina. Nielen, že byDomáca skupinaTeraz, keď je úspešne vytvorené, malo by to byť viditeľné aj pre všetky ostatné počítače v sieti.