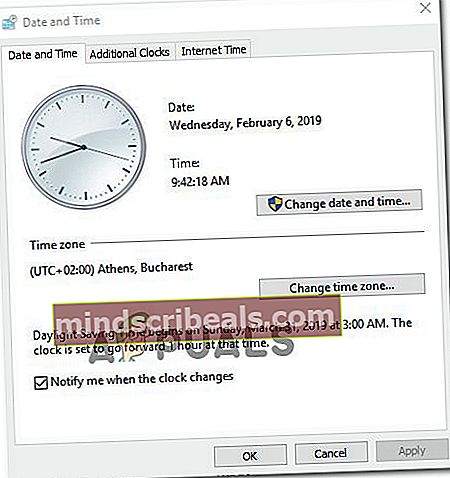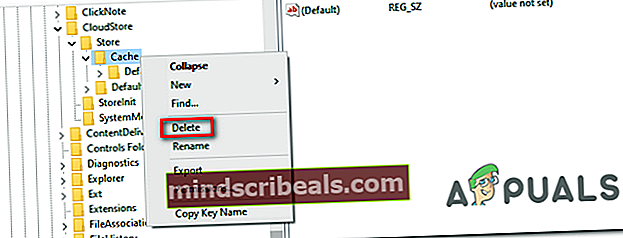Oprava: Kód výnimky zlyhania Windows Store 0xc000027b
Kód výnimky 0xc000027b sa zvyčajne vyskytuje po tom, ako sa Microsoft App Store sám uzavrie, keď sa zdá, že funguje normálne. Keď sa vyskytne tento problém, neexistuje žiadne chybové okno (Windows Store sa zavrie automaticky), ale ovplyvnení používatelia tento chybový kód objavili prostredníctvom Prehliadač udalostí pri vyšetrovaní problému.

Čo spôsobuje chybu Microsoft Store 0xc000027b a ako ju opraviť?
- Nesprávny čas a dátum - Ako sa ukazuje, tento konkrétny problém môže nastať aj z dôvodu nesprávnych hodín stroja. Vo väčšine prípadov sa tento problém vyskytuje v dôsledku zlej časovej pečiatky, ktorá určuje server Microsoft Store, aby ukončil pripojenie, ktoré ukončí aplikáciu. V takom prípade môžete problém vyriešiť úpravou času a dátumu na správne hodnoty.
- Uložiť závadu aplikácie - Je tiež možné, že tento konkrétny problém nastáva v dôsledku skutočnosti, že miestny priečinok Microsoft Store obsahuje určité súbory, ktoré sú uviaznuté v limbu. Ak je tento scenár použiteľný, mali by ste byť schopní problém vyriešiť obnovením všetkých príslušných komponentov Store pomocou príkazu Powershell.
- Poškodená súčasť obchodu - Jeden pomerne častý problém, ktorý spustí tento konkrétny chybový kód, je poškodený komponent Windows Store. Vo väčšine prípadov sa to stane potom, čo bezpečnostný skener skončí v karanténe niektorých položiek, ktoré sú aktívne používané komponentom Windows Store. V takom prípade môžete problém vyriešiť automatickým resetovaním celého úložiska systému Windows alebo pomocou nástroja wreset.exe.
- Poškodený kľúč reg. Obchodu - Určité kľúče registra môžu byť tiež zodpovedné za uchovávanie údajov týkajúcich sa nesprávneho fungovania súčasti Windows Store. Niekoľkým dotknutým používateľom sa problém podarilo vyriešiť pomocou editora databázy Registry na vyčistenie príslušného kľúča databázy Registry.
- Poškodenie systémových súborov - Za určitých okolností sa tento problém môže vyskytnúť z dôvodu závažného problému s poškodením systémových súborov, ktorý nakoniec ovplyvní stabilitu Microsoft Store. V tejto situácii môžete problém obvykle vyriešiť vykonaním opravy.
Metóda 1: Nastavenie správneho času a dátumu
V mnohých zdokumentovaných prípadoch 0xc000027bchybový kód je priamym dôsledkom skutočnosti, že počas procesu aktualizácie operačného systému stroja bol zmenený dátum, čas alebo časové pásmo. Niekoľko dotknutých používateľov potvrdilo, že u nich nastal problém z dôvodu nesprávnych hodín ich stroja.
Môže sa to zdať nepodstatné, ale je pravdepodobné, že určité požiadavky obchodu nebudú úspešné z dôvodu nesprávnej časovej pečiatky a server obchodu neumožní nadviazanie spojenia. Ak je tento scenár použiteľný, správne nastavenie času, dátumu a časového pásma by vám malo umožniť veľmi ľahko sa o problém postarať.
Tu je rýchly sprievodca nastavením správneho času a dátumu na vyriešenie problému 0xc000027b:
- Otvorte a Bež dialógové okno stlačením Kláves Windows + R. Ďalej, keď sa dostanete do okna Spustiť, zadajte ‘Timedate.cpl‘ vo vnútri textového poľa a stlačte Zadajte otvoriť Dátum a čas okno.

- Akonáhle sa vám podarí dostať dovnútra Dátum Čas okno, choďte na Dátum a čas kartu a kliknite na Zmeňte dátum a čas na otvorenie ďalšej ponuky.
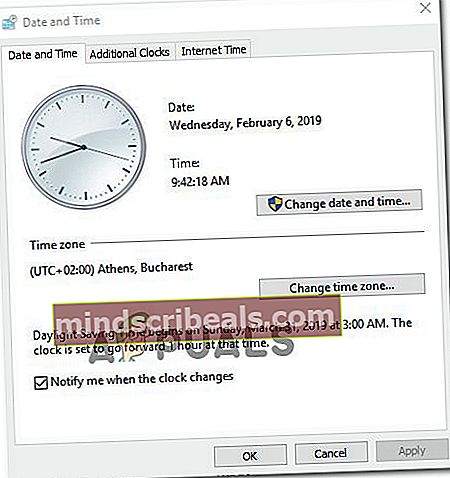
- Akonáhle ste vo vnútri Dátum Čas ponuky, použite ho na prístup do kalendára a na výber príslušného dátumu. Ďalej prejdite na Čas políčko a nastavte vhodný čas podľa časového pásma, v ktorom žijete.

Poznámka: Ak si chcete byť istí, že sa hodiny znova neposunú, mali by ste tiež zmeniť časové pásmo na správne kliknutím na Zmeňte časové pásmo.
- Po dokončení úprav reštartujte počítač a pri ďalšom spustení systému skontrolujte, či sa problém vyriešil.
Ak sa stále stretávate s 0xc000027bchyba, prejdite nadol na nasledujúcu metódu nižšie.
Metóda 2: Obnovenie aplikácie Store pomocou príkazu Powershell
Ako sa ukazuje, tento konkrétny problém sa môže vyskytnúť aj kvôli jednému alebo viacerým dočasným súborom, ktoré skutočne vytvárajú chyby počas fázy overovania, čo nakoniec vynúti automatické zatvorenie obchodu Microsoft Store.
Niekoľko postihnutých používateľov, ktorí narazili na tento problém, sa podarilo vyriešiť problém otvorením zvýšenej výzvy programu Powershell a spustením príkazu, ktorý je schopný vymazať všetky súbory spojené s komponentom Microsoft Store.
Tu je stručný sprievodca:
- Stlačte Kláves Windows + R otvoriť a Bež dialógové okno. Ďalej zadajte „Škrupina“ a stlačte Ctrl + Shift + Enter otvoriť zvýšenú výzvu Powershell. Keď uvidíte UAC (Kontrola používateľských účtov), kliknutím na tlačidlo Áno udelíte potrebný prístup správcu.

- Keď sa nachádzate vo výzve PowerShell, zadajte nasledujúci príkaz a stlačením klávesu Enter obnovte komponent Store spolu s príslušnou závislosťou:
$ manifest = (Get-AppxPackage Microsoft.WindowsStore) .InstallLocation + '\ AppxManifest.xml'; Add-AppxPackage -DisableDevelopmentMode -Register $ manifest
- Po úspešnom spracovaní príkazu reštartujte počítač a pri ďalšom spustení počítača skontrolujte, či je problém vyriešený.
Ak to isté 0xc000027bchybový kód sa stále vyskytuje, prejdite dole na ďalšiu potenciálnu opravu uvedenú nižšie.
Metóda 3: Resetovanie obchodu Windows
Ako sa ukázalo, jedným z najbežnejších vinníkov, ktorí nakoniec spôsobia túto chybu, je nejaký druh poškodenia vo vnútri súčasti Windows Store. Tento scenár je pomerne častý v situáciách, keď program Windows Defender alebo iný bezpečnostný skener tretích strán skončí v karanténe s niektorými položkami, ktoré sú pre Windows Store nevyhnutné.
Ak sa to stane, Windows Store sa zatvorí vždy, keď obslužný program vyvolá súbor, ktorý bol v karanténe. Niektorí používatelia, ktorí sa tiež stretli s týmto problémom, nahlásili, že sa im problém nakoniec podarilo vyriešiť po resetovaní obchodu Microsoft Store spolu s príslušnými závislosťami.
Tento postup nakoniec nahradí všetky inštancie v karanténe zdravými kópiami, ktoré zaujmú jej miesto. Pamätajte, že pokiaľ ide o to, existujú dve cesty vpred. Možnosti číslo jedna zahŕňajú použitie nástroja na resetovanie obchodu Windows Store, zatiaľ čo druhá je vhodnejšia pre netechnických jednotlivcov, ktorí by najradšej robili celý proces z ponúk systému Windows 10.
Postupujte podľa ktoréhokoľvek sprievodcu, s ktorým sa cítite pohodlnejšie:
Obnovte Windows Store pomocou ponuky Nastavenia
- Stlačte Kláves Windows + R otvoriť a Bež dialógové okno. Ďalej zadajte „ms-settings: appsfeatures ‘a stlačte Zadajte otvoriť Aplikácie a funkcie menu z nastavenie aplikácia
- Keď sa vám podarí dostať sa na obrazovku Aplikácie a funkcie, pokračujte v prechádzaní nainštalovanými aplikáciami (UWP) a vyhľadajte Microsoft Store.
- Keď uvidíte správny zoznam, vyhľadajte Pokročilé nastavenia k nej priradenú ponuku a kliknite na ňu (v časti Microsoft Corporation).
- Ďalej posuňte zobrazenie nadol na kartu Obnoviť a kliknutím na tlačidlo Obnoviť spustite proces. Po spustení operácie ju neprerušujte, kým sa nedokončí.
- Po dokončení procesu reštartujte počítač a skontrolujte, či sa problém nevyrieši pri ďalšom spustení systému.

Resetujte Windows Store cez okno CMD
- Otvorte a Bež dialógové okno stlačením Kláves Windows + R. Ďalej zadajte „Cmd“ vo vnútri textového poľa a stlačte Ctrl + Shift + Enter otvoriť zvýšený príkazový riadok. Len čo sa zobrazí výzva UAC (Kontrola používateľských účtov), kliknite Áno udeľovať oprávnenia správcu.

- Keď sa nachádzate vo vyvýšenom príkazovom riadku, zadajte nasledujúci príkaz a stlačte Zadajte spustiť príkaz schopný resetovať Windows Store spolu so všetkými jeho závislosťami:
wsreset.exe

- Po úspešnom spracovaní príkazu reštartujte počítač a pri ďalšom spustení systému skontrolujte, či sa problém vyriešil.
Ak si stále všimnete, že aplikácia Windows Store zlyhala a Prehliadač udalostí log body smerom k 0xc000027b chybový kód, prejdite nižšie na nasledujúcu metódu.
Metóda 4: Odstránenie kľúčov registra Windows Store Cache
Ako sa ukazuje, tento konkrétny problém môže byť spôsobený aj niekoľkými kľúčmi databázy Registry, ktoré by mohli nakoniec obsahovať dočasné údaje, ktoré by mali vplyv na stabilitu obchodu Microsoft Store. Ak je tento scenár použiteľný, konvenčné resetovanie pamäte cache problém nevyrieši, pretože rovnaké kľúče databázy Registry zostanú pevne na svojom mieste.
Ak chcete vyriešiť tento problém, v takom prípade budete musieť pomocou editora databázy Registry vyhľadať problémový kľúč a rýchlo ho odstrániť. Niekoľko postihnutých používateľov, ktorí tiež bojovali s týmto problémom, potvrdilo, že táto operácia im nakoniec umožnila opraviť Windows 7 0xc000027bchyba.
Tu je stručný návod, ako to dosiahnuť v systéme Windows 10:
- Stlačte Kláves Windows + R otvoriť a Bež dialógové okno, Ďalej zadajte ‘Regedit’ a stlačte Zadajte otvorte Editor databázy Registry. Keď sa zobrazí výzva UAC (Kontrola používateľských účtov), kliknite Áno udeľovať oprávnenia správcu.

- Keď sa nachádzate v editore databázy Registry, pomocou ľavej časti prejdite na nasledujúce miesto:
Počítač \ HKEY_CURRENT_USER \ Software \ Microsoft \ Windows \ CurrentVersion \ CloudStore \ Store
Poznámka: Môžete sa tam tiež dostať okamžite vložením polohy priamo do navigačného panela a stlačením Zadajte.
- Keď sa vám podarí dostať na toto miesto, kliknite pravým tlačidlom myši na Cache (podadresár svore) a vyber si Odstrániť z novoobjaveného kontextového menu, aby ste sa ho zbavili.
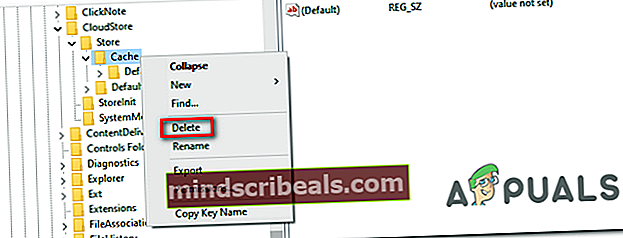
- Po odstránení súboru reštartujte počítač a pri ďalšom spustení počítača skontrolujte, či sa problém vyriešil.
Ak 0xc000027bchyba sa stále vyskytuje pri ďalšom spustení počítača, prejdite nadol na nasledujúcu metódu nižšie.
Metóda 5: Vykonanie opravy inštalácie
Ak vám žiadna z vyššie uvedených metód neumožnila vyriešiť tento problém, je to pravdepodobne spôsobené tým, že máte na starosti poškodenie systémového súboru, ktoré sa nedá vyriešiť konvenčným spôsobom. V situáciách, ako je táto, je jedinou uskutočniteľnou opravou, ktorá nespôsobí žiadnu znateľnú stratu údajov, vykonanie postupu inštalácie opravy (oprava na mieste).
Táto operácia je trochu zdĺhavá, ale umožní vám obnoviť všetky príslušné súčasti systému Windows bez straty osobných údajov, aplikácií, hier a používateľských preferencií. Majte však na pamäti, že vykonávanie a oprava inštalácia (oprava na mieste) bude vyžadovať, aby ste mali inštalačné médium.