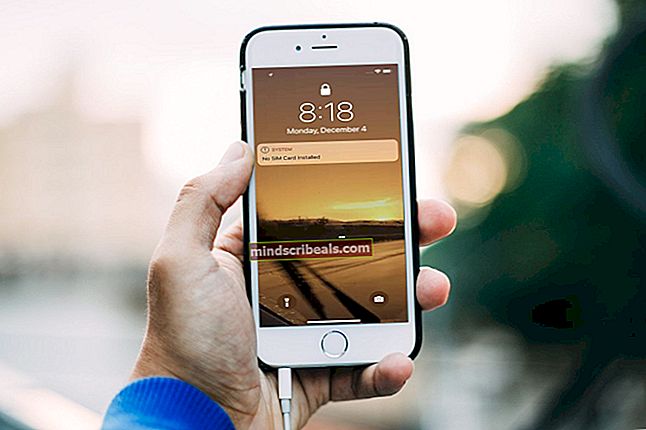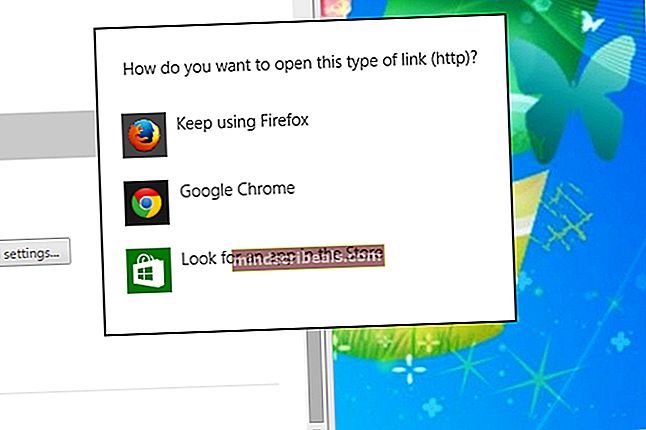Oprava: Navigácia pri chybe certifikátu blokovaná
Táto chyba sa objavuje a zabráni používateľom vôbec pristupovať na stránky spoločnosti Microsoft. Je to dosť veľký problém, pretože existuje niekoľko služieb spoločnosti Microsoft, ktoré sú pre niektorých ľudí životne dôležité, napríklad Outlook, poštové služby všeobecne, OneDrive, Microsoft Office Online atď.

Aj keď sa problém objavuje takmer výlučne na stránkach spoločnosti Microsoft, od spoločnosti Microsoft v súčasnej dobe neexistujú žiadne konečné riešenia a všetko, čo navrhovali, z dlhodobého hľadiska používateľom nepomohlo. Pri riešení tohto problému postupujte podľa pokynov v tomto článku.
Riešenie 1: Nainštalujte si určitú aktualizáciu
Tento problém vyriešila určitá aktualizácia vydaná spoločnosťou Microsoft a mali by ste vedieť, že udržiavanie počítača v aktualizácii na najnovšiu verziu je určitý spôsob, ako väčšinu týchto problémov okamžite vyriešiť. Väčším problémom je, že táto aktualizácia vychádza pre väčšinu platforiem inak.
Ak máte Windows 10, jednoducho skúste aktualizovať počítač na najnovšiu verziu systému Windows. Ak používate staršiu verziu systému Windows, môžete si potrebnú aktualizáciu stiahnuť manuálne, ak máte problém s aktualizáciou počítača.
Používatelia systému Windows 10:
- Otvorte PowerShell kliknutím pravým tlačidlom myši na tlačidlo ponuky Štart a výberom možnosti Windows PowerShell (správca), čím otvoríte nástroj s oprávneniami správcu. Ak sa na danom mieste zobrazí príkazový riadok, môžete ho vyhľadať aj manuálne.
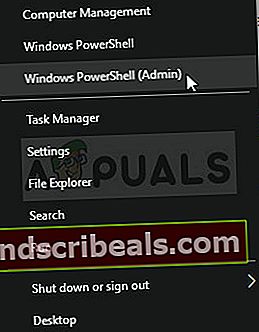 V konzole Powershell zadajte „cmd“ a počkajte, kým sa Powershell prepne do prostredia podobného cmd. 2. Na konzole typu „cmd“ zadajte príkaz zobrazený nižšie a potom kliknite na kláves Enterwuauclt.exe / updatenow
V konzole Powershell zadajte „cmd“ a počkajte, kým sa Powershell prepne do prostredia podobného cmd. 2. Na konzole typu „cmd“ zadajte príkaz zobrazený nižšie a potom kliknite na kláves Enterwuauclt.exe / updatenow - Nechajte tento príkaz bežať aspoň hodinu a vráťte sa späť, aby ste zistili, či sa našli nejaké aktualizácie alebo či boli nainštalované bez problémov.
Alternatívne:
- Vyhľadajte Nastavenia v ponuke Štart a kliknite na prvý výsledok, ktorý sa zobrazí. Môžete tiež kliknúť priamo na tlačidlo radenia v ľavej dolnej časti ponuky Štart.

- Nájdite sekciu Aktualizácia a zabezpečenie v spodnej časti okna Nastavenia a kliknite na ňu.
- Zostaňte na karte Windows Update a kliknite na tlačidlo Skontrolovať aktualizácie v sekcii Stav aktualizácie, aby ste skontrolovali, či je online k dispozícii nová verzia systému Windows.

- Ak existuje, systém Windows by mal inicializovať proces sťahovania automaticky.
Staršie verzie systému Windows:
Ak máte problémy s bežnou aktualizáciou počítača pomocou služby Windows Update, môžete si aktualizáciu koreňových certifikátov kedykoľvek nainštalovať manuálne z oficiálnych webových stránok a vykonať ručné aktualizácie. Postupujte podľa krokov uvedených nižšie.
- Toto stiahnutie prinesie do vášho počítača niekoľko občerstvení a jeho inštalácia je celkom jednoduchá. Tu je číslo KB, ktoré budete musieť vyhľadať: KB931125.
- Otvorte webovú lokalitu Microsoft Update Catalog a vyhľadajte kliknutím na tlačidlo vyhľadávania v pravom hornom rohu.

- Kliknite na tlačidlo Stiahnuť vľavo a vyberte architektúru procesora vášho počítača (32-bitový alebo 64-bitový). Pred výberom tejto možnosti sa uistite, že poznáte tieto informácie o procesore vášho počítača.

- Spustite stiahnutý súbor a dokončite proces starostlivo podľa pokynov na obrazovke.
- Po dokončení aktualizácie reštartujte počítač a skontrolujte, či máte odteraz normálny prístup na stránky spoločnosti Microsoft. Ak chyba stále pretrváva, postupujte podľa zvyšných riešení.
Riešenie 2: Vyskúšajte nasledujúce vylepšenie príkazového riadka
Toto vylepšenie navrhol používateľ a zdá sa, že je užitočnejšie ako všetky ostatné odpovede, ktoré mi poskytli Microsoft pre rovnaký problém. Umožňuje prejsť certifikátom Microsoftu, kým sa Microsoftu nepodarí problém vyriešiť. Vyskúšajte to nižšie!
- Vyhľadajte príkazový riadok na paneli Hľadať vedľa ponuky Štart alebo priamo začnite písať s otvorenou ponukou Štart. Môžete tiež použiť kombináciu klávesov Ctrl + R na otvorenie dialógového okna Spustiť, zadať „cmd“ a kliknúť na OK.

- Zadajte alebo skopírujte nasledujúci príkaz a potom nezabudnite kliknúť na Enter a počkajte na správu s oznámením, že operácia bola úspešná.
certutil -setreg chain \ EnableWeakSignatureFlags 8
- Skontrolujte, či je problém vyriešený a či máte prístup na všetky stránky spoločnosti Microsoft.
Riešenie 3: Skontrolujte nastavenie času a dátumu
Toto je jedna z najbežnejších metód navrhovaných spoločnosťou Microsoft a tvrdia, že toto je najbežnejšia príčina týchto problémov. Toto pravdepodobne nie je najbežnejšia príčina, existujú však prípady, kedy to môže byť užitočné, najmä ak sa tento problém vyskytuje takmer na všetkých webových stránkach.
- Otvorte nastavenia dátumu a času otvorením ponuky Štart a otvorením aplikácie Nastavenia kliknutím na ikonu ozubeného kolieska nad ikonou napájania, výberom možnosti Čas a jazyk a prechodom na kartu Dátum a čas.

- Na karte Dátum a čas skontrolujte, či sú nastavenia dátumu a času v počítači v súlade s umiestnením, v ktorom sa momentálne nachádzate. Ak čas nie je správny, môžete skúsiť vypnúť možnosť Nastaviť čas automaticky.
- Na dokončenie procesu vyberte správne časové pásmo z rozbaľovacieho zoznamu. Po dokončení reštartujte počítač a skúste otvoriť Windows Store znova.
Riešenie 4: Internet Explorer Tweak
Tento problém môžete vyriešiť, ak zápasíte s akýmikoľvek problémami s certifikátmi, ak mierne znížite úroveň zabezpečenia dôveryhodných serverov na strednú úroveň. Očakáva sa, že to urobí s určitou opatrnosťou, ale ak nič iné nefunguje, vaše prehliadače prijmú viac certifikovaných a budete mať prístup k svojim obľúbeným stránkam.
- Otvorte program Internet Explorer tak, že ho vyhľadáte v ponuke Štart alebo ho vyhľadáte v počítači. Kliknutím na ikonu ozubeného kolieska v pravom hornom rohu otvoríte rozbaľovaciu ponuku.
- V ponuke, ktorá sa otvorí, kliknite na možnosti Internetu a otvorí sa okno Nastavenia.

- Prejdite na kartu Zabezpečenie a kliknite na Dôveryhodné weby. Zmeňte nastavenie Úroveň zabezpečenia na Stredne nízka a pred ukončením prijmite všetky zmeny. Skontrolujte, či sa problém stále objavuje.

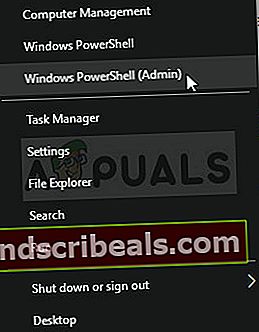 V konzole Powershell zadajte „cmd“ a počkajte, kým sa Powershell prepne do prostredia podobného cmd. 2. Na konzole typu „cmd“ zadajte príkaz zobrazený nižšie a potom kliknite na kláves Enterwuauclt.exe / updatenow
V konzole Powershell zadajte „cmd“ a počkajte, kým sa Powershell prepne do prostredia podobného cmd. 2. Na konzole typu „cmd“ zadajte príkaz zobrazený nižšie a potom kliknite na kláves Enterwuauclt.exe / updatenow