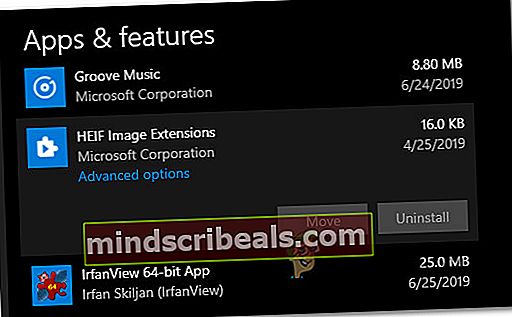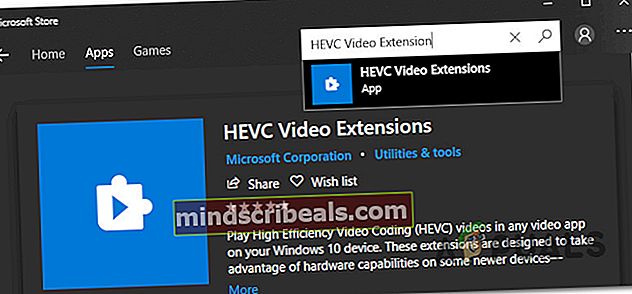Ako opraviť chybu 0xC00DB3B2
Niekoľko používateľov systému Windows 10 hlási, že zrazu dostanú Kód chyby 0xc00db3b2 keď sa pokúsia prehrať nejaké videá s Film a televízia aplikácia Ovplyvnení používatelia vo väčšine prípadov hlásia, že problém sa začal vyskytovať po nedávnej aktualizácii systému Windows. Zdá sa, že problém je výhradný pre Windows 10 a zdá sa, že ovplyvňuje všetky typy videí vrátane 360 °.

Čo spôsobuje kód chyby 0xc00db3b2?
Preskúmali sme tento konkrétny problém preskúmaním rôznych správ používateľov a stratégií opráv, ktoré sa bežne používajú na opravu tohto chybového kódu. Ako sa ukázalo, existuje niekoľko rôznych potenciálnych scenárov, ktoré majú potenciál spustiť chybový kód 0xc00db3b2:
- Nie je nainštalované rozšírenie videa HEVC - Vo väčšine prípadov nastáva tento konkrétny problém, pretože v stroji nie je nainštalované rozšírenie potrebné na prehrávanie určitých jedinečných formátov videa v konfiguráciách vyššej kategórie. V takom prípade by ste mali byť schopní vyriešiť problém nainštalovaním aplikácie HEVC Video Extension z Microsoft Store.
- HEVC Video Extension nefunguje správne - Ďalším prijateľným scenárom je, že je nainštalované rozšírenie videa HEVC, ale bolo ovplyvnené buď určitým typom poškodenia súboru, alebo závadou. Ak je tento scenár použiteľný, mali by ste byť schopní problém vyriešiť resetovaním aplikácie HEVC Video Extension.
- Aplikácia Filmy a TV obsahuje poškodené dáta - Za určitých podmienok môže k tomuto problému dôjsť z dôvodu nezrovnalostí v tom, ako aplikácia Film a televízia zaobchádza s kodekmi potrebnými pri prehrávaní určitých videosúborov. V takom prípade budete môcť chybu opraviť resetovaním aplikácie Filmy a TV.
Metóda 1: Inštalácia / preinštalovanie rozšírení videa HEVC
Väčšina používateľov, ktorí sa stretli s chybový kód 0xc00db3b2sa im podarilo problém vyriešiť inštaláciou alebo preinštalovaním aplikácie HEVC Video Extensions z Microsoft Store. Toto rozšírenie je navrhnuté tak, aby využívalo výhody najnovších hardvérových schopností vrátane 7. generácie Intel a novších GPU s podporou 4k.
Ako sa ale ukazuje, určité typy videoobsahu budú vyžadovať inštaláciu tohto rozšírenia, aby fungoval tak, ako má. Okrem toho existujú určité nezrovnalosti s fungovaním tohto rozšírenia HEVC. Pretože má potenciál chybovať, mali by ste ho znova nainštalovať, aby ste problém vyriešili, ak ho už máte nainštalovaný - niekoľko dotknutých používateľov potvrdilo, že tento postup im pomohol problém vyriešiť.
Ak narazíte na problém s typom obsahu, ktorý zvyčajne vyžaduje aplikáciu HEVC Video Extension, nainštalujte alebo preinštalujte aplikáciu Microsoft Store podľa nasledujúcich pokynov:
- Ak už máte Rozšírenie videa HEVC nainštalovaná aplikácia, stlačte Kláves Windows + R otvoríte dialógové okno Spustiť. Potom zadajte „ms-settings: appsfeatures ‘ a stlačte Zadajte otvoriť Aplikácie a funkcie nástroj nastavenie aplikácia

Poznámka: Ak nie je nainštalovaná aplikácia HEVC Video Extension, prejdite priamo nadol na krok 4.
- Akonáhle ste vo vnútri Aplikácie a funkcie kartu, posuňte sa nadol v zozname aplikácií a vyhľadajte ikonu Rozšírenie videa HEVC aplikácia
- Keď ju uvidíte, kliknite na ňu raz a potom kliknite Odinštalovať z novoobjaveného kontextového menu.
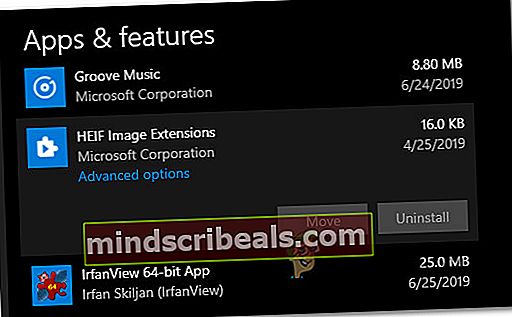
- Stlačte Kláves Windows + R otvoriť a Bež dialógové okno. Potom napíšte „Ms-windows-store: // home“ a stlačte Zadajte otvoriť Domov stránka Microsoft Store.

- Keď sa nachádzate v obchode Microsoft, vyhľadajte pomocou funkcie vyhľadávania v pravom hornom rohu Rozšírenia videa HEVC.
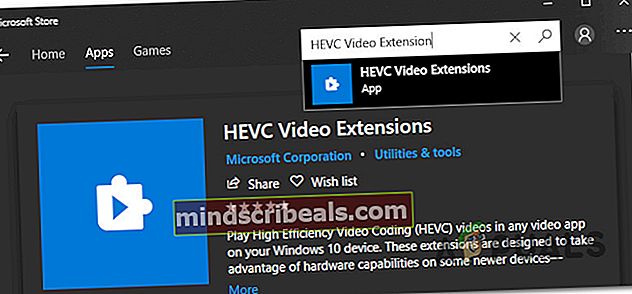
Poznámka: Môžete si ich tiež stiahnuť z vášho prehliadača priamo z tohto odkazu (tu)
- Na ďalšej obrazovke kliknite na Získajte nainštalujte aplikáciu a počkajte na dokončenie procesu.
- Po nainštalovaní aplikácie reštartujte počítač a pri ďalšom spustení systému skontrolujte, či sa problém vyriešil.
Ak táto metóda nebola použiteľná alebo problém nevyriešila, prejdite na nasledujúcu metódu nižšie.
Metóda 2: Obnovenie pôvodného nastavenia Rozšírenie videa HEVC
Niekoľko dotknutých používateľov uviedlo, že sa im problém podarilo vyriešiť pomocou prístupu k rozšíreným nastaveniam účtu Rozšírenie videa HEVCa vykonal reset. Aj keď to nie je také efektívne ako metóda 1, je to ľahšia a menej rušivá oprava pre používateľov, ktorí sa chcú vyhnúť preinštalovaniu.
Tu je rýchly sprievodca resetovaním rozšírenia videa HEVC pomocou obrazovky Aplikácie a funkcie:
- Najskôr stlačte Kláves Windows + R otvoríte dialógové okno Spustiť. Potom zadajte „ms-settings: appsfeatures ‘ a stlačte Zadajte kľúč otvoriť Aplikácie a funkcie záložka nastavenie aplikácia

- Akonáhle ste vo vnútri Aplikácie a funkcie obrazovke, posuňte sa nadol zoznamom dostupných aplikácií a vyhľadajte Rozšírenie videa HEVC.
- Keď to uvidíte, kliknite na ňu jedenkrát a potom kliknite na Pokročilé nastavenia (pod Microsoft Corporation)
- Vnútri Pokročilé nastavenia obrazovka z Rozšírenie videa HEVC,posuňte sa nadol na Resetovať kartu a kliknite na Resetovať.
- Kliknite Resetovať ešte raz na potvrdzovaciu výzvu na naštartovanie procesu.
- Po dokončení procesu reštartujte počítač a po dokončení nasledujúceho spustenia systému skontrolujte, či je problém vyriešený.

Ak problém stále pretrváva, prejdite nadol na nasledujúcu metódu.
Metóda 3: Resetovanie aplikácie Filmy a TV
Ako sa ukazuje, kód chyby 0xc00db3b2chyba sa môže vyskytnúť aj v dôsledku niektorých poškodených prvkov vo vnútri okna Filmy a televízia priečinok aplikácie. Niekoľkým dotknutým používateľom sa problém podarilo úplne vyriešiť tak, že sa dostali do domény Aplikácie a funkcie menu a resetovanie aplikácie, ako keby bola spustená po prvýkrát.
Tu je rýchly sprievodca tým, ako resetovať aplikáciu Filmy a TV, aby sa vyriešil problém kód chyby 0xc00db3b2:
- Stlačte Kláves Windows + R otvoriť a Bež dialógové okno. Ďalej zadajte alebo vložte „ms-settings: appsfeatures ‘ a udrieť Zadajte kľúč otvoriť Aplikácie a funkcie záložka nastavenie aplikácia
- Keď sa dostanete na Aplikácie a funkcie obrazovke, posuňte sa nadol zoznamom dostupných aplikácií a vyhľadajte ikonu Aplikácia Filmy a TV.
- Keď sa vám ho podarí nájsť, kliknite naň raz a potom kliknite na Pokročilé nastavenia (pod Microsoft Corporation)
- Vnútri Pokročilé nastavenia obrazovka z Filmy a televízia, posuňte sa nadol na Resetovať kartu a kliknite na Resetovať.
- Kliknite Resetovať ešte raz na potvrdzovaciu výzvu na naštartovanie procesu.
- Po dokončení procesu reštartujte počítač a po dokončení nasledujúceho spustenia systému skontrolujte, či je problém vyriešený.