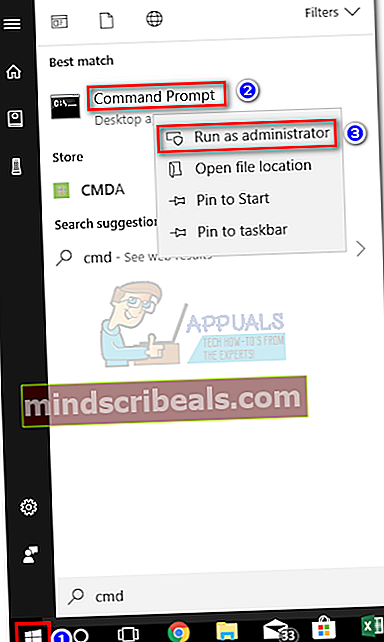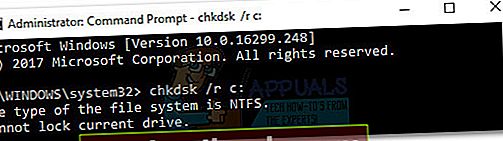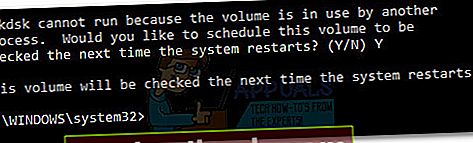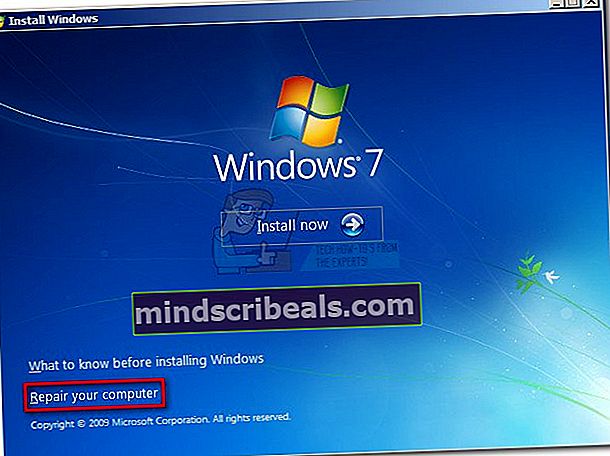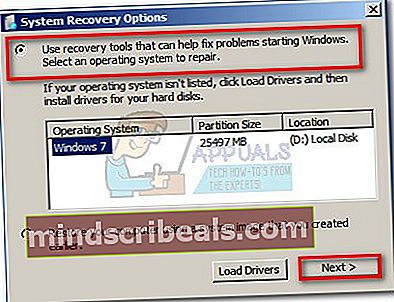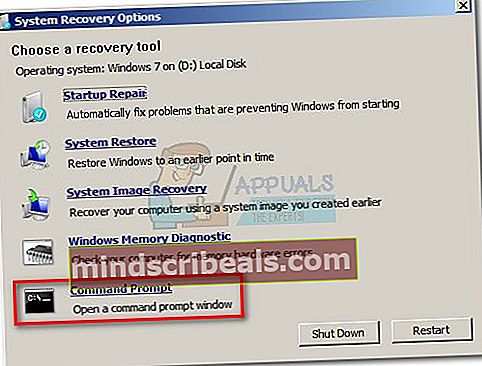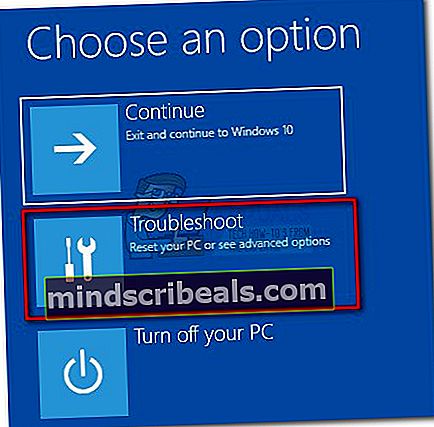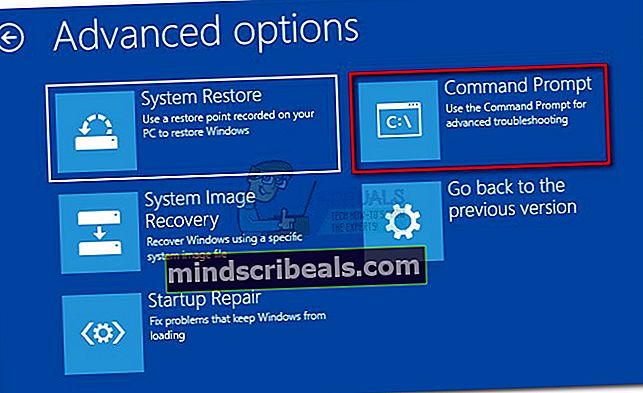Oprava: Program CHKDSK nemôže pokračovať v režime iba na čítanie
The „Program CHKDSK nemôže pokračovať v režime iba na čítanie“ s chybou sa obvykle stretnú používatelia po pokuse o spustenie CHKDSK príkaz na jednotke OS (C: /) alebo na externej jednotke. Tento konkrétny problém sa zvyčajne vyskytuje z dôvodu ochrany proti zápisu, ak je disk iba na čítanie, alebo preto, že príslušnú jednotku momentálne skenuje podobný program iný program.

Čo je CHKDSK?
CHKDSK je príkaz z príkazového riadku systému Windows, ktorý sa používa na spustenie pomôcky známej ako Skontrolujte disk.Hlavným účelom nástroja Check Disk je skontrolovať, či sú súbory a systém súborov v počítači v logickom poradí. Okrem toho tiež kontroluje fyzický disk a zisťuje, či obsahuje poškodené sektory. V prípade, že nájde poškodené sektory, obslužný program sa automaticky pokúsi z nich obnoviť dáta (za predpokladu, že je poskytnutý správny príkaz).
Oprava chyby „nemôže pokračovať v režime iba na čítanie“
Ak v súčasnosti zápasíte s týmto konkrétnym problémom, existujú dva spôsoby, ktoré vám pomôžu tento problém obísť„Nemôže pokračovať v režime iba na čítanie“chyba. Postupujte podľa dvoch nižšie uvedených spôsobov. Ak plánovaný program chkdsk zlyhá, prejdite nadol na Metóda 2 a postupujte podľa pokynov na spustenie Skontrolujte disk užitočnosť od Možnosti obnovenia.
Metóda 1: Plánovanie programu CHKDSK pri reštarte
Ak skenujete systémový oddiel, je veľmi pravdepodobné, že vidíte„Nemôže pokračovať v režime iba na čítanie“chyba, pretože disk je momentálne používaný iným programom. Ak je to tak, problém je možné obísť naplánovaním a CHKDSK skenovať pri reštarte. To spustí skenovanie obslužného programu Check Disk skôr, ako iný program dostane príležitosť použiť danú jednotku.
Podľa nasledujúcich pokynov naplánujte skenovanie chkdsk po reštarte:
- Otvorte vyvýšený príkazový riadok tak, že prejdete na panel Štart (v ľavom dolnom rohu) a vyhľadáte príkaz „Cmd„. Akonáhle to nájde Príkazový riadok, kliknite pravým tlačidlom myši na záznam a vyberte Spustiť ako správca.
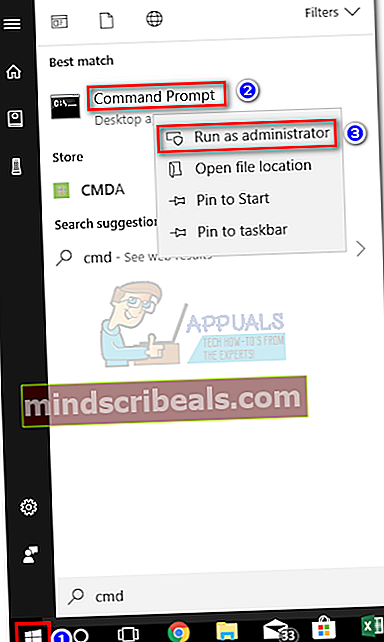
- Ak sa zobrazí výzva v okne UAC, stlačte Áno spustiť vyvýšený Príkazový riadok.
- Do vybraného príkazového riadku zadajte „chkdsk / r x:”A udrel Zadajte. Majte na pamäti, že „x“ je náhradou za písmeno vašej jednotky.
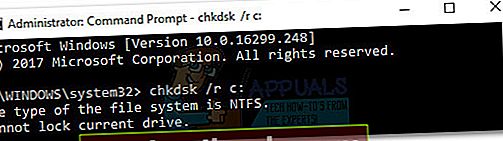
- Krátko po stlačení Zadajte, budete informovaní, že aktuálnu jednotku nie je možné uzamknúť, a zobrazí sa otázka, či chcete naplánovať kontrolu pri ďalšom reštarte systému. Stlačte písmeno Y. a udrieť Zadajte naplánovať chkdsk skenovať pri ďalšom reštarte.
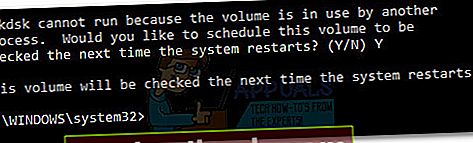
- Reštartujte systém. The Skontrolujte disk program sa automaticky spustí a vyhľadá chyby disku.
V prípade, že plánovanie chkdsk skenovanie to nespustilo pri ďalšom spustení, pokračujte s Metóda 2.
Metóda 2: Spustenie programu CHKDSK z možností obnovenia (rozšírené možnosti)
Ak prvá metóda zlyhala, pravdepodobne sa vám podarí spustiť skenovanie chkdsk z Možnosti obnovenia (Windows 7) alebo Pokročilé spustenie (Windows 10)- najťažšou časťou je dostať sa tam. V závislosti na vašom počítači budete pravdepodobne potrebovať inštalačné médium na prístup k Možnosti obnovenia (rozšírené možnosti).
Poznámka: Ak nemáte inštalačné médium, prečítajte si naše podrobné články o jeho vytvorení pre Windows 7 (vytvorenie bootovacieho USB alebo DVD DVD) alebo Windows 10 (vytvorenie bootovacieho USB systému Windows 10).
Pretože presné kroky, ako sa dostať k Možnosti obnovenia sa líšia v závislosti od verzie systému Windows, sprievodca nižšie je rozdelený do dvoch častí - jedna je prispôsobená pre Windows 7 a druhá pre Windows 10. Postupujte podľa pokynov pre vašu verziu Windows.
Spustenie programu CHKDSK z možností obnovenia v systéme Windows 7
- Vložte inštalačné médium systému Windows, aby sa z neho dalo zaviesť. Ak sa váš systém nespúšťa automaticky z novo vloženého média, možno budete musieť prejsť do nastavení systému BIOS a zmeniť poradie spúšťacích sekvencií.
- Pri prvomInštalácia systému Windows hit na obrazovkeĎalšie,potom kliknite na Opravte počítač.Môžete tiež stlačiť Kľúč R.za rovnaký výsledok.
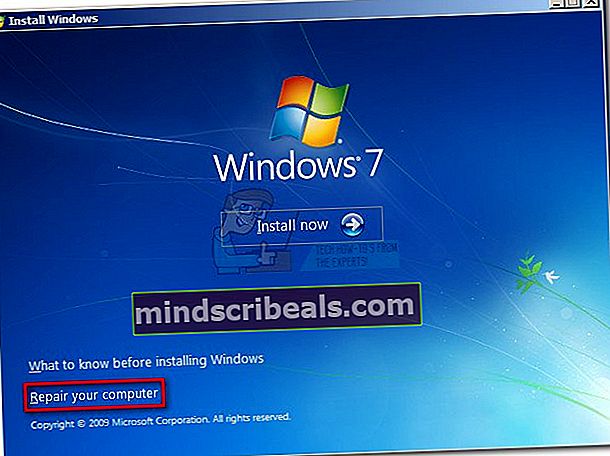
- VybertePoužite nástroje na obnovenie, ktoré vám pomôžu vyriešiť problémy so spustením systému Windows. Potom sa uistite, že je vybraný Windows 7 a stlačteĎalšie.
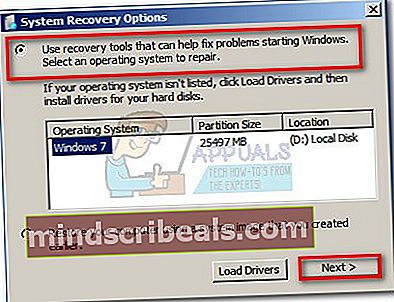
- VMožnosti obnovenia systému, kliknite naPríkazový riadok.
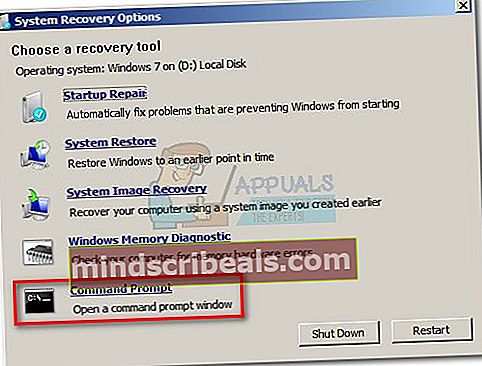
Teraz by ste mali byť schopní úspešne spustiť príkaz chkdsk odtiaľto. Podľa toho, čo sa snažíte dosiahnuť, zvážte použitie jedného z nasledujúcich príkazov:
chkdsk x: - vyhľadá chyby, ale neopraví ich
chkdsk x: / f - vyhľadá a opraví chyby bez kontroly chybných sektorov
chkdsk x: / r - vyhľadá a opraví chyby, ako aj vyhľadá chybné sektory (a zistia sa problémy s opravou).
Poznámka:X je zástupný znak pre vaše písmeno jednotky.
Spustenie programu CHKDSK z možností obnovenia v systéme Windows 10
Poznámka:Ak nemáte inštalačné médium, môžete vynútiť spustenie systému Windows 10 Pokročilé spustenie vynútením dvoch (alebo troch) po sebe nasledujúcich neúspešných pokusov o spustenie. Aby ste to dosiahli, neočakávane vypnite stroj, keď je uprostred bootovania.
- Vložte inštalačné médium a skontrolujte, či sa z neho bootuje počítač.
Poznámka: Ak sa vám nedarí zaviesť systém z inštalačného DVD / USB, prejdite do nastavení systému BIOS / UEFI a zmeňte poradie zavádzania.
- Na prvej obrazovke nastavenia systému Windows kliknite na ikonuĎalšie, potom kliknite naOpravte počítač.

- Na nasledujúcej obrazovke kliknite na Riešenie problémov pre prístup kPokročilé nastavenia.
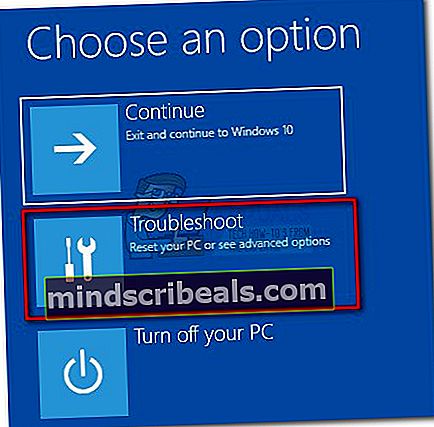
- PodPokročilé nastavenia,kliknite naPríkazový riadok.
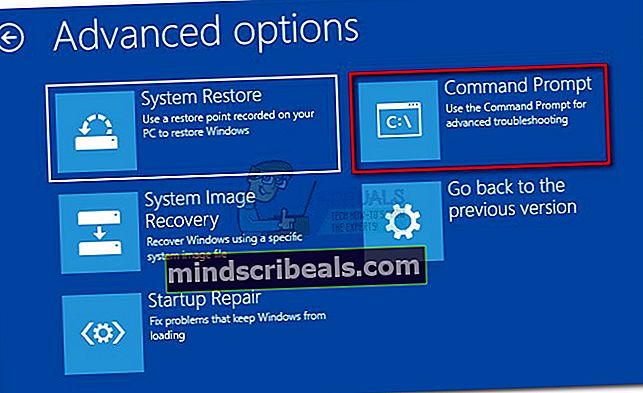
- Teraz by ste mali byť schopní úspešne spustiť príkaz chkdsk odtiaľto. Podľa toho, čo sa snažíte dosiahnuť, zvážte použitie jedného z nasledujúcich príkazov:
chkdsk x: - vyhľadá chyby, ale neopraví ich
chkdsk x: / f - vyhľadá a opraví chyby bez kontroly chybných sektorov
chkdsk x: / r - opravuje chyby a vyhľadáva chybné sektory (a zistené problémy s opravou).
Poznámka: x je zástupný znak pre písmeno vašej jednotky.