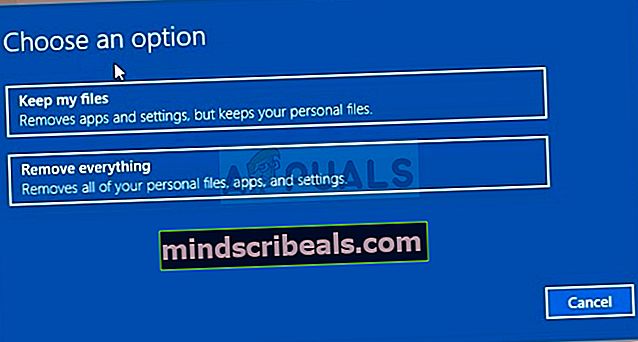Oprava: Systém Windows nemohol spustiť službu inteligentného prenosu na pozadí (BITS)
Služba inteligentného prenosu na pozadí (BITS) je jednou z rozhodujúcich služieb systému Windows, najmä pre procesy, ako je napríklad služba Windows Update, ktorá na nich závisí. Od tejto dôležitej služby bude závisieť aj vaše pripojenie k internetu alebo Bluetooth. To je jeden z hlavných dôvodov, prečo je zásadné túto chybu opraviť čo najskôr, keď budú nasledovať ďalšie problémy.

Túto chybu je možné vyriešiť rôznymi spôsobmi a pokúsime sa predstaviť tie najuznávanejšie a najpotvrdenejšie z celého internetu. Postupujte opatrne podľa metód a veľa šťastia!
Riešenie 1: Vyhľadajte malware v počítači
Pretože BITS je jednou z najdôležitejších služieb systému Windows, pretože poskytuje správnu komunikáciu medzi počítačom a inými sieťami na ňom založenými, vírusy sa na ňu často zameriavajú a bránia jej v správnom spustení. Tiež nikdy nebudete vedieť, či je váš počítač skutočne infikovaný, kým nespustíte aspoň pár skenov pomocou najlepších dostupných nástrojov.
Tu vám ukážeme, ako skenovať počítač pomocou Malwarebytes, pretože často vykazuje najlepšie výsledky vzhľadom na skutočnosť, že má skutočne rozsiahlu databázu. Veľa štastia!
- Malwarebytes Anti-Malware, ktorý je skvelým nástrojom proti malvéru s bezplatnou skúšobnou verziou. Po vyriešení tohto problému tento program našťastie nebudete potrebovať (pokiaľ si ho nechcete kúpiť a mať pripravený na ďalšie problémy), takže si odtiaľto stiahnite bezplatnú skúšobnú verziu.
- Vyhľadajte práve stiahnutý spustiteľný súbor a dvojitým kliknutím ho otvorte.
- Vyberte miesto, kam chcete nainštalovať Malwarebytes, a dokončite proces inštalácie podľa pokynov na obrazovke.

- Otvorte Malwarebytes a vyberte možnosť Skenovať, ktorá je k dispozícii na domovskej obrazovke aplikácie.
- Tento nástroj pravdepodobne spustí svoju aktualizačnú službu s cieľom aktualizovať svoju vírusovú databázu a potom bude pokračovať v kontrole. Buďte trpezliví, kým sa proces nedokončí, čo môže určite chvíľu trvať.

- Po dokončení procesu skenovania reštartujte počítač a skontrolujte, či máte stále problémy s nespúšťaním BITS.
Poznámka: Mali by ste použiť aj ďalšie bezpečnostné nástroje, ak môžete jednoznačne určiť typ škodlivého softvéru, ktorý máte v počítači (ransomvér, junkware atď.), Pretože jeden nástroj nezaregistruje všetky typy škodlivých aplikácií.
Riešenie 2: Tweak Editor databázy Registry
Toto je jedno z najpopulárnejších riešení na internete a veľa používateľov z neho profitovalo od chvíle, keď sa chyba objavila prvýkrát. Ak ste si istí, že sa vo vašom počítači nenachádza žiadny malware, mali by ste sa rozhodne pozrieť na riešenie uvedené nižšie, ktoré zahŕňa určité zmeny v registri
Pretože sa chystáte upravovať register, odporúčame vám prečítať si tento článok, ktorý sme pripravili, aby ste mohli bezpečne zálohovať svoj register a predísť tak ďalším problémom. Ak však budete postupovať opatrne, nedôjde k ničomu zlému.
- Otvorte rozhranie editora databázy Registry zadaním výrazu „regedit“ do vyhľadávacieho panela alebo do dialógového okna Spustiť. Prejdite na nasledujúci kľúč v editore databázy Registry prechádzaním v ľavom paneli:
HKEY_LOCAL_MACHINE \ SYSTEM \ CurrentControlSet \ Control \ BackupRestore \ FilesNotToBackup

- Ak položka FilesNotToBackup v kľúči BackupRestore neexistuje, budete si ju musieť vytvoriť. Zostaňte v kľúči BackupRestore a kliknite na tlačidlo Upraviť v ponuke vpravo hore a vyberte Nový >> Kľúč.
- Premenujte túto hodnotu na „FilesNotToBackup“ bez úvodzoviek a potvrďte stlačením klávesu Enter. Kľúč by mal zostať prázdny. Aby riešenie správne fungovalo, venujte zvýšenú pozornosť tomu, aby jeho názov bol presne podľa pokynov.
Poďme k Službám:
- Ukončite Editor databázy Registry a reštartujte počítač, aby ste uložili vykonané zmeny. Otvorte dialógové okno Spustiť pomocou kombinácie klávesov Windows + R na klávesnici. Do poľa bez úvodzoviek napíšte „services.msc“ a kliknutím na tlačidlo OK otvorte službu.

- Vyhľadajte službu prenosu spravodajských informácií na pozadí, kliknite na ňu pravým tlačidlom myši a v zobrazenej kontextovej ponuke vyberte položku Vlastnosti.
- Ak je služba spustená (môžete to skontrolovať vedľa správy o stave služby), mali by ste ju nechať tak, ako je (ale pravdepodobne je zastavená). Ak je zastavený, kliknite na tlačidlo Štart v strede okna.

- Pred ukončením potvrdzovania zmien sa uistite, že je voľba v časti Typ spustenia vo vlastnostiach Služby prenosu inteligencie na pozadí nastavená na Automaticky. Potvrďte všetky dialógové okná, ktoré sa môžu zobraziť pri nastavovaní typu spustenia.
Po kliknutí na Stop sa môže zobraziť nasledujúce chybové hlásenie:
„Systém Windows nemohol spustiť službu prenosu inteligencie na pozadí v lokálnom počítači. Chyba 1079: Účet zadaný pre túto službu sa líši od účtu zadaného pre iné služby spustené v rovnakom procese. “
Ak k tomu dôjde, postupujte podľa pokynov uvedených nižšie.
- Postupujte podľa krokov 1 - 3 z pokynov vyššie a otvorte vlastnosti pomocníka IP. Prejdite na kartu Prihlásenie a kliknite na tlačidlo Prechádzať ....

- Do poľa „Zadajte názov objektu na výber“ zadajte názov svojho účtu, kliknite na Skontrolovať mená a počkajte, kým bude meno rozpoznané.
- Po dokončení kliknite na tlačidlo OK a ak ste nastavili heslo, po zobrazení výzvy zadajte heslo do poľa Heslo. Teraz by sa malo začať bez problémov!
Riešenie 3: Povolenie dvoch dôležitých služieb
Služby systému Windows sú zvyčajne závislé od iných služieb, ktoré je možné vidieť z okna Služby po kliknutí na rôzne služby umiestnené vo vnútri. Nasledujúce dve služby však nie sú uvedené, keď kliknete na BITS, služba BITS sa spustí správne, iba keď tieto služby fungujú správne.
- Otvorte dialógové okno Spustiť pomocou kombinácie klávesov Windows + R na klávesnici. Do poľa bez úvodzoviek napíšte „services.msc“ a kliknutím na tlačidlo OK otvorte službu.

- Vyhľadajte dve služby s názvom Network Location Awareness a Network List. Pravým tlačidlom myši kliknite na každú z nich a ubezpečte sa, že ste ich spustili rovnako, ako ste to urobili vo vyššie uvedenom riešení pre službu Background Intelligence Transfer.
- Ak je služba spustená (môžete to skontrolovať vedľa správy o stave služby), mali by ste ju ponechať v pôvodnom stave (pravdepodobne je však zastavená). Ak je zastavený, kliknite na tlačidlo Štart v strede okna.
Na konci sa uistite, že rovnakým spôsobom spustíte aj službu BITS. Všetky nastavenia pri spustení služieb by mali byť nastavené na Automaticky.
Riešenie 4: Na zmenu spustenia použite program „msconfig“
Aj keď sa táto oprava môže niektorým používateľom javiť čudne, v skutočnosti môže problém vyriešiť a používateľ ju potvrdil ako funkčnú. Predvolené nastavenie by malo byť Normálne spustenie alebo Selektívne spustenie na iných počítačoch. Na vyriešenie problému by ste mali otvoriť program „msconfig“ a zmeniť nastavenie výberu Statup na Normálne spustenie.
- Pomocou kombinácie klávesov Windows + R na klávesnici otvorte dialógové okno Spustiť a pred kliknutím na tlačidlo OK zadajte príkaz „msconfig“. Ak používate Windows 10, môžete tiež vyhľadať „msconfig“ v ponuke Štart alebo na vyhľadávacom paneli vedľa neho. Prvým výsledkom by mala byť konfigurácia systému, takže na ňu kliknite.
- Zostaňte na karte Všeobecné a zmeňte prepínač v časti Výber pri spustení z predchádzajúceho nastavenia na Normálne spustenie a Pred ukončením použite zmeny. Reštartujte počítač a skontrolujte, či problém nezmizol.

- Na karte Všeobecné kliknutím začiarknite možnosť Selektívne spustenie a potom kliknutím zrušte začiarknutie políčka Načítať položky spustenia.
//www.tomshardware.co.uk/forum/id-2744582/windows-update-background-intelligent-service-start.html
Riešenie 5: Rzadajte svoj počítač
Ak máte Windows 10, resetovanie počítača je proces, ktorý určite vyrieši väčšinu problémov. Tí, ktorí môžu tvrdiť, že táto metóda je do istej miery nadmerne používaná a nevhodná, musia súhlasiť s tým, že Windows 10 vám umožňuje uchovať všetky vaše súbory a aplikácie, aby ste mohli jednoducho obnoviť nastavenia. Je to tiež posledné riešenie na našom zozname, čo znamená, že by ste určite mali vyskúšať všetky ostatné metódy pred touto.
- Prejdite do ponuky Nastavenia v systéme Windows 10. Dostanete sa do nich kliknutím na ikonu ozubeného kolieska v ponuke Štart. Vyberte časť „Aktualizácia a zabezpečenie“ a v ľavom paneli kliknite na položku Obnova.
- Systém Windows vám ukáže tri hlavné možnosti: Resetovať tento počítač, Prejsť späť na staršiu verziu a Pokročilé spustenie. Resetovanie tohto počítača je najlepšou voľbou pre opätovné spustenie s minimálnymi stratami súborov, ak zvolíte správnu možnosť. V časti Resetovať tento počítač kliknite na položku Začíname.

- Podľa toho, či chcete ponechať svoje dátové súbory neporušené, kliknite na možnosť „Ponechať moje súbory“ alebo „Odstrániť všetko“. V každom prípade sa všetky vaše nastavenia vrátia na pôvodné hodnoty a aplikácie sa odinštalujú. Odporúčame zvoliť možnosť Ponechať moje súbory.
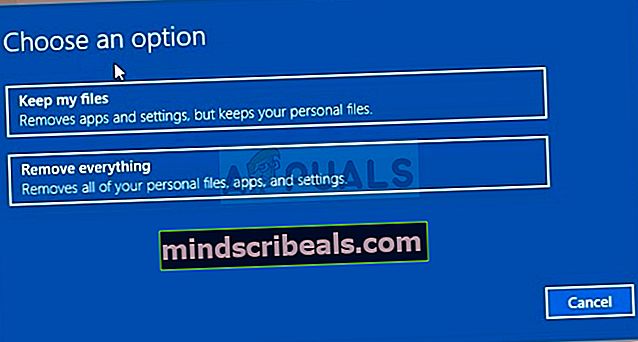
- Ak ste v predchádzajúcom kroku zvolili možnosť „Odstrániť všetko“, vyberte možnosť „Iba odstrániť moje súbory“ alebo „Odstrániť súbory a vyčistiť disk“. Vyčistenie možnosti disku trvá oveľa dlhšie, ale zabezpečí to, že ak počítač odovzdáte alebo ho predáte, ďalšia osoba bude mať ťažkosti s obnovením vašich vymazaných súborov. Ak si počítač nechávate pre seba, vyberte možnosť „Stačí odstrániť moje súbory“.
- Kliknite na Ďalej, ak vás Windows varuje, že sa nebudete môcť vrátiť k predchádzajúcej verzii OS. Keď sa zobrazí výzva, kliknite na tlačidlo Obnoviť a počkajte, kým systém Windows dokončí proces obnovenia. Po výzve kliknite na Pokračovať a naštartujte počítač. Skontrolujte, či sa BITS teraz začínajú normálne.