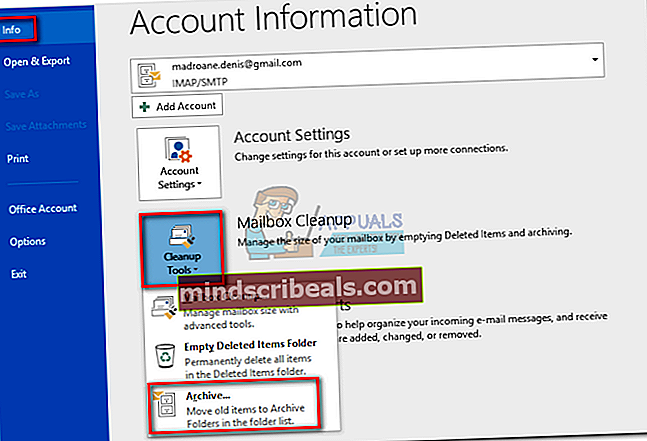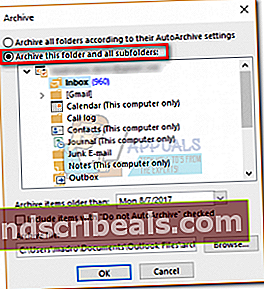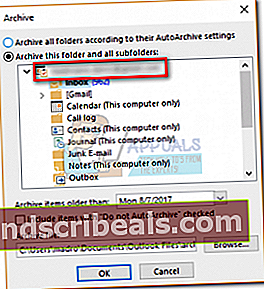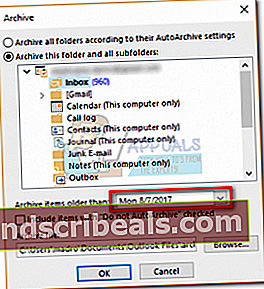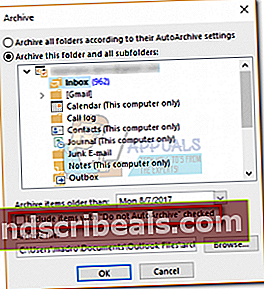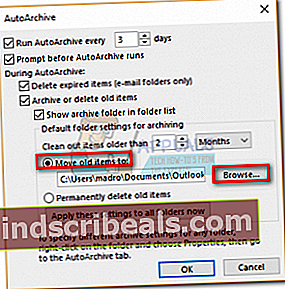Ako archivovať e-mailové správy v programe Outlook 2007, 2010, 2013, 2016
Čím viac využívate svoju poštovú schránku Microsoft Outlook, tým viac rastie vaša poštová schránka. Ak sa nad tým zamyslíte, je to dosť podobné tomu, ako sa vám na stole hromadia papiere. Čo však môžete urobiť, keď sa hromada zväčší a je potrebné ju vyriešiť? V skutočnom živote si môžete nájsť čas na zoradenie každého dokumentu a uschovanie papierov, ktoré sú dôležité, a menej dôležité zlikvidovať. Našťastie môžete rovnaký proces znova vytvoriť v Outlooku.
Každá verzia Outlooku podporuje archiváciu bez výnimky. Archivovanie položiek v Outlooku má ešte viac možností. Najpohodlnejším spôsobom je používať automatickú archiváciu na staršie správy, schôdzky a úlohy. Ďalším spôsobom, ako to urobiť, je použiť manuálnu archiváciu na presun správ do konkrétneho priečinka. Najrýchlejším spôsobom je však použiť Archív tlačidlo umiestnené v Súbor Ponuka.
Nezabudnite, že program Outlook ponecháva predvolený priečinok na účely archivácie, ktorý nie je možné odstrániť. Archivácia e-mailov vám pomôže udržiavať čistý obchod, uľahčí vám vyhľadávanie starších e-mailov a zachová prehľadnosť doručenej pošty.
Ďalej uvádzame sériu sprievodcov, ktorí vás všetkými možnými spôsobmi prevedú archiváciou položiek v Outlooku. Poďme začať!
Metóda 1: Ručná archivácia správ pomocou jednej akcie
Táto metóda predstavuje najrýchlejší spôsob presunu jednej alebo viacerých správ do priečinka Archív. Tieto archivované súbory zostanú prístupné prostredníctvom vyhľadávacieho poľa alebo manuálnej navigácie do priečinka Archív priečinok. Archivované položky je možné zobraziť aj na mobilných zariadeniach po návšteve stránky Archív priečinok. Tu je rýchly sprievodca manuálnou archiváciou položiek v Outlooku 2016:
- Otvorte program Outlook a vyberte jednu alebo viac správ v priečinku Doručená pošta alebo akýkoľvek iný priečinok.
- Kliknite na ikonu Archív ikona vo vnútri Odstrániť skupina. Ikona archívu je viditeľná iba na páse s nástrojmi v Outlooku 2016.
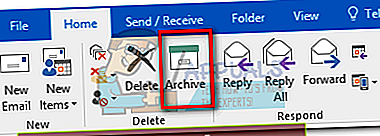 Poznámka: Môžete tiež zasiahnuť Kláves Backspace dosiahnuť rovnaký výsledok.
Poznámka: Môžete tiež zasiahnuť Kláves Backspace dosiahnuť rovnaký výsledok. - Mali by ste byť schopní nájsť svoje správy vo vnútri servera archívy priečinok.
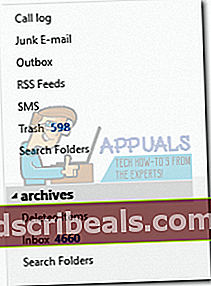 Poznámka: Priečinok Archív sa vytvorí automaticky, aj keď ste ho nikdy predtým nepoužili. Ak nevidíte priečinok Archív, prejdite na Súbor> Účet Office> Možnosti aktualizácie a kliknite na Teraz aktualizovať.
Poznámka: Priečinok Archív sa vytvorí automaticky, aj keď ste ho nikdy predtým nepoužili. Ak nevidíte priečinok Archív, prejdite na Súbor> Účet Office> Možnosti aktualizácie a kliknite na Teraz aktualizovať.
Metóda 2: Používanie funkcie automatickej archivácie
Outlook má automatickú funkciu umožňujúcu archiváciu položiek s názvom AutoArchive. Túto funkciu je možné naprogramovať na archivovanie položiek v pravidelných intervaloch. Všetky verzie Outlooku majú podporu archivácie. Rozdiel je v tom, že automatická archivácia je v aplikácii Outlook 2010 a novších verziách predvolene vypnutá.
Po Automatická archivácia je povolené, používatelia môžu nastaviť vlastnosti pre každý priečinok, ktorý chcú archivovať. Majte na pamäti, že keď archivujete e-mail, presunie sa do iného súboru PST a už nebude k dispozícii v hlavnom súbore PST. Tu je stručný sprievodca povolením a používaním automatickej archivácie:
Ako povoliť a nakonfigurovať automatickú archiváciu
- Otočiť Automatická archivácia zapnuté, prejsť na Súbor> Možnosti. Keď ste v Outlooku nastavenie, kliknite na ikonu Pokročilé kartu posuniete dopredu a potom kliknite na Nastavenia automatickej archivácie.
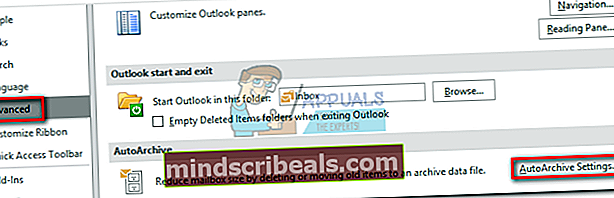 Poznámka: V programe Outlook 2007 a starších verziách nájdete Automatická archivácia nastavenia v Nástroje> Možnosti> Iné.
Poznámka: V programe Outlook 2007 a starších verziách nájdete Automatická archivácia nastavenia v Nástroje> Možnosti> Iné. - Ak je všetko sivé, musíte začiarknuť políčko vedľa Spustite automatickú archiváciu aby sa umožnilo Automatická archivácia.
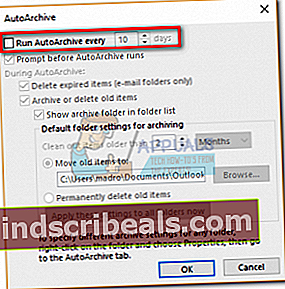
- Teraz je čas nakonfigurovať, ako sa bude správať automatická archivácia. Začnite výberom toho, ako často chcete, aby sa automatický archív spúšťal. Predvolená hodnota je 14 dní, ale ak ju chcete udržiavať čistú, nastavte ju niekde medzi 2 a 6.
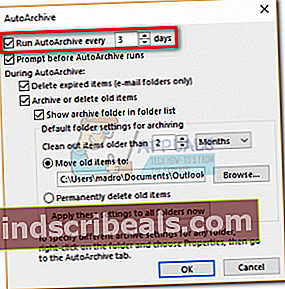
- Ak chcete byť upozornení pred spustením automatickej archivácie, začiarknite políčko vedľa Výzva pred spustením automatickej archivácie. Je dobré túto možnosť zapnúť, pretože automatická archivácia môže narušiť vašu prácu.
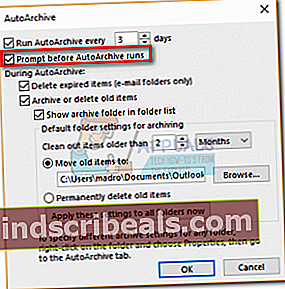
- Ak sa chcete vyhnúť tomu, aby ste archív zaplnili nepotrebnými e-mailmi, je dobré odísť Odstrániť začiarknutý e-mail s vypršanou platnosťou. Ak zakážete Archivovať alebo mazať staré položky, iba správy s vypršanou platnosťou budú úplne odstránené.
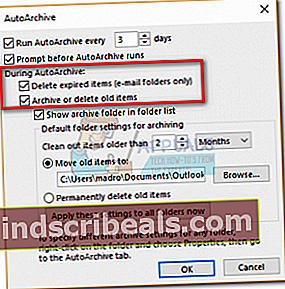
- Ak chcete, aby bol váš archívny priečinok viditeľný v Outlooku, musíte povoliť Zobraziť archívny priečinok v zozname priečinkov.
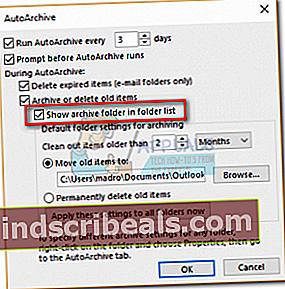
- Teraz nastavte predvolené nastavenia priečinka na archiváciu.
- Ďalej povoľte prepínač vedľa Presunúť staré položky do priečinka a kliknite Prechádzať nastavíte cestu na miesto, kde chcete archivovať svoje položky. Hit Ok na potvrdenie vašich nastavení.
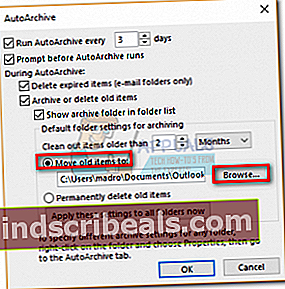
Keď povolíte a nakonfigurujete automatickú archiváciu, vykoná svoju prácu automaticky v pravý čas. To, že funguje, môžete potvrdiť kontrolou Archívy priečinok sa vypĺňa.
Konfigurácia vlastností automatickej archivácie pre jednotlivé priečinky
Po dokončení konfigurácie funkcie Automatická archivácia môžete pridať ďalšiu vrstvu kontroly nastavením špecifických vlastností pre každý zo svojich priečinkov. Je to bežná prax pre priečinky ako napr Zmazané položky alebo Nevyžiadaná pošta používať iné vlastnosti automatickej archivácie ako váš hlavný e-mailový priečinok.
Poznámka: Ak pre priečinok nenastavíte individuálne nastavenia automatickej archivácie, použije sa automaticky globálne nastavenie automatickej archivácie nakonfigurované vyššie.
Tu je rýchly sprievodca nastavením jednotlivých vlastností automatickej archivácie do priečinka:
- Pravým tlačidlom myši kliknite na priečinok, s ktorým chcete zaobchádzať prednostne, a kliknite na ikonu Vlastnosti.
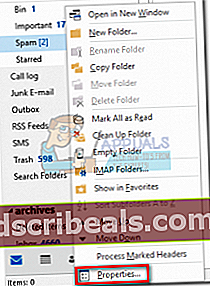
- Kliknite na ikonu Automatická archivácia kartu posunúť vpred. Tu máte výber nastavení, ktoré sa použijú iba pre tento priečinok.
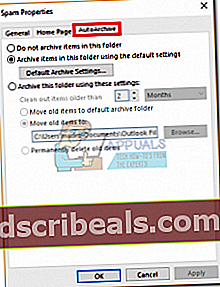
- Automatickú archiváciu pre tento priečinok môžete vypnúť kliknutím na Nearchivovať položky v tomto priečinku.
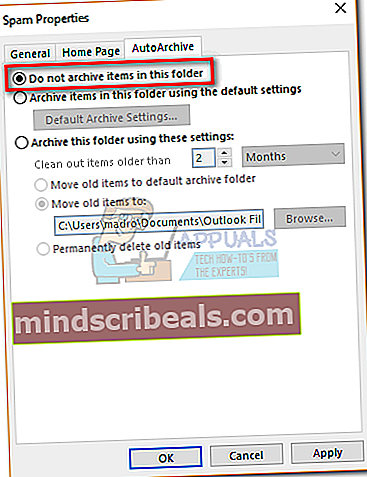
- Globálne nastavenia automatickej archivácie prepíšete kliknutím na ikonu Archivujte tento priečinok pomocou týchto nastavení a vykonajte zmeny uvedené nižšie. Kliknite Podať žiadosť na potvrdenie vašich nastavení.
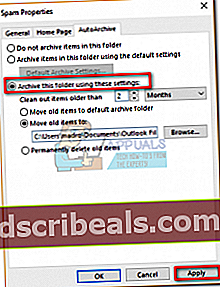 Poznámka: Nezabudnite, že tieto nastavenia sa nevzťahujú na žiadny z podpriečinkov tohto konkrétneho priečinka. Budete musieť upraviť každý z nich.
Poznámka: Nezabudnite, že tieto nastavenia sa nevzťahujú na žiadny z podpriečinkov tohto konkrétneho priečinka. Budete musieť upraviť každý z nich.
Metóda 3: Ručná archivácia e-mailov pomocou nástrojov na čistenie
Ak nie ste veľkým fanúšikom automatizácie, existuje stredné riešenie, ktoré vám umožní hromadnú archiváciu s ešte väčšou kontrolou. Pomocou tejto metódy môžete archivovať celý priečinok spolu s jeho podpriečinkami. Ak nechcete čakať na spustenie funkcie AutoArchive, môžete to urobiť sami a zvoliť, kam ich chcete uložiť. Musíte urobiť nasledovné:
- Kliknite na ikonu Súbor kartu, potom prejdite na Info a rozbaľte rozbaľovaciu ponuku z Čistiace nástroje. Vyberte Archív z rozbaľovacej ponuky.
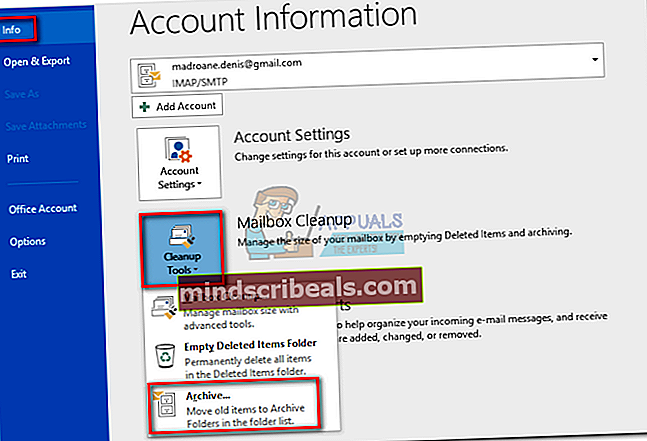
- VyberteArchivujte tento priečinok a všetky podpriečinky a kliknite na priečinok, ktorý chcete archivovať.
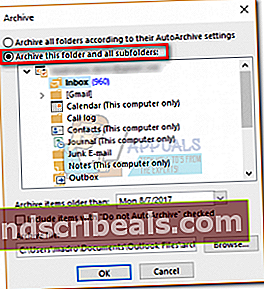
- Ak chcete archivovať všetky svoje údaje z Outlooku, kliknite na svoju e-mailovú adresu v hornej časti zoznamu.
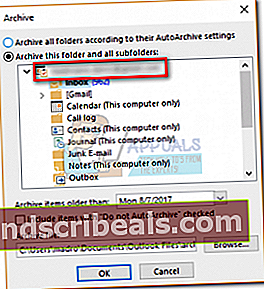
- Použite rozbaľovaciu ponuku vedľa Archivujte položky staršie ako vyberte posledný dátum pre položky, ktoré sa majú archivovať. Archivujú sa všetky položky staršie ako dátum nastavený v tejto ponuke.
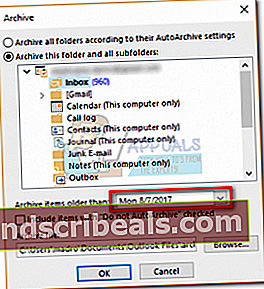
- Archivovať môžete položky, ktoré boli predtým vylúčené z automatickej archivácie, začiarknutím políčka vedľa položky Zahrňte položky pomocou automatickej archivácie.
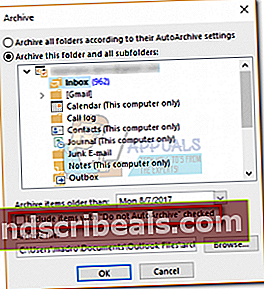
- Použi Prechádzať tlačidlo nastavíte cestu na miesto, kam chcete uložiť svoj archív PST. Kliknite Ok naštartovať proces.
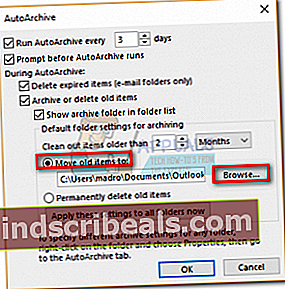
Čoskoro si všimnete, že niektoré e-maily budú presunuté z vašich predvolených priečinkov do archivovaného súboru pst.
Poznámka: Archivovaný súbor by mal byť v Outlooku prístupný ako priečinok. Ak z nejakého dôvodu nejde do Súbor a kliknite Otvoriť a exportovať. Potom kliknite na Otvorte dátový súbor programu Outlook, prejdite na umiestnenie svojho archívu a stlačte Ok.


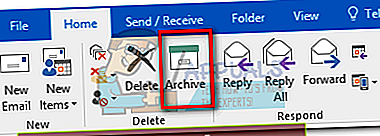 Poznámka: Môžete tiež zasiahnuť Kláves Backspace dosiahnuť rovnaký výsledok.
Poznámka: Môžete tiež zasiahnuť Kláves Backspace dosiahnuť rovnaký výsledok.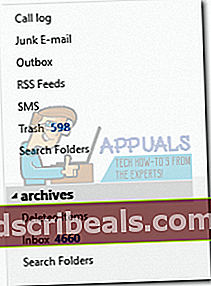 Poznámka: Priečinok Archív sa vytvorí automaticky, aj keď ste ho nikdy predtým nepoužili. Ak nevidíte priečinok Archív, prejdite na Súbor> Účet Office> Možnosti aktualizácie a kliknite na Teraz aktualizovať.
Poznámka: Priečinok Archív sa vytvorí automaticky, aj keď ste ho nikdy predtým nepoužili. Ak nevidíte priečinok Archív, prejdite na Súbor> Účet Office> Možnosti aktualizácie a kliknite na Teraz aktualizovať.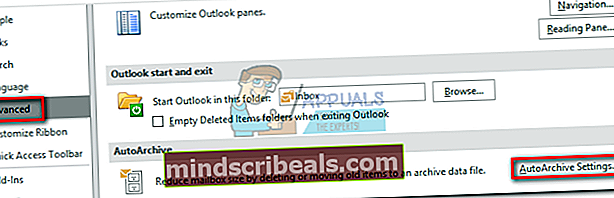 Poznámka: V programe Outlook 2007 a starších verziách nájdete Automatická archivácia nastavenia v Nástroje> Možnosti> Iné.
Poznámka: V programe Outlook 2007 a starších verziách nájdete Automatická archivácia nastavenia v Nástroje> Možnosti> Iné.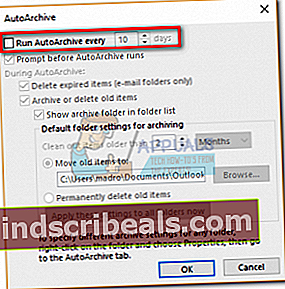
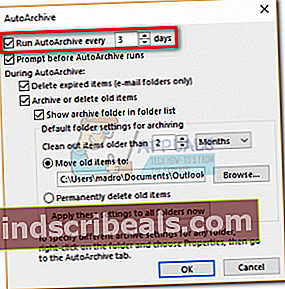
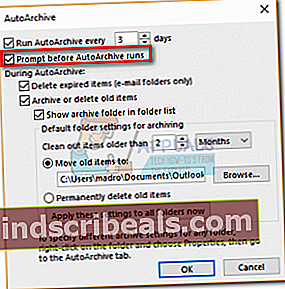
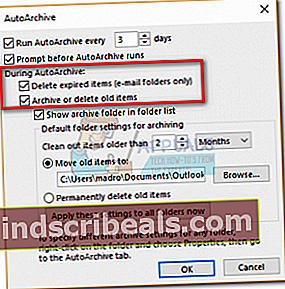
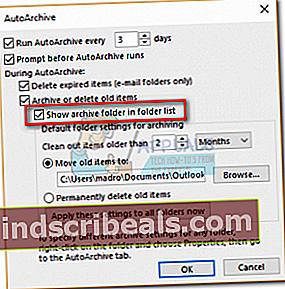
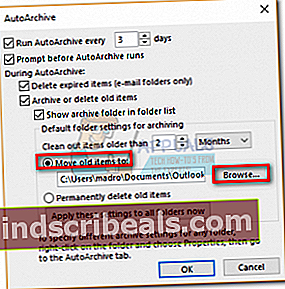
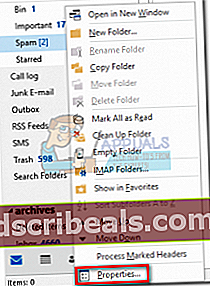
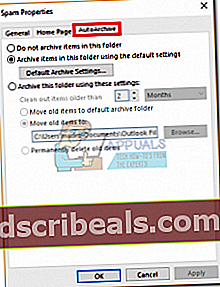
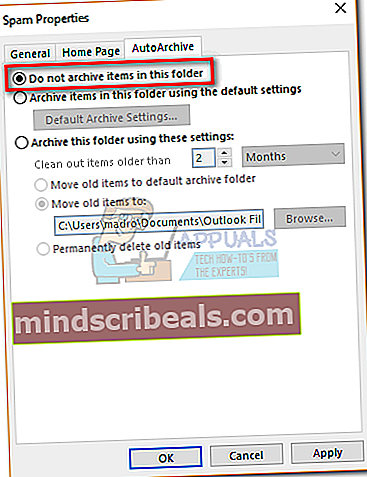
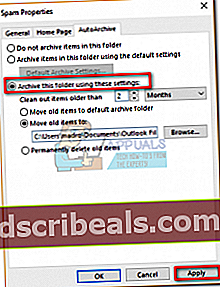 Poznámka: Nezabudnite, že tieto nastavenia sa nevzťahujú na žiadny z podpriečinkov tohto konkrétneho priečinka. Budete musieť upraviť každý z nich.
Poznámka: Nezabudnite, že tieto nastavenia sa nevzťahujú na žiadny z podpriečinkov tohto konkrétneho priečinka. Budete musieť upraviť každý z nich.