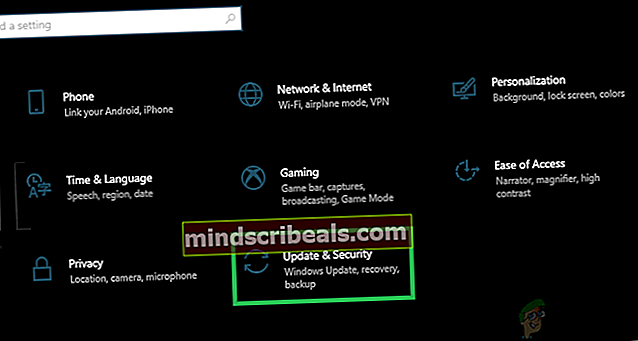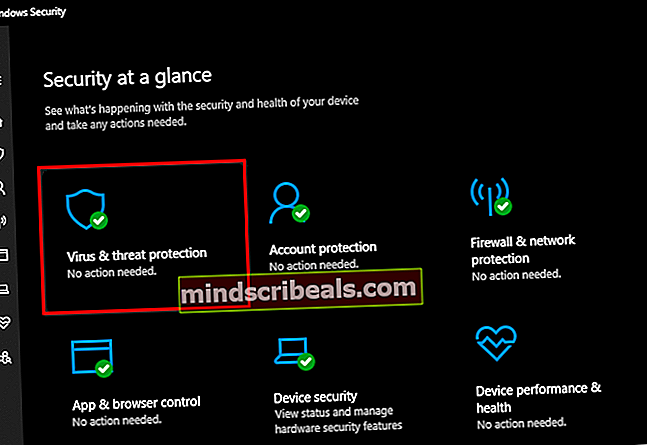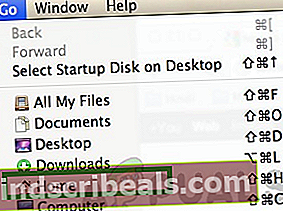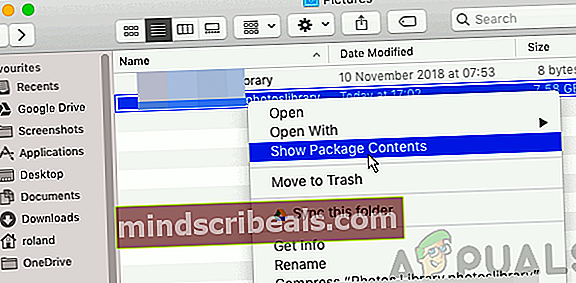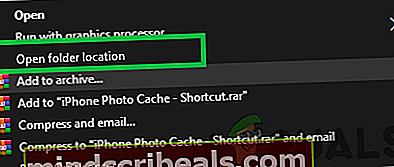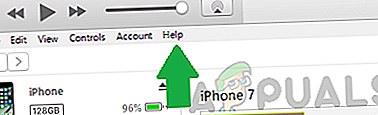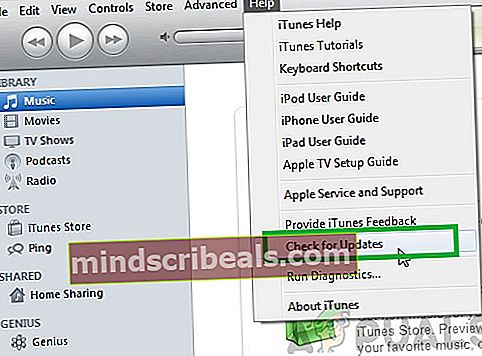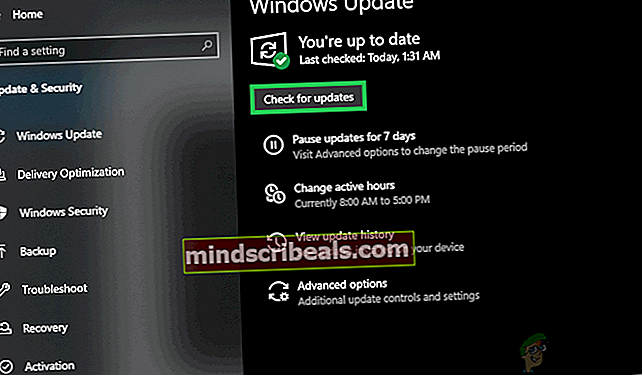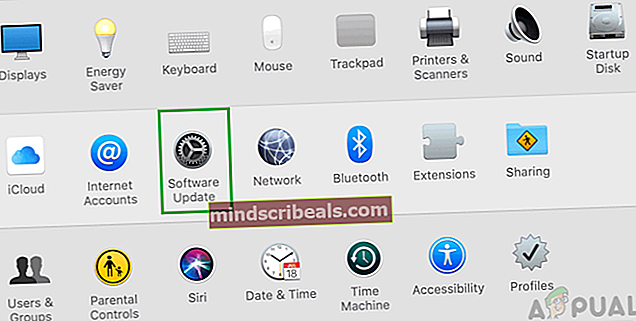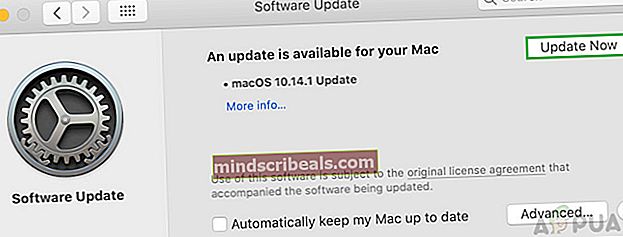iPhone alebo iPad nie je možné synchronizovať z dôvodu neznámej chyby -39
Chyba “iPhone sa nedá synchronizovať. Chyba 39”Je spôsobené problémom so záložnými súbormi, v ktorých buď sú blokované antivírusom, alebo boli časom poškodené. Táto chyba môže vzniknúť aj vtedy, ak sa vyskytne problém s nekompatibilitou medzi iTunes a niektorým softvérom v počítači.

Čo spôsobuje, že sa chyba „-39“ nedá synchronizovať s iTunes?
- Antivirusový softvér: Antivírusový softvér v počítači dokáže často detekovať a blokovať určité súbory, ak ich označí ako podozrivé. Aj keď tieto súbory neobsahujú vírusy ani malware, budú blokované v počítači a chyba sa zobrazí pri pokuse o ich zálohovanie. Môže tiež niekedy blokovať otvorenie iTunes v systéme Windows, čo môže naznačovať aj nekompatibilitu medzi antivírusom a iTunes, pretože nebol správne nakonfigurovaný na plynulé fungovanie v počítačoch so systémom Windows.
- Priečinok poškodenej medzipamäte fotografií:Systém iOS vytvorí priečinok na ukladanie fotografií do pamäte, keď je zariadenie zálohované. Tento priečinok obsahuje optimalizačné konfigurácie pre obrázky. Toto však neuloží žiadny konkrétny obrázok a túto vyrovnávaciu pamäť po dokončení zálohovania operačný systém ľahko nahradí.
- Zastaraný softvér:V niektorých prípadoch môžu tieto problémy nastať, ak sú príslušné aplikácie zastarané. iTunes a operačný systém vyžadujú neustále opravy, aby opravili chyby a poskytli lepšiu optimalizáciu. V niektorých prípadoch môže zálohovaniu telefónu prekážať zastaraný softvér. To môže tiež spôsobiť chybu 14 v iTunes počas aktualizácie iPhone.
- Príliš veľa zariadení: Ak je k počítaču, z ktorého sa pokúšate zálohovať, pripojených veľa zariadení, môže sa tento problém vyskytnúť. Odporúča sa odpojiť od počítača všetky zariadenia, ktoré nie sú potrebné, a pripájať iba zariadenie, ktoré sa má zálohovať.
Oprava chyby -39 problémov so synchronizáciou v iTunes
1. Vypnite antivírusový softvér
Ak používate počítač so systémom Windows a je v ňom nainštalovaný antivírusový softvér tretej strany, odporúča sa antivírus deaktivovať. Tiež, pretože Windows má vstavaný softvér s názvom Windows Defender. Dočasne to tiež deaktivujeme. Pre to:
- Stlačte „Windows“ + “Ja”Súčasne otvoríte nastavenia.
- Klikni na "Aktualizácia."&Bezpečnosť”A vyberte „Zabezpečenie systému Windows“ z ľavej záložky.
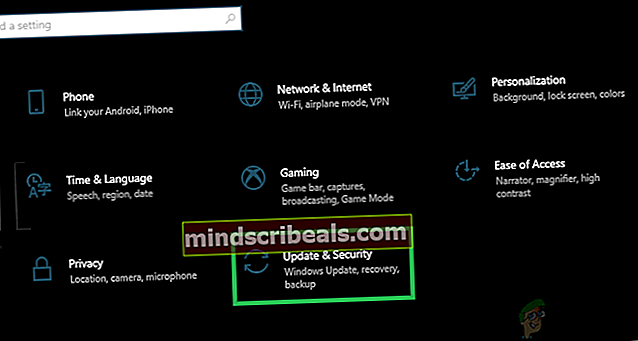
- Vyberte ikonu "Vírus&HrozbaOchrana”A kliknite na „Spravovať nastavenia“ tlačidlo pod „Nastavenia ochrany pred vírusmi a hrozbami“ tab.
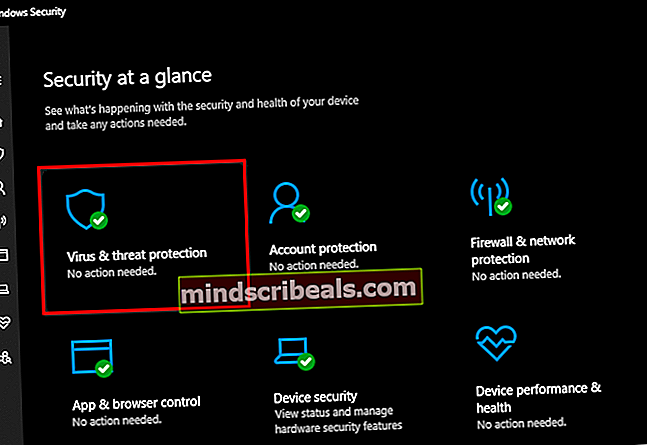
- Kliknite na prepínač pod "Ochrana v reálnom čase" smeruje k vypnutiu.
- Vyberte "Áno" pri akýchkoľvek výzvach na úspešné zablokovanie zasahovania antivírusu počas procesu zálohovania.
- Potom skúste zálohovať a skontrolujte, či problém pretrváva.
2. Vymažte vyrovnávaciu pamäť fotografií
Vyrovnávaciu pamäť fotografií vytvára zariadenie pri vytváraní zálohy na optimalizáciu galérie obrázkov pre nové zariadenie. Táto vyrovnávacia pamäť však môže byť niekedy poškodená, čo môže zabrániť ďalšiemu zálohovaniu, a táto chyba sa môže zobraziť. Preto v tomto kroku odstránime vyrovnávaciu pamäť fotografií a nijako to neovplyvní naše zálohovanie. Tento proces sa líši pre Windows a Mac, postupujte podľa pokynov pre váš operačný systém.
Pre počítače Mac:
- Kliknite na ponuku Finder, potom na „Choď“ a vyberte "Domov".
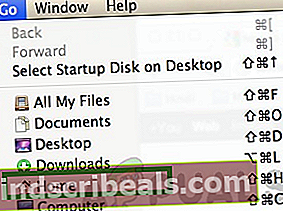
- Klikni na „Fotky“ možnosť a vyberte možnosť „Photo Library“, „iPhoto Library“ alebo „Aperature Library“ spis.
- Pravým tlačidlom myši kliknite na vybrané súbory a vyberte ikonu „Zobraziť obsah balenia“ možnosť.
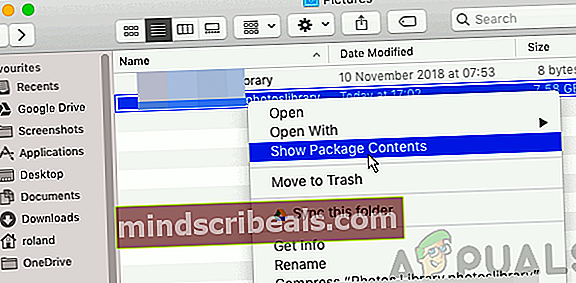
- Potiahnite ikonu „Foto cache pre iPod / iPhone“ alebo „Foto cache pre Apple TV“ priečinok do koša, aby ste ho mohli odstrániť.
- Zavrieť v okne a pokúste sa zálohovať svoje údaje.
- Skontrolujte aby sme zistili, či problém pretrváva.
Pre Windows:
- Stlačte „Windows“ + „S“ tlačidlá na klávesnici, čím otvoríte vyhľadávací panel.
- Zadajte „Foto cache pre iPod / iPhone“ alebo „Apple TVFotoVyrovnávacia pamäť “ do vyhľadávacieho panela a počkajte, kým počítač dokončí hľadanie.
- Pravým tlačidlom myši kliknite na priečinok a vyberte „Open Folder Location“.
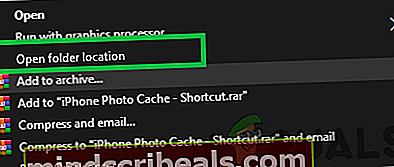
- Odstráňte priečinok a vyberte ho.
- Stlačte „Shift“ + „Odstrániť“ natrvalo odstrániť.
- Potom skúste zálohovať svoje zariadenie a skontrolovať aby sme zistili, či problém pretrváva.
3. Aktualizujte iTunes
Aby mohol proces zálohovania pokračovať, je dôležité, aby bol iTunes aktuálny. Preto ho v tomto kroku vyzveme, aby manuálne skontroloval všetky aktualizácie. Pre to:
- Spustite iTunes a kliknite na „Pomoc”Voľba v hornej časti.
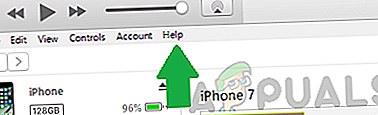
- Vyberte "Skontroluj aktualizácie" zo zoznamu.
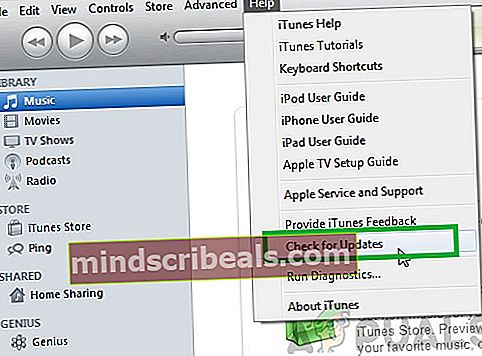
- Počkaj aby bola kontrola dokončená a všetky dostupné aktualizácie sa zobrazia pred vami.
- Stiahnite si a nainštalujte tieto aktualizácie do počítača.
- Reštartujte počítač a skontrolovať aby sme zistili, či problém pretrváva.
4. Aktualizujte systém Windows
V niektorých prípadoch vám môže v zálohovaní zariadenia zabrániť zastaraná verzia systému Windows. Preto v tomto kroku budeme kontrolovať a aplikovať všetky dostupné aktualizácie. Pre to:
- Stlačte tlačidlo „Windows“ + „Ja“ súčasne otvoríte nastavenia.
- Klikni na "Aktualizácia." & Bezpečnosť”A zvoľte "Aktualizácia systému Windows" z ľavej tably.
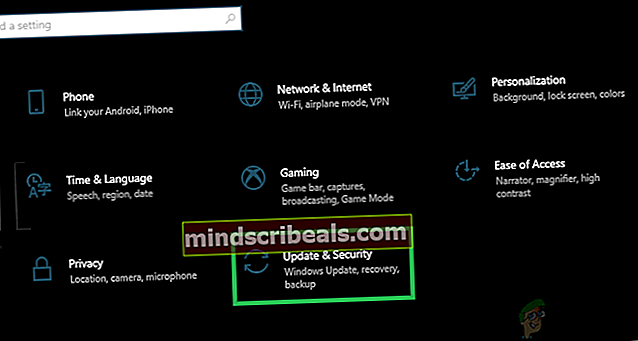
- Vyberte ikonu "Skontroluj aktualizácie" tlačidlo a počkajte na dokončenie procesu kontroly.
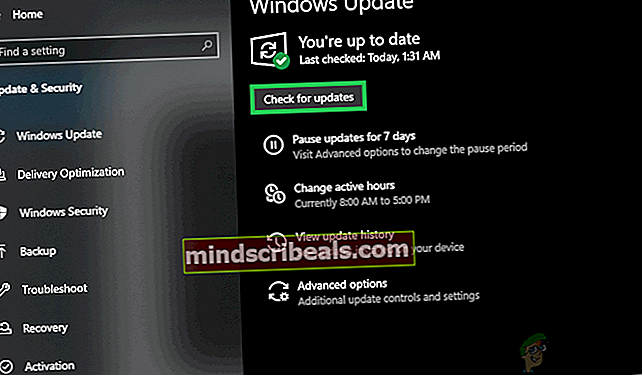
- Klikni na „Stiahnutie a inštalácia“ tlačidlo, ktoré vyzve systém Windows na inštaláciu týchto aktualizácií.
- Počkaj nainštalujte aktualizácie a pokúste sa zálohovať zariadenie.
- Skontrolujte aby sme zistili, či problém pretrváva.
5. Aktualizujte systém macOS
Je dôležité aktualizovať Mac na najnovšiu dostupnú verziu, aby ste optimalizáciu softvéru využili čo najlepšie, čo by mohlo tiež opraviť chybu, ktorej čelíme. Za účelom aktualizácie:
- Klikni na „Apple Menu“ a vyberte „Predvoľby systému“ možnosť.
- Vyberte ikonu "Aktualizácia softvéru" a počkajte, kým systém skontroluje dostupnosť všetkých aktualizácií.
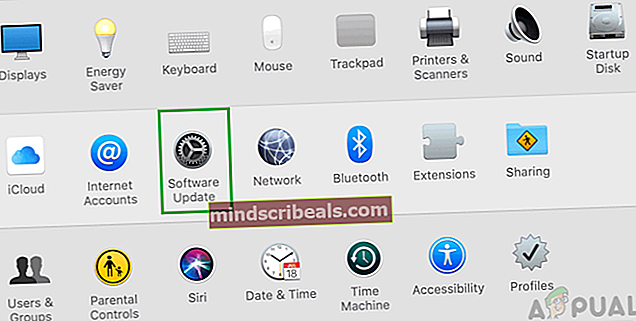
- Klikni na "Teraz aktualizovať" tlačidlo, ak sú k dispozícii nejaké aktualizácie, a počkajte na dokončenie procesu.
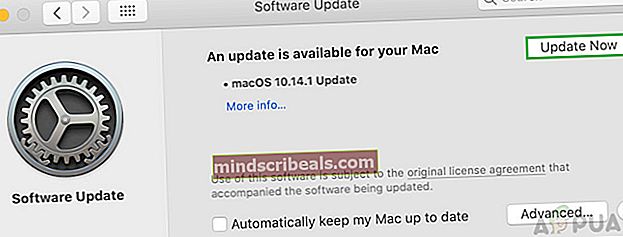
- Pokúste sa zálohovať svoje zariadenie a skontrolovať aby sme zistili, či problém pretrváva.