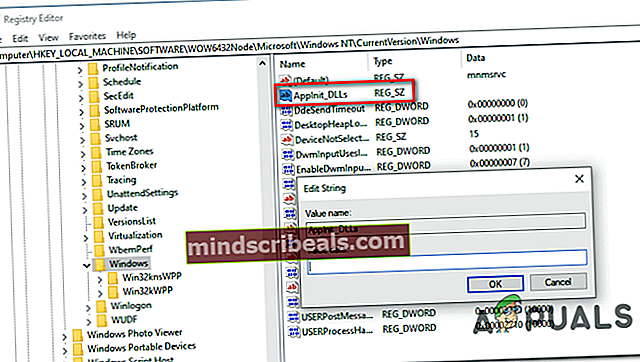Ako opraviť chybu 0xc0000006 (STATUS_IN_PAGE_ERROR)?
The Chyba 0xc0000006 sa zvyčajne vyskytuje, keď sa používatelia pokúsia spustiť určité spustiteľné súbory, ktoré sú najčastejšie postavené v Visual Studio, alebo keď sú spustené určité Skripty jazyka Visual Basic. 0xc0000006 chyba NTSTATUS kód, čo znamená STATUS_IN_PAGE_ERROR.

Je celkom bežné vidieť túto konkrétnu chybu pri pokuse o spustenie spustiteľného súboru zo sieťového zväzku. Je to pravdepodobne spôsobené prerušovaným problémom, ktorý uľahčuje nadmerne chránený firewall alebo sada AV. Toto falošné pozitívum však môže byť tiež spôsobené poškodenou hodnotou registra AppInst_DLLs alebo niektorým typom poškodenia systému.
Metóda 1. Odinštalovanie sady AV / brány firewall tretej strany
Ak narazíte na problém pri pokuse o spustenie spustiteľného súboru zo sieťového zväzku a používate balík tretej strany, je pravdepodobné, že k problému dôjde v dôsledku falošného pozitívu, ktorý núti bezpečnostnú sadu zastaviť spojenie s počítačom. objem siete.
Poznámka: Najčastejšie sa uvádza, že spoločnosť Kaspersky je zodpovedná za spôsobenie tejto konkrétnej chybovej správy.
V prípade, že sa tento scenár dá použiť na vašu súčasnú situáciu, máte dve cesty vpred:
- Možnosť 1: Vytvorte vo svojom antivíruse alebo bráne firewall pravidlo whitelistingu, ktoré vylučuje spustiteľný súbor, ktorý je označený ako bezpečnostná hrozba.
- Možnosť 2: Odinštalujte bezpečnostný balík tretej strany, ktorý spôsobuje falošné pozitívne výsledky, a vráťte sa späť k predvolenej bezpečnostnej aplikácii (Windows Defender)
možnosť 1 sa implementuje ťažšie, pretože kroky na stanovenie výnimiek budú špecifické pre balík tretích strán, ktorý používate. Ak neviete, ako na to, vyhľadajte online postup, ako to urobiť s balíkom AV / firewall.
Ak chcete ísť na Možnosť 2, tu sú podrobné pokyny na odinštalovanie sady alebo brány firewall tretej strany, ktoré spôsobujú problém:
- Otvorte a Bež dialógové okno stlačením Kláves Windows + R. Ďalej zadajte „Appwiz.cpl“ a stlačte Zadajte otvoriť Programy a príslušenstvo Ponuka.

- Akonáhle sa vám podarí dostať dovnútra Programy a príslušenstvo ponuka, posuňte sa nadol zoznamom nainštalovaných aplikácií a vyhľadajte zabezpečenie iného výrobcu, ktoré chcete odinštalovať. Po vyhľadaní aplikácie kliknite na ňu pravým tlačidlom myši a vyberte Odinštalovať z novoobjaveného kontextového menu.

- Vo výzve na odinštalovanie dokončite tento proces podľa pokynov na obrazovke. Potom dokončite operáciu reštartovaním počítača.
Poznámka: V prípade, že chcete urobiť ešte kilometer a zabezpečiť, aby ste po sebe nezanechali zvyšky súborov, ktoré by mohli spôsobiť rovnaké správanie, tu je rýchly sprievodca odstránenie zvyšných súborov z nedávno odinštalovaného balíka AV.
- Po dokončení ďalšieho spustenia by už mal byť zabudovaný AV (Windows Defender) aktívny. Zistite, či môžete problém replikovať znova tak, že sa pokúsite spustiť ten istý spustiteľný súbor, ktorý predtým spôsoboval 0xc0000006 chyba (STATUS_IN_PAGE_ERROR).
Ak problém stále nie je vyriešený, prejdite nižšie na ďalšiu potenciálnu opravu.
Metóda 2. Čistenie hodnoty kľúča AppInst_DLLs
Ako sa ukázalo, táto konkrétna chyba sa môže vyskytnúť aj v dôsledku konkrétneho kľúča databázy Registry, ktorý sleduje počet zlyhaní a neočakávaných zamrznutí, ktoré nakoniec ovplyvnia aplikácie tretích strán. Avšak tento konkrétny kľúč má potenciál sa pokaziť a za určitých okolností môže váš systém prinútiť spustiť Chyba 0xc0000006 (STATUS_IN_PAGE_ERROR) keď to tak nie je.
Ak si myslíte, že tento scenár môže byť použiteľný, postupujte podľa pokynov nižšie, aby ste sa ubezpečili, že neexistujú žiadne falošné poplachy spojené so znížením výkonu, chybami registra, poklesom pamäte RAM, fragmentovanými súbormi, zbytočnými alebo nadbytočnými inštaláciami programu, ktoré by mohli donútiť systém spustiť 0xc0000006chyba:
- Stlačte Kláves Windows + R otvoriť a Bež dialógové okno. Ďalej zadajte ‘Regedit’ a stlačte Zadajte otvorte Editor databázy Registry. Na UAC (Kontrola používateľských účtov), kliknite Áno udeľovať oprávnenia správcu.

- Keď sa nachádzate v editore databázy Registry, pomocou ľavej časti prejdite na nasledujúce miesto:
Počítač \ HKEY_LOCAL_MACHINE \ SOFTWARE \ WOW6432Node \ Microsoft \ Windows NT \ CurrentVersion \ Windows
Poznámka: Na toto miesto môžete navigovať manuálne alebo sa tam dostanete okamžite vložením polohy priamo do navigačného panela a stlačením Zadajte.
- Keď sa vám podarí navigovať na správne miesto, presuňte sa do pravej časti Editora databázy Registry a dvakrát na ňu kliknite Applnit_DLLs. Keď ste vo vnútri, odstráňte aktuálnu hodnotu a kliknutím na tlačidlo Ok uložte zmeny.
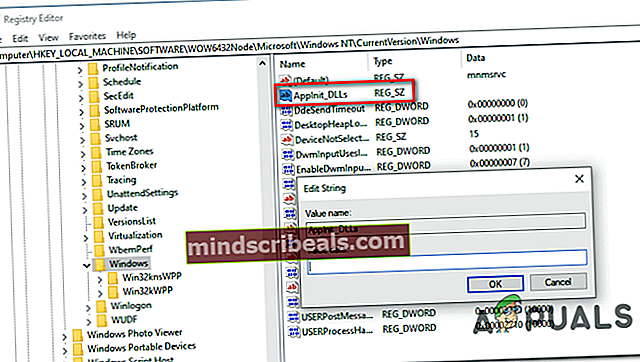
- Akonáhle je hodnota Applnit_DLLs bol vymazaný, reštartujte počítač a pri ďalšom spustení počítača skontrolujte, či je problém vyriešený.
V prípade rovnakého Chyba 0xc0000006stále pretrváva, prejdite nadol k ďalšej potenciálnej oprave nižšie.
Metóda 3. Spustenie skenovania DISM a SFC
Ak žiadna z metód uvedených nižšie neumožňuje opravu súboru Chyba 0xc0000006,je pravdepodobné, že problém je spôsobený nekonzistenciou systémových súborov uľahčenou určitým typom poškodenia. Niekoľko postihnutých používateľov, ktorí sa snažili problém vyriešiť, uviedlo, že problém bol opravený po spustení niekoľkých vstavaných obslužných programov, ktoré sú schopné vyriešiť poškodenie systémového súboru - SFC (Kontrola systémových súborov) a DISM (Deployment Image Servicing and Management).
Je dôležité si uvedomiť, že SFC a DISM majú rozdielne prístupy, pokiaľ ide o opravu poškodenia systémových súborov. Z tohto dôvodu je najlepším prístupom ich spoločné použitie, aby ste zvýšili svoje šance na vyriešenie problému.
SFC je oveľa efektívnejšie pri opravovaní logických chýb, pretože pri výmene poškodených súborov za zdravé kópie sa spolieha na lokálne uloženú medzipamäť. Na druhej strane, DISM spolieha na WU (Windows Update)nahradiť poškodené súbory zdravými ekvivalentmi.
Tu je potrebné urobiť, aby ste spustili DISM a SFC zo zvýšenej výzvy CMD:
- Stlačte Kláves Windows + R otvoriť a Bež dialógové okno. Ďalej zadajte „Cmd“ vo vnútri textového poľa a stlačte Ctrl + Shift + Enter otvoriť zvýšenú výzvu CMD. A keď uvidíte UAC (Kontrola používateľských účtov), kliknite Áno udeľovať oprávnenia správcu.

- Keď sa vám podarí dostať sa do zvýšenej výzvy CMD, zadajte nasledujúci príkaz a stlačením klávesu Enter spustite skenovanie SFC:
sfc / scannow
Poznámka: Pred spustením tohto skenovania je dôležité si uvedomiť, že prerušenie tejto operácie nie je možné. Týmto by sa váš systém mohol vystaviť ďalším logickým chybám, ktoré by v budúcnosti mohli spôsobiť ďalšie chybové správy. Táto operácia môže trvať niekoľko hodín a aj keď nie sú hlásené žiadne chyby, nemusíte sa príliš trápiť. O SFC je známe, že nehlásil nahradené údaje.
- Po dokončení operácie reštartujte počítač a pri ďalšom spustení systému skontrolujte, či sa problém nevyriešil. Po dokončení ďalšej postupnosti zavádzania postupujte podľa kroku 1 znova a otvorte ďalší vyvýšený terminál CMD.
- Po návrate na zvýšenú výzvu CMD zadajte nasledujúci príkaz a stlačením klávesu Enter spustite skenovanie DISM:
DISM / Online / Vyčistenie obrazu / Obnovenie zdravia
Poznámka: Pred začatím tejto operácie je nevyhnutné skontrolovať, či je vaše internetové pripojenie stabilné. Majte na pamäti, že DISM sa vo veľkej miere spolieha na súčasť WU pri sťahovaní čerstvých kópií, ktoré nahradia zlé údaje.
- Po dokončení skenovania reštartujte počítač a pri ďalšom spustení systému skontrolujte, či sa problém nevyriešil.
Ak ten istý problém pretrváva, prejdite na poslednú metódu nižšie, kde nájdete pokyny na obnovenie všetkých súčastí OS.
Metóda 4. Vykonanie opravy inštalácie
Ak vám žiadna z vyššie uvedených možných opráv nepomohla, je veľmi pravdepodobné, že problém, s ktorým sa stretávate, nemožno vyriešiť konvenčným spôsobom. V takom prípade jediný problém, ktorý vám umožní problém vyriešiť, je obnovenie všetkých súčastí systému Windows.
Najjednoduchší spôsob, ako to urobiť bez straty osobných údajov, je vykonať opravu inštalácie (postup miestnej aktualizácie). Najbezpečnejším spôsobom je to však pomocou kompatibilného inštalačného média.
POZNÁMKA: Ak nemáte kompatibilné inštalačné médium, tu je ako vytvoriť jeden pre Windows 10.
Keď budete mať jeden pripravený, postupujte podľa pokynov (tu), kde nájdete pokyny, ako vykonať postup inštalácie opravy.