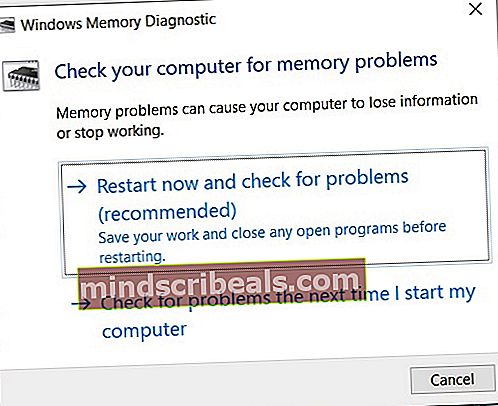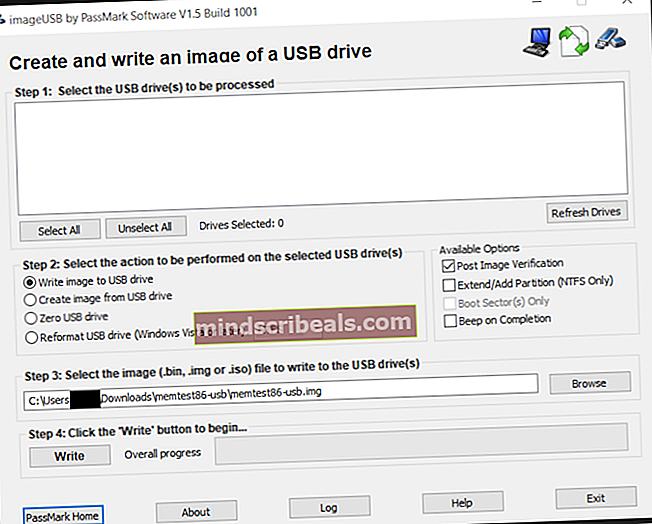Ako skontrolovať a vylepšiť stav pamäte RAM na počítači
Činnosť vášho počítača a jeho efektívnosť pri vykonávaní týchto operácií závisí do veľkej miery od zdravej a dobre fungujúcej pamäte RAM. Je to preto, že vaša RAM je vaša dočasná plávajúca pamäť, ktorá je k dispozícii a ktorá sa vyčerpávajúcim spôsobom používa na vykonávanie intenzívnych operácií, ktoré nie sú trvalými záznamami na pevnom disku. To znamená, že RAM sa môžu tiež poškodiť, poškodiť alebo zlyhať. Udržiavanie prehľadu o stave pamäte RAM a zaistenie jej optimálnej rýchlosti, teploty a taktovania zaručuje, že zo zvyšku hardvéru na spracovanie budete mať maximum, pretože vaša pamäť RAM umožňuje všetkým ostatným častiam vášho počítača pracovať spolu.
Ak začnete pociťovať obávanú modrú obrazovku smrti, môže to byť poznávací znak nesprávne fungujúceho modulu RAM vo vašom počítači. Modré obrazovky smrti sa skutočne objavia, keď váš počítač nie je schopný uvoľniť pamäťový priestor potrebný na vykonanie požadovaných operácií. Spôsobia zrútenie pri páde a spôsobia reštartovanie systému pri pokuse o vypnutie nepodstatných funkcií a bezpečnom reštartovaní pomocou optimálnych funkcií. Príležitostná modrá obrazovka smrti môže byť výsledkom izolovaného jednorazového prerušenia, ktoré nemusí byť nevyhnutne spôsobené nestabilným modulom RAM. Opakujúce sa udalosti a udalosti, ktoré sa s pribúdajúcim časom opakujú s väčšou frekvenciou, sú takmer vždy dôsledkom nestabilných modulov RAM, ktoré si vyžadujú pozornosť a údržbu.
Na otestovanie pamäte RAM po udalosti, ktorá vo vás vedie k domnienke, že bude možno potrebné opraviť a vyladiť pamäť RAM, alebo ako preventívne opatrenie pred takýmto zlyhaním, môžete použiť buď vstavaný nástroj na diagnostiku pamäte Windows alebo populárny (a odporúčaný) softvér: Passmark Memtest 86. Ak máte nainštalovaných viac ako jednu RAM, vykonajte nasledujúce testy pre každý pamäťový modul zvlášť.
Podrobný sprievodca pre kontrolu pamäte RAM v počítači so systémom Windows
Kontrola pamäte RAM (reaktívna a preventívna): Nástroj na diagnostiku pamäte systému Windows

Ak chcete vo svojom počítači so systémom Windows použiť zabudovanú funkciu na riešenie problémov s pamäťou RAM, budete musieť vykonať nasledujúce kroky.
- Prejdite do ponuky Štart alebo do vyhľadávacieho panela a zadajte príkaz „Windows Memory Diagnostic“. Mali by ste nájsť aplikáciu, ktorá má vo svojej ikone modul IC. Kliknite na toto a spustite aplikáciu.
- Zobrazí sa výzva s dialógovým oknom, ktoré vám umožní teraz reštartovať počítač a skontrolovať problémy podľa odporúčaní alebo pri ďalšom spustení počítača. Vyberte možnosť „Reštartovať teraz a skontrolovať problémy“.
- Po výbere možnosti okamžitého reštartu sa počítač automaticky reštartuje a pri opätovnom spustení systému Windows vykoná test pamäte.
- Po dokončení reštartu sa na počítači zobrazí správa s výsledkami diagnostiky. Táto správa sa zobrazí a
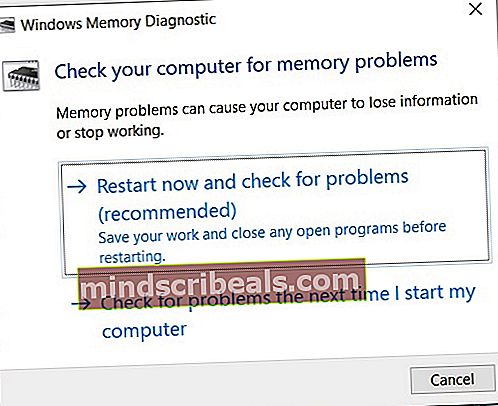
potom čoskoro zmizne, takže je dôležité zostať pozorný a čakať na výsledky. Môže to tiež chvíľu trvať, kým sa objaví po štarte, takže buďte opatrní.
- Táto správa sa zobrazí v pravom dolnom rohu, ak pracujete na systéme Windows 10. Ak táto správa naznačuje, že neboli zistené žiadne chyby pamäte, váš pamäťový modul funguje dobre a nemusíte si s tým robiť starosti.
Kontrola pamäte RAM (reaktívna a preventívna): Passmark Memtest 86
Ak chcete skontrolovať zdravotný stav pamäte RAM a vyriešiť prípadné chyby pomocou freewarového nástroja Passmark Memtest 86, budete musieť:
- Stiahnite a nainštalujte si aplikáciu Passmark Memtest 86 z nasledujúceho odkazu: Passmark Memtest 86.
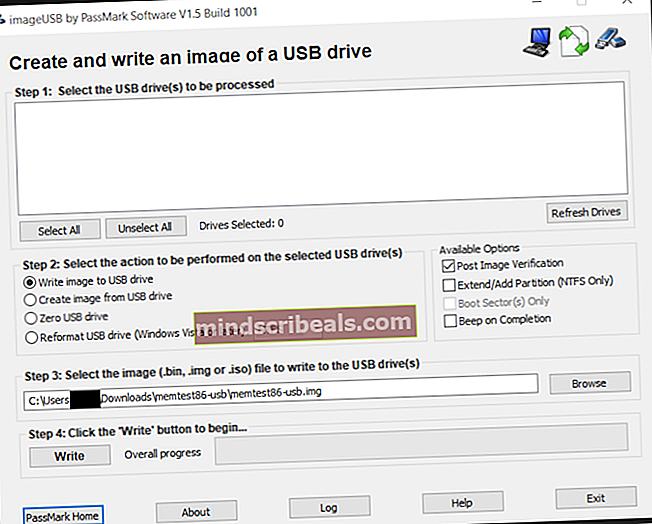
Po dokončení sťahovania prejdite do adresára súborov v počítači a nájdite miesto, kde bolo stiahnutie uložené. Skopírujte toto stiahnutie na pracovnú plochu a extrahujte ho do priečinka na pracovnej ploche. Po úspešnom dokončení extrakcie môžete pôvodné stiahnutie odstrániť.
- Nájdite náhradnú jednotku USB, ktorú už nemusíte používať. Táto jednotka USB sa vymaže a načíta s obrázkom Passmark Memtest 86. Pripojte ho k počítaču a spustite program „ImageUSB“ spustiteľný súbor.
- V možnostiach dostupných v časti „Vytvorenie a zápis obrazu na jednotku USB“ vyberte jednotku USB, ktorú chcete použiť. Toto bude náhradná jednotka USB, ktorú ste práve pripojili.
- Prejdite cez nastavenia a výbery v dialógovom okne a uistite sa, že máte
- Bola vybraná správna jednotka USB
- Z možností v časti „Krok 2: Vyberte akciu, ktorá sa má vykonať na vybratých jednotkách USB“ vyberte možnosť „Write image to USB drive“.
- V časti Dostupné možnosti začiarknite políčko vedľa možnosti „Odoslať overenie obrázka“ a nechajte všetky ostatné políčka nezačiarknuté.
- V časti „Krok 3: Vyberte obrazový súbor (.bin, .img alebo .iso), ktorý chcete zapísať na jednotku USB,“ vyhľadajte cestu k súboru „Memtest86-usb.img“ súbor zo stiahnutého extrahovaného obsahu na pracovnej ploche.
- Krok 4 vám umožní zapísať obrázok na vašu jednotku USB. Po overení všetkých vyššie uvedených podrobností kliknite v kroku 4 na tlačidlo „Napísať“ a počkajte, kým sa na indikátore priebehu nezobrazí dokončenie. Písanie môže chvíľu trvať, takže buďte trpezliví.
- Po dokončení zápisu reštartujte počítač a pri štarte stlačte kláves bootovacej ponuky. Tento kláves je zvyčajne klávesom F2 pre väčšinu počítačov so systémom Windows.
- V bootovacej ponuke uvidíte, že váš počítač používa na konfiguráciu svojho bootovania USB disk. Uvidíte logo Passmark Memtest 86, ako aj možnosti jeho konfigurácie alebo ukončenia. Kliknite na „konfigurácia“.
- V nasledujúcej ponuke uvidíte zelenú ikonu prehrávania, ktorá vám umožní spustiť test. Kliknite na túto ikonu a nechajte počítač diagnostikovať váš pamäťový modul. V závislosti od veľkosti pamäte RAM to môže trvať od niekoľkých minút do niekoľkých hodín, takže nechajte počítač nečinne sedieť pri spracovaní testu a uistite sa, že je pripojený k zdroju napájania, aby sa zabránilo jeho vypnutiu v polovici.
Ďalšie kroky: Čo mám robiť teraz?
V závislosti od výsledku diagnostických testov budete teraz vedieť, či sa v module RAM vyskytujú chyby. Ak test nezistil žiadne chyby, potom váš modul RAM funguje úplne v poriadku a ak sa v počítači vyskytol problém s výkonom, ktorý vás viedol k podozreniu na chybnú pamäť RAM, je to pravdepodobne kvôli niečomu inému a musíte radiť vaše úsilie iným smerom. Ak vaše výsledky naznačujú, že skutočne máte chybnú alebo chybnú pamäť RAM, riešením bude zakúpenie novej pamäte RAM a výmena starého pamäťového modulu za ňu. Poškodenie pamäťových modulov vedie k ich denaturácii, takže výmena pamäťového modulu je jediný spôsob, ako tieto chyby opraviť. Väčšina modulov RAM v dnešnej dobe prichádza s doživotnou zárukou. V prípade denaturovanej poruchy pamäte RAM môžete zaslať vašu náhradu.
Ak pamäť RAM stále spôsobuje problémy a nedochádza k žiadnym chybám hardvéru, pozrite sa na jej profil XMP, taktovanie a frekvenciu, aby ste sa uistili, že beží na optimalizovanom nastavení taktovania. Pretaktovanie pamäte RAM ju môže niekedy lepšie optimalizovať a znížiť niektoré problémy spojené so oneskorením, s ktorými sa môžete stretnúť. Riešením môže byť niekedy aj podtaktovanie, najmä ak je RAM skutočne denaturovaná a vy sa zatiaľ snažíte zmierniť a stabilizovať výkon. Pravdepodobne sa problém čoskoro objaví znova kvôli trvalej povahe poškodenia, ale pretaktovanie môže váš problém dočasne vyriešiť.
Záverečné myšlienky
Ak váš počítač začne pociťovať modrú obrazovku smrti alebo jeho výkon začne zaostávať alebo mrznúť, je veľká šanca, že vaša pamäť RAM nefunguje na kapacitu a úroveň stability, ako by mala. Ak chcete zistiť, či má vaša RAM nejaké chyby alebo či je denaturovaná, môžete spustiť nástroj na diagnostiku pamäte Windows alebo Passmark Memtest 86, aby ste zistili problémy. Akonáhle sa zobrazia výsledky, ak sa zdá, že vaša RAM obsahuje chybu, ak táto chyba nesúvisí s hodinami (ako je vysvetlené v správe po teste, ktorá sa zobrazí na obrazovke), budete si musieť kúpiť nový modul RAM a vymeniť tvoj starý s tým. Do tej doby môžete vyskúšať pretaktovanie pamäte RAM, aby bol váš systém dočasne použiteľný. Ak diagnostika neukazuje žiadne chyby alebo chybu súvisiacu s taktovaním, mali by ste skontrolovať hodnoty hodín a frekvencie pamäte RAM a pretaktovať ju, aby sa optimalizoval jej výkon. Ak sa tým problém nevyrieši, problém, ktorý sa pokúšate diagnostikovať v počítači, môže byť spôsobený chybou iného komponentu počítača a RAM nemusí byť vinníkom.